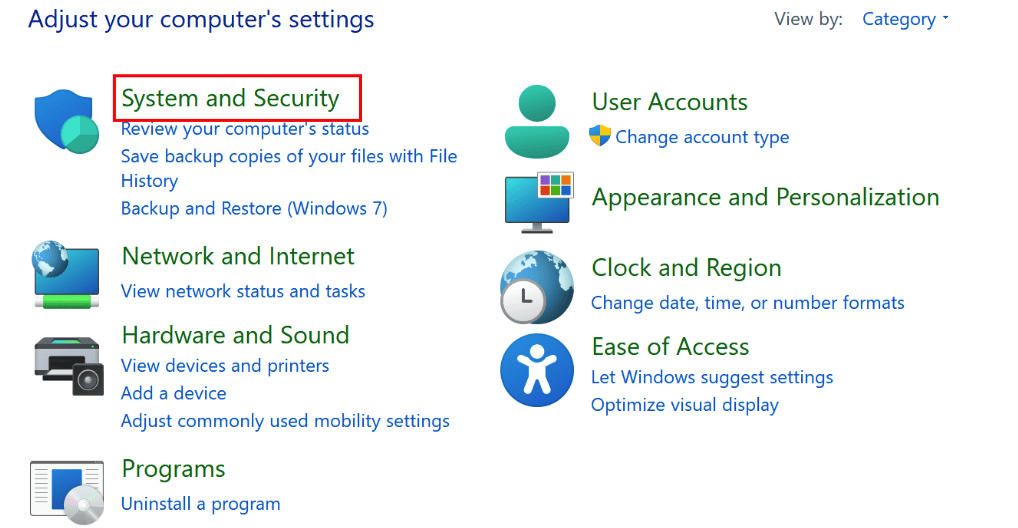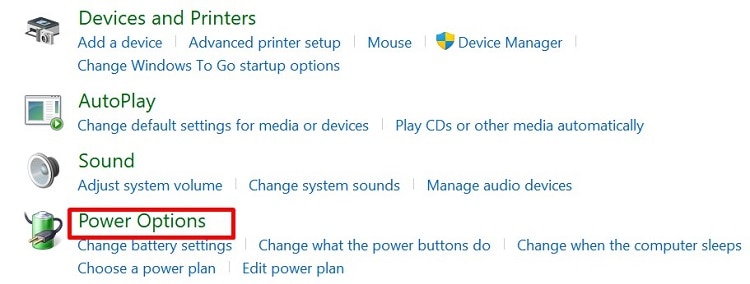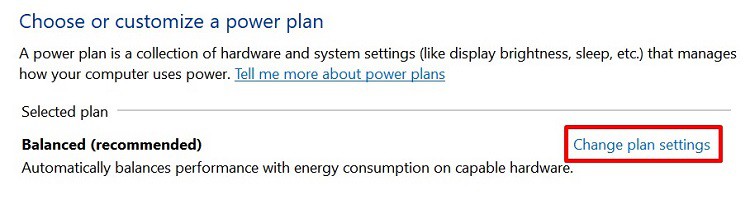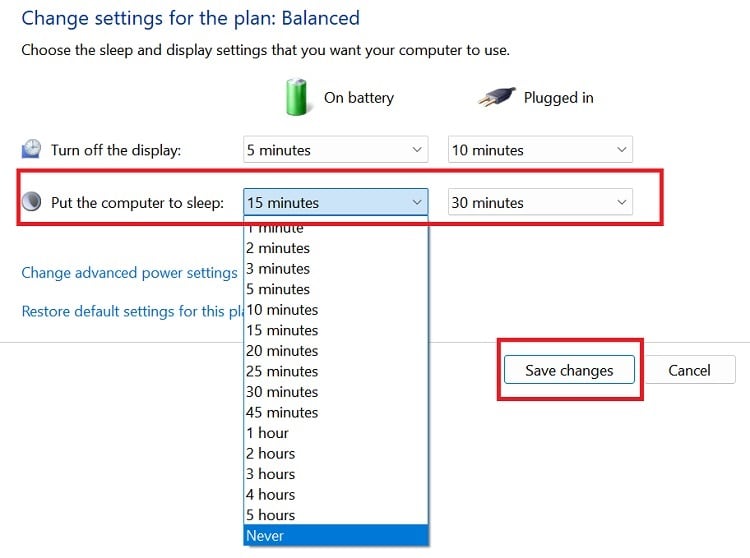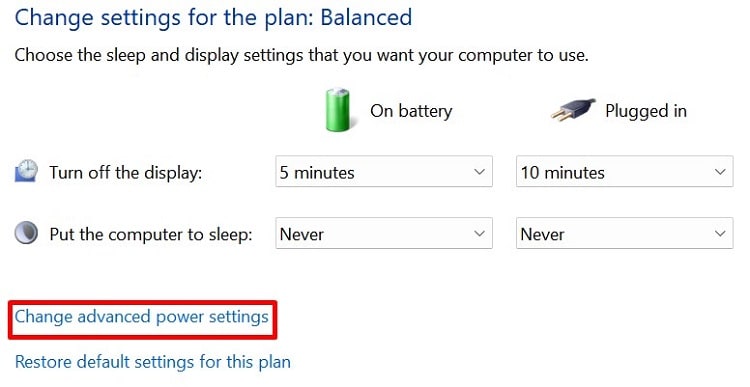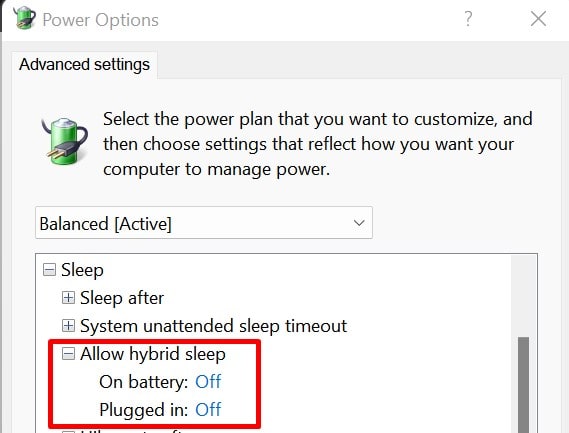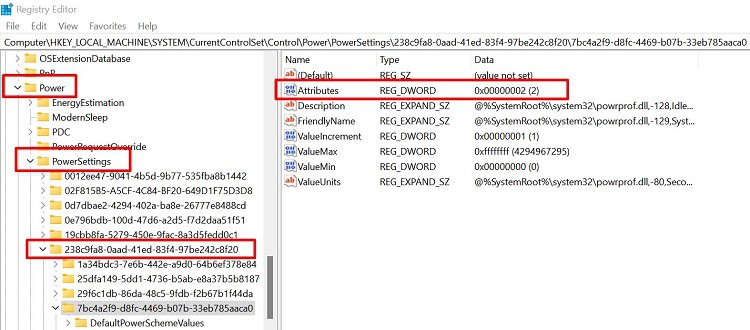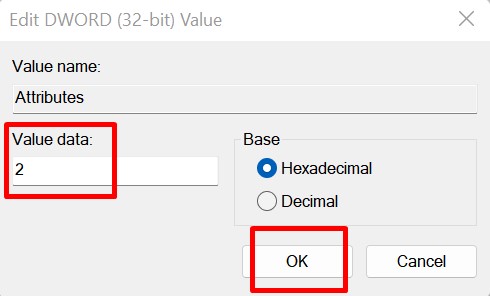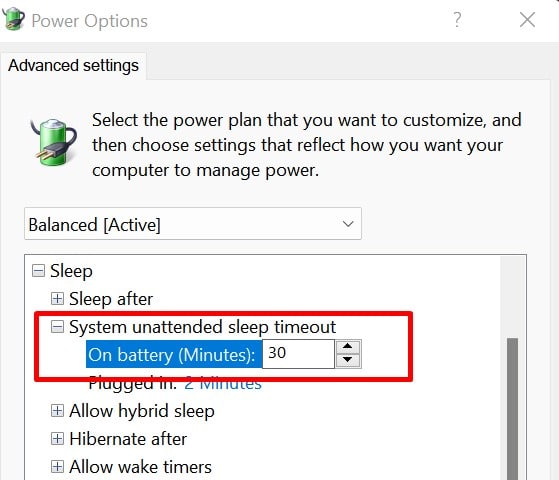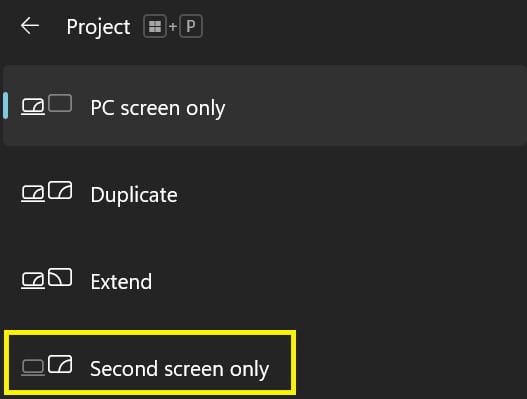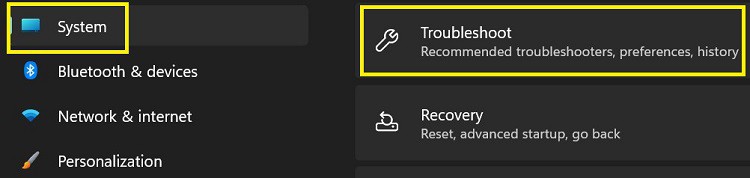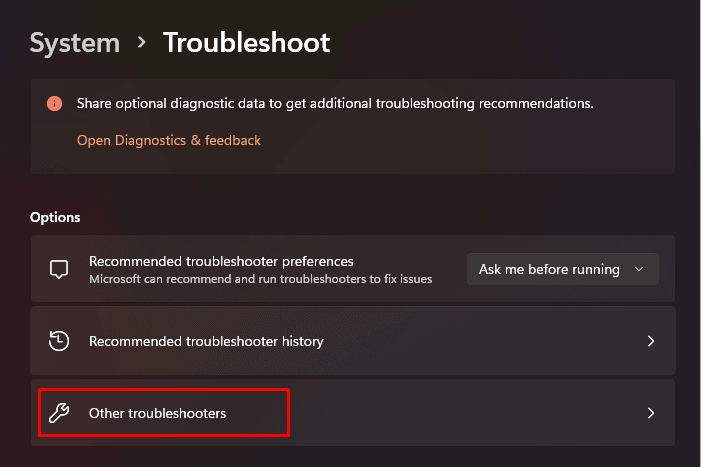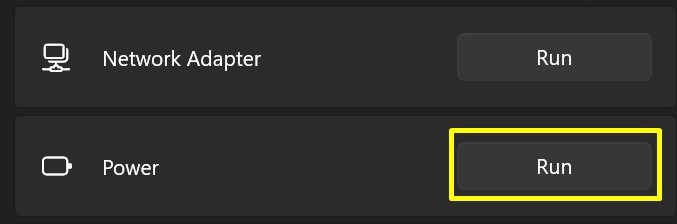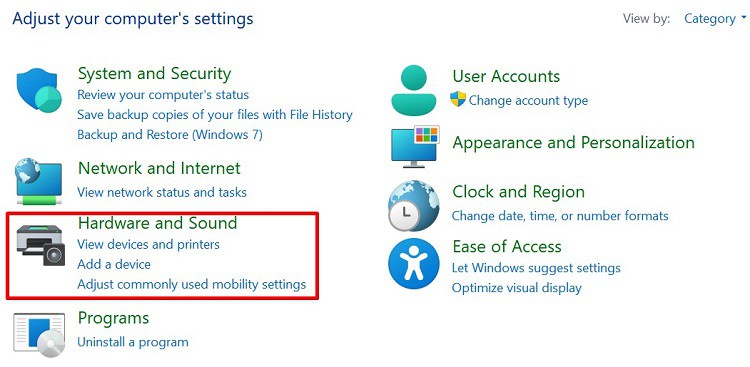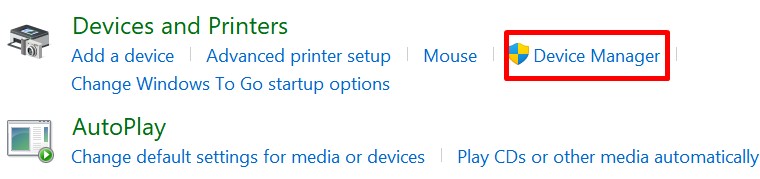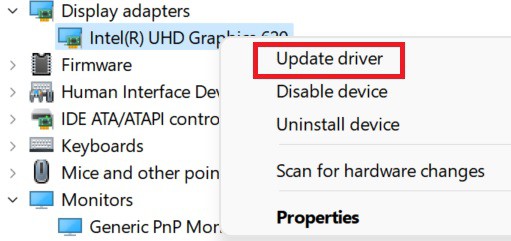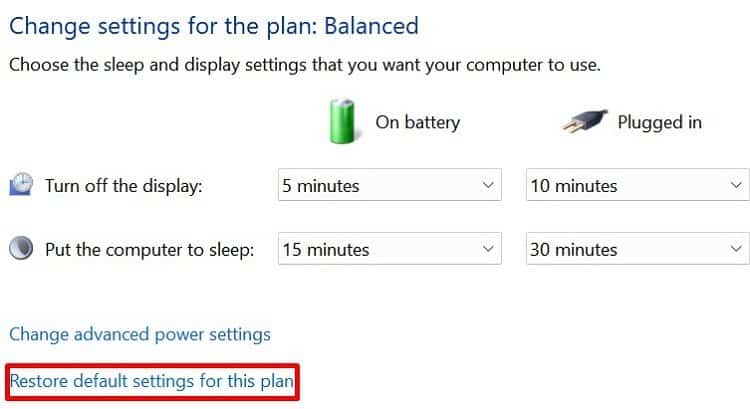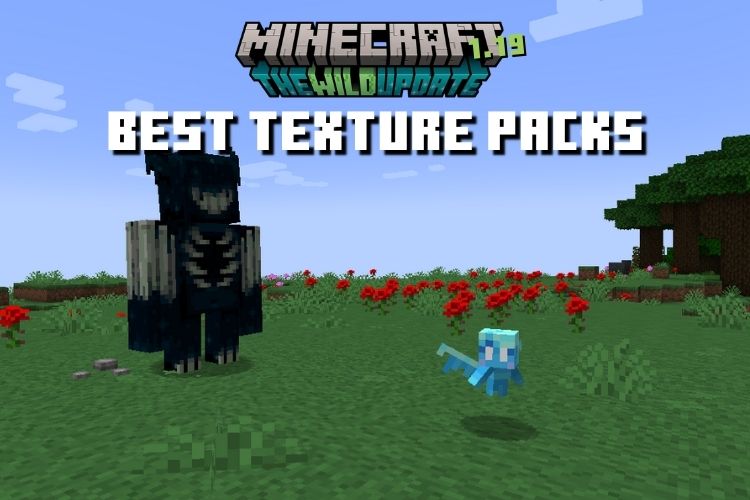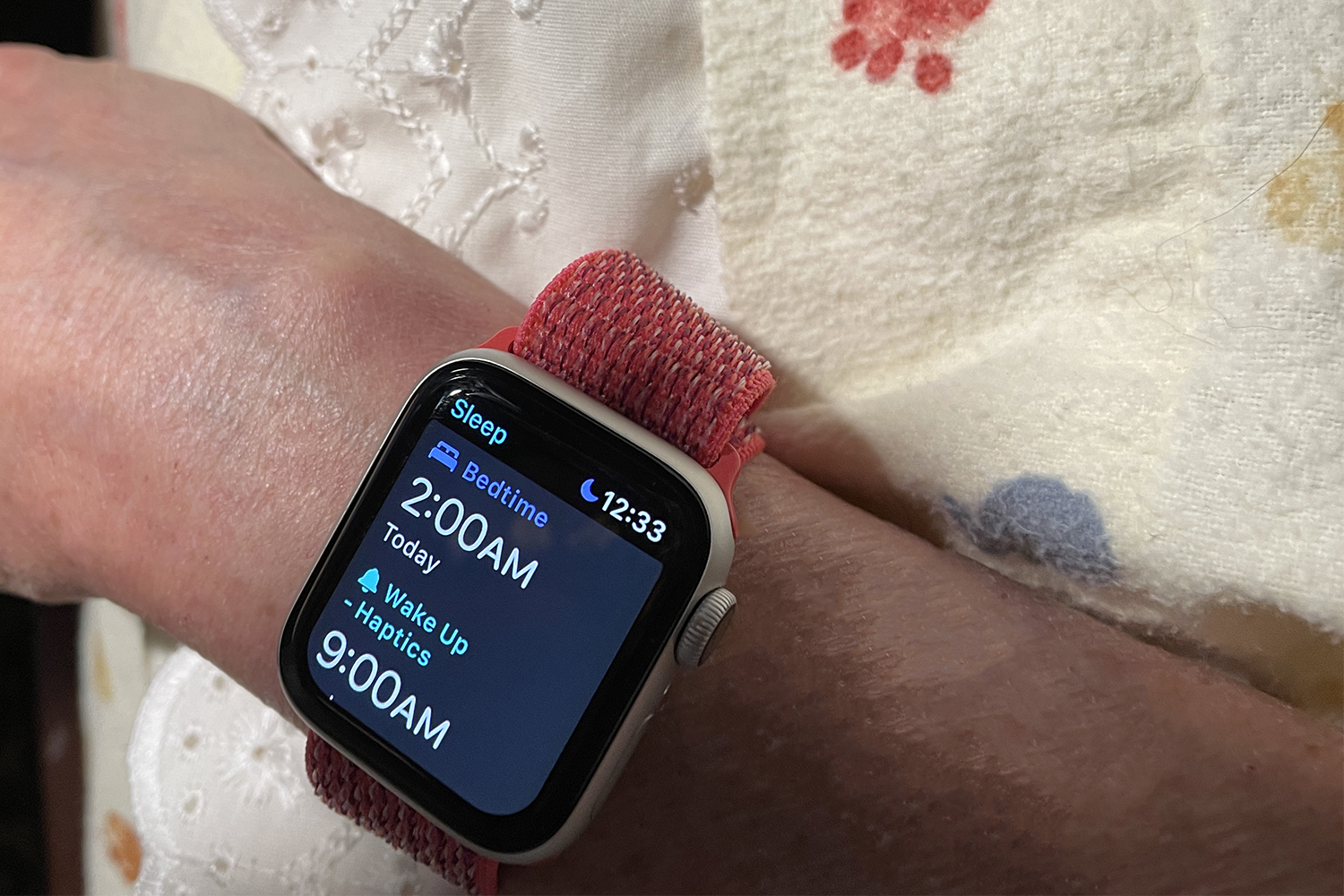仕事の途中やゲームをしているときに画面がスリープ状態になるのは面倒です。 それにもかかわらず、そのような問題は一時的なものであり、あなたはそれらについて心配する必要はありません。
一般設定を更新していないと、モニターがランダムにスリープ状態になる可能性があります。 また、これは、一部のシステム障害または古いドライバーが原因で問題になる可能性があります。
理由が何であれ、簡単なテクニックで解決できます。 この記事の終わりまでに、モニターがランダムにスリープする理由と、それらを修正するための基本的な方法を学習します。
モニターがランダムにスリープ状態になるのはなぜですか?
いくつかのスリープ設定を調整していない場合、モニターがスリープ状態になる可能性があります。 さらに、接続またはシステム障害でこの問題に直面する可能性があります。 それらとは別に、他の考えられる理由が考えられます。
- ソフトウェアまたはドライバが古くなっています。
- 2台目のモニターを使用している場合は、画面をスリープ状態に設定している可能性のあるいくつかの設定を変更していません。
- ケーブルまたはその他のハードウェアにいくつかの問題があります。
- 一部のウイルスまたはマルウェアが睡眠設定を微調整した可能性があります。
- 最後に、デバイスにグラフィックカードをインストールした場合、根本的な問題が発生する可能性があります。
モニターがランダムにスリープ状態になるのを修正する方法
これらの修正を続行する前に、まずシステムの更新を確認することをお勧めします。 また、PCを再起動してみると、モニターをスリープ状態にする一般的な障害が修正される可能性があります。
さらに、あなたはすべきです ウイルスをチェックする それはあなたのシステム設定で遊んでいる可能性があります。 興味深いことに、これらの問題を修正するために、デバイスに複数のウイルス対策プログラムをインストールできます。
それでは、モニターがランダムにスリープ状態になるのを修正する簡単な方法を詳しく見ていきましょう。 1つがうまくいかない場合は、他の方法を試してください。これらの方法の1つで問題が解決する可能性があります。
コンピューターのスリープ設定をオフにするか減らす
故意または無意識のうちに、システムがモニターを短時間でスリープ状態にするように設定を微調整した可能性があります。 したがって、私たちはこの問題に頻繁かつランダムに直面しています。
したがって、最初の方法はスリープオプションを無効にすることです。 または、システムがモニターをスリープ状態にする時間を増やすことができます。
次の手順は、Windows11でコンピューターのスリープオプションをオフにする方法を示しています。
- コントロールパネルに移動して、 システムとセキュリティ。

- 次に、 電源オプション タブ。

- 次に、をタップします プラン設定の変更。

- 下 コンピュータをスリープ状態に オプションで、[バッテリ使用中]と[接続済み]の両方で[しない]を選択します。 それ以外の場合は、コンピューターをスリープ状態にする適切な時間を選択できます。

- 最後に、[変更を保存]をクリックします。
さて、あなたのディスプレイをオフにする時間を変更するオプションもあります。 ただし、[コンピューターをスリープ状態にする]オプションで[しない]を選択すると、この設定は自動的に無効になります。
[ハイブリッドスリープを許可する]オプションを無効にする
スリープ設定をオフにできない場合は、隠し機能がコンピュータをスリープ状態にしている可能性があります。 したがって、PCで[ハイブリッドスリープを許可する]オプションを無効にする方法は次のとおりです。
- 発売 コントロールパネル、次に [システムとセキュリティ]>[電源オプション]>[プラン設定の変更]。
- 今、選択します 詳細な電源設定を変更します。

- 新しい設定ウィンドウが開いたら、を押します ‘+’ スリープの横にあるアイコンで展開します。
- 次に、 ハイブリッドスリープを許可する プラグインとオンバッテリーの両方でオプションがオフになっていることを確認します。

- 最後に、[OK]ボタンをクリックして変更を適用します。
システムの無人スリープタイムアウト期間を長くする
Windowsレジストリに変更を加えると、問題が解決する場合があります。 システムの無人スリープタイムアウトを表示するには、最初にレジストリエディタで特定の変更を微調整する必要があります。 この手法を使用してモニターのスリープの問題を解決するには、一般的なガイドラインに従ってください。
- に移動します レジストリエディタ スタートメニューから。
- 次に、左側のペインから[電源]ドロップダウンを展開します。
- 繰り返しますが、 電源設定 メニュー。
- 下 238c9fa8-0aad-41ed-83f4-97be242c8f20、 選択する 7bc4a2f9-d8fc-4469-b07b-33eb785aaca0。 または、パスを下から直接コピーして貼り付けることもできます。
Computer\HKEY_LOCAL_MACHINE\SYSTEM\CurrentControlSet\Control\Power\PowerSettings\238c9fa8-0aad-41ed-83f4-97be242c8f20\7bc4a2f9-d8fc-4469-b07b-33eb785aaca0
- 次に、右側のパネルから[属性]をダブルクリックします。

- 編集します 値データ 2に設定し、[OK]をクリックします。

- 最後に、[コントロールパネル]>[システムとセキュリティ]>[電源オプション]>[プラン設定の変更]>[プラン設定の変更]に移動できます。 詳細な電源設定を変更する。
- [スリープ]セクションを展開して、 システムの無人スリープタイムアウト。 ただし、レジストリに変更を加えないと、このオプションは表示されません。

- デフォルトでは、この値は2分に設定されています。 したがって、OnBatteryとPluggedInの両方で、期間を長くして[OK]を押します。
経験のないレジストリエディタを使用すると、新しい問題が発生する可能性があります。 したがって、設定を試す前に、レジストリエディタをバックアップすることをお勧めします。 この記事を読んで、その方法を見つけてください。
セカンドスクリーンオプションを微調整 [For Dual Monitor Users]
外部ディスプレイを使用すると、画面がデバイスに表示されない場合があります。 これは、プライマリデバイスがPC画面のみに設定されていることが原因である可能性があります。 この変更を微調整する方法については、以下の手順を実行してください。
- プレス Windows + P プロジェクト設定を起動するためのキー。
- 外部デバイスを接続した状態で、 セカンドスクリーンのみ。 これにより、プライマリデバイスがスリープ状態になり、セカンダリモニターの問題が解決されます。

プライマリモニターとセカンダリモニターを切り替える方法はたくさんあります。 詳細については、他の記事をご覧ください。
電源トラブルシューターを実行してみてください
Power Troubleshooterを実行すると、スリープ設定に関する根本的な問題が自動的に修正されます。 この組み込みのWindowsツールを使用してこれらの問題を解決するには、以下のガイドラインをお読みください。
- 案内する [設定]>[システム]>[トラブルシューティング]。

- 次に、をタップします その他のトラブルシューティング オプション。

- [その他]で、 力 をクリックします 走る ボタン。

- ここで、問題が検出されるまで待ちます。 次に、トラブルシューティングを閉じることができます。
破損したWindowsファイルをスキャンして修復する
多くの場合、破損したオペレーティングシステムファイルは、理由もなくモニターをランダムにスリープ状態にする可能性があります。 したがって、これらの問題を解決するために、コマンドプロンプトで2つの一般的なコマンドを使用します。 sfc と dism。
dismコマンドを実行するには、コンピューターのコマンドプロンプトにアクセスし、次のように入力して数分待ちます。dism /online /cleanup-image /restorehealth
次のコマンドラインを使用して、ターミナルでsfcコマンドを実行できます。sfc /scannow
ただし、scannowコマンドが機能しない場合があります。 この問題に直面した場合は、修正方法に関する記事をご覧ください。
ディスプレイドライバを更新する
まあ、ほとんどのディスプレイ設定がディスプレイアダプタによって制御されていることは明らかです。 したがって、ドライバーに依存する問題により、モニターがランダムにスリープ状態になる可能性があります。
次の手順を実行して、Windows11でディスプレイドライバーを更新する方法を学習します。
- コントロールパネルに移動し、を選択します ハードウェアとサウンド。

- [デバイスとプリンター]で、[デバイスマネージャ。

- [モニター]に移動し、グラフィックスドライバーを右クリックします。
- 次に、 ドライバーを更新する。

- 次に、[ドライバーを自動的に検索する]オプションをタップし、アップグレードされるまで待ちます。
電源プランをデフォルト設定にリセット
いずれの修正も機能しない場合、最後のオプションは電源プランをリセットすることです。 これを行う方法は次のとおりです。
- コントロールパネルから電源オプションを開きます。
- [プラン設定の選択]に移動して、[このプランのデフォルト設定を復元する。

- ここで、デフォルト設定を復元するように求められます。 したがって、[はい]ボタンをクリックします。
デフォルトにリセットしても魔法が効かなかった場合でも、ケーブルが正常に機能しているかどうかを確認してください。 問題が解決しない場合は、システム全体をリセットする必要があります。