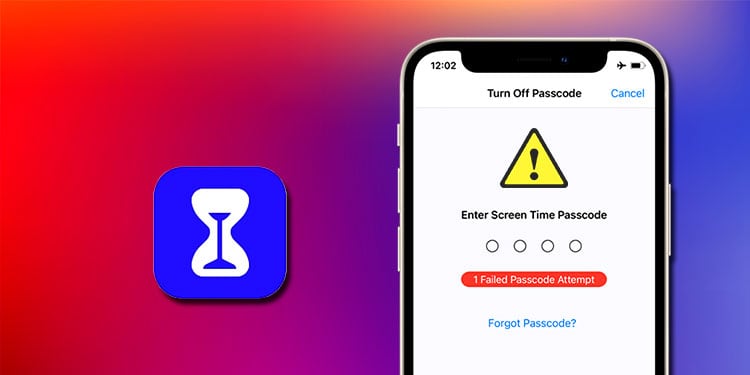192.168.0.1がほとんどのルーターのデフォルトIPアドレスであるのはなぜですか?
ワイヤレスルーターの構成とアクセスに関しては、使用するように求められる可能性があります IPアドレス、そしてそのアドレスは通常 192.168.0.1、最も一般的な束。 問題は、なぜそうなるのかということです。 今すぐ答えるつもりでした。 192.168.0.1がほとんどのルーターのデフォルトIPアドレスであるのはなぜですか? これが、すべてのコンピューター、ルーター、およびWebサイトにIPアドレスがあることです。 これは、ネットワークまたはインターネット上にあるときにすべてのコンピューターが自分自身を識別する方法です。 ほとんどの場合、ホームネットワークでは、ワイヤレスルーターがコンピューターにIPアドレスを割り当てます。 ほとんどの場合、そのIPアドレスは192.168.0.1に他なりません。 1]IPアドレスとは何ですか? まず、IPは インターネットプロトコル 誰もがこれを知っているわけではないので。 現在、インターネットはある場所から別の場所にデータをルーティングするコンピューターの大規模なネットワークであるため、これらのパケットは組織化された方法で送信される必要があることを考慮する必要があります。 これを実現するには、一連の厳密なルールまたはプロトコルが必要です。 問題のプロトコルはTCP/IPと呼ばれ、これは 転送制御プロトコル/インターネットプロトコル。 このプロトコルは、電子メールや写真などの情報を小さな均一なパケットに分解することができます。 2]パブリックIPアドレスとプライベートIPアドレスとは何ですか? ワイヤレスルーターには2つのIPアドレスが割り当てられており、192.168.0.1はそのうちの1つです。 イーサネットまたはWi-Fiを介してルーターに接続されているすべてのデバイスはそのアドレスを認識しますが、ルーターのインターネットに面している側を考慮すると、ルーターのIPアドレスは大きく異なります。 したがって、本質的に、これらはパブリックIPアドレスとプライベートIPアドレスと呼ばれるものです。 パブリックアドレスはインターネット全体で見られるIPであり、プライベートアドレスは主にローカルネットワークのメンバーと見なされます。 これは、ネットワークに接続されている自宅のすべてのコンピューターデバイスが同じIPアドレスを共有していることを意味します。そのため、Wi-Fiに接続しているユーザーは、適切な知識があれば、に関連する情報を収集できるため、注意が必要です。所有者の場所とID。 あなたが気付いていなかった場合、そのようなものはあなたのIPアドレスに直接結びついています。 3]192.168.0.1がほとんどのデフォルトIPであるのはなぜですか? IPアドレスは無制限ではなく、インターネットで使用できる一意のアドレスは限られています。 このため、特定の場合に使用するためにいくつかのアドレスが選択されました。 現在、IPアドレスには5つのクラスがあり、それらの範囲はクラスAからEであり、クラスA、B、およびCのみがプライベートでコアネットワーク用に予約されている範囲を持っています。 そうは言っても、私たちは今、 192.168.0.1 IPアドレスはプライベートであり、クラスCに分類されます。 このクラスは主に小規模なローカルエリアネットワーク用であり、範囲は192.168.0.0から始まり、192.168.255.255まで続きます。 4]その他の一般的に使用されるルーターのIPアドレス 前に述べたように、192.168.0.1は町で唯一のオプションではなく、最も使用されているオプションです。 一部のリーダーは、192.168.0.1 IPアドレスではなく、192.168.1.1またはその他の代替アドレスを使用するルーターの所有者であると思われます。 5]ルーターのIPアドレスを見つける方法 一部の人々は彼らのルーターのIPアドレスを見つけるのに問題があります。 それを見つける方法はいくつかあるので、その方法について説明しましょう。 まず、ルーターの本体、できれば下部を確認します。 通常、これらのデバイスには、IPアドレス、ユーザー名、およびパスワードが記載されたステッカーが貼られている傾向があります。 先に進み、見つかった場合はIPアドレスを使用してみてください。 ここでのもう1つのオプションは、コマンドプロンプトを使用してIPアドレスを手動で見つけることです。 これを行うには、次のことを行う必要があります。 スタートメニューを開き、CMDを検索します。 検索結果から、コマンドプロンプトを選択してください。 ウィンドウが読み込まれたら、次のように入力します ipconfig 次に、Enterキーをクリックします。 エントリを探す デフォルトゲートウェイ。 これで、ルーターのIPアドレスを表示できるようになります。 読んだ:誰かがあなたのIPアドレスで何ができるでしょうか? […]
Continue Reading