オペレーティング システムの中で、Google の Chrome OS は最もユニークです。 オンライン サービスの使用にはるかに重点を置いており、Chrome ブラウザーを中心に構築されています。 Chromebook が他と異なる点の 1 つは、ごみ箱がないことですが、システム上のファイルを削除できないわけではありません。
不要なファイルを削除するのに少し問題がある場合は、Chromebook でファイルを削除する方法を次に示します。
マイファイルからファイルを削除する方法
ステップ1: 開ける マイファイル.
![Chromebook の[マイ ファイル]オプション。](https://www.digitaltrends.com/wp-content/uploads/2022/08/how-to-delete-files-on-a-Chromebook-1.jpg?fit=720%2C720&p=1)
ステップ2: システムから削除するファイルを右クリックし、 消去 オプション。
先ほど触れたように、Chromebook ベースのマシンにはごみ箱がないことを強調しておく必要があります。 そのため、ファイルを削除すると、元に戻すことはできず、システムから完全に削除されます。
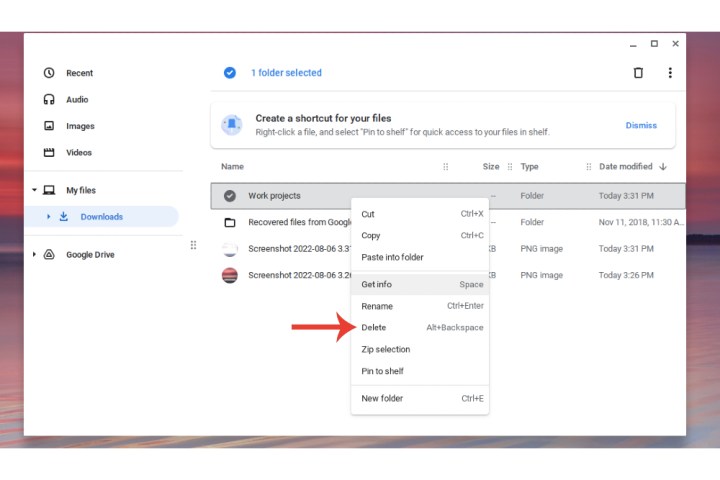
Chromebook で画像を削除する方法
Chromebook で画像を削除しようとしている場合は、特定の方法でのみ達成できます。 を介してそれらを削除することはできません。 画像 フォルダ。 同様に、 最近 また ビデオ フォルダは削除できません。 代わりに、 マイファイル そこでそれらを削除します。
ステップ1: 開ける マイファイル.
ステップ2: 画像が最初に配置された場所を開きます。 ダウンロード フォルダを開き、画像の削除に進みます。

Chromebook でダウンロードを削除する方法
通常、Chromebook システムには大量のローカル ストレージ スペースが付属していないため、 ダウンロード システムが機能するために必要なスペースが不足している場合、フォルダーは自動削除の対象となります。
そのため、特定のファイルやフォルダを削除またはバックアップする必要がある場合があります。 ダウンロード そうしないと、それらのファイルを使用できなくなる可能性があります。
ステップ1: を選択 マイファイル フォルダ。
ステップ2: 選択する ダウンロード.
ステップ 3: システムから削除するファイルとフォルダーを右クリックして選択し、 消去 オプション。
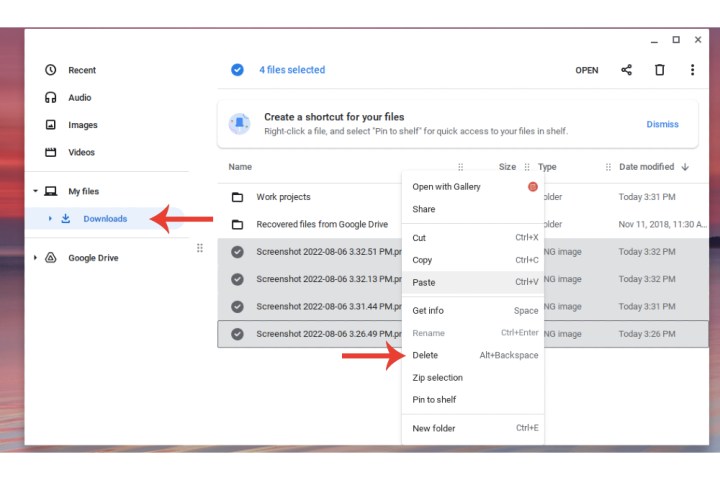
Chromebook のより役立つガイドについては、特にエコシステムの新しいユーザーの場合は、次のチュートリアルをご覧ください。 Chrome OS でアプリを追加、無効化、削除する方法と、ファイルを圧縮および解凍する方法。
編集者のおすすめ



