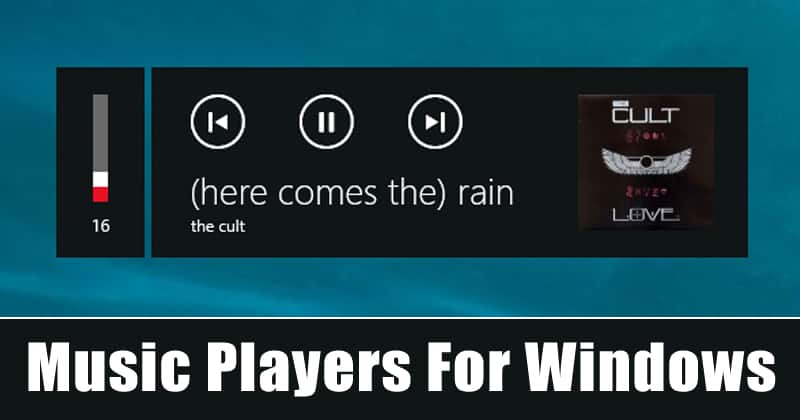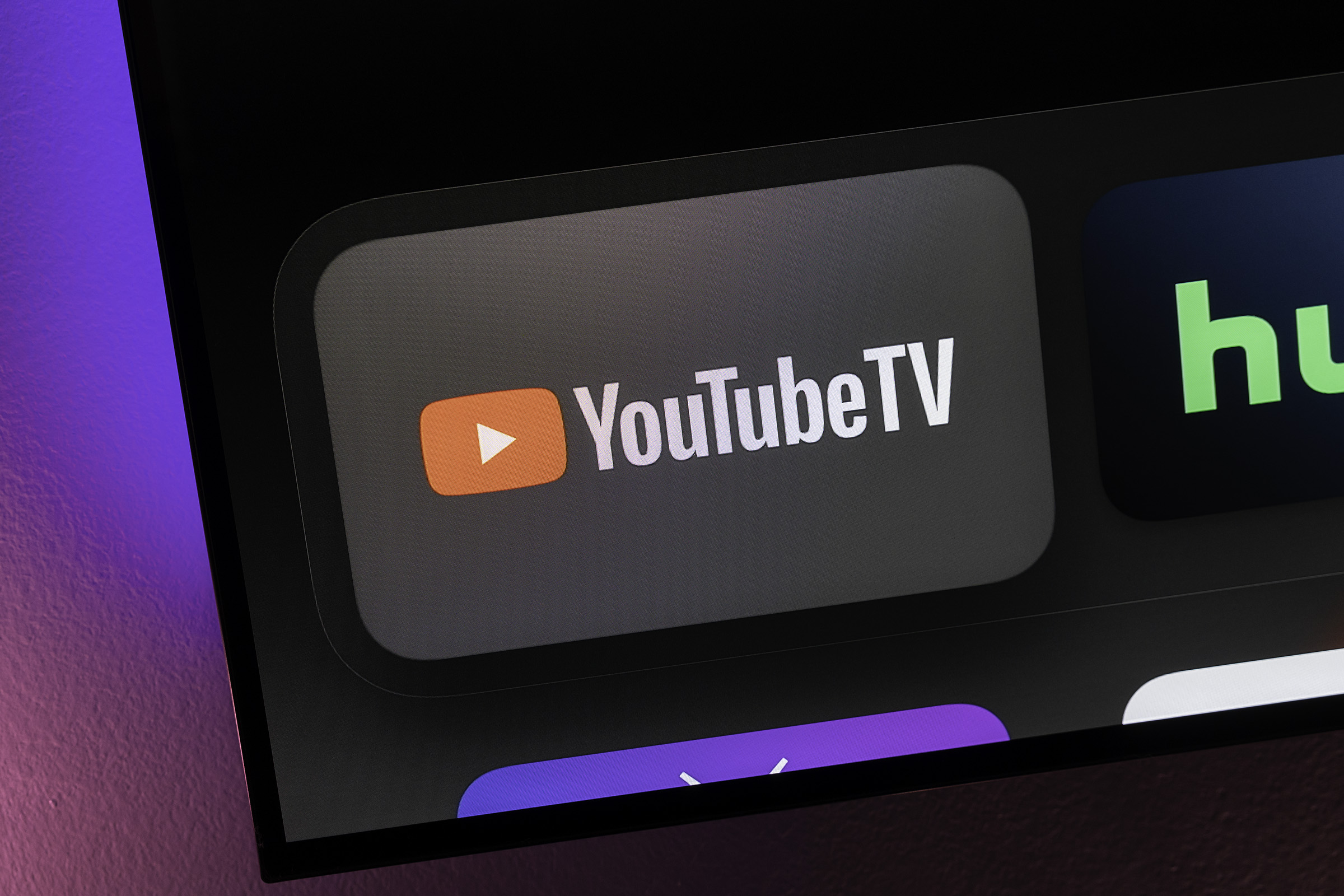時々、写真は言葉よりも優れているか、少なくとも良い付随物です。 スケッチ、イラスト、または別の種類の図面をGoogleドキュメントに含めることをお勧めします。 Googleは、Googleドキュメントから直接、または個別にアクセスして必要なスケッチを作成および挿入できる描画ツールを提供しています。
現在のドキュメントのみを描画するか、ドキュメントの外部で使用するかによって、2つの異なる方法でGoogleドキュメントを描画する方法を説明します。
Googleドキュメントの組み込みの描画ツールを使用する
現在のGoogleドキュメントにのみ図面を使用する場合は、アプリケーションから直接作成できます。 スケッチは外部で使用するためにGoogleドライブに保存されませんが、編集可能です。
ステップ1: 訪問 Googleドキュメント、Googleアカウントでログインし、ドキュメントを開くか、新しいドキュメントを作成します。
ステップ2: 描画するドキュメントにカーソルを置きます。 案内する 入れる >> 描く メニューで選択します 新しい。
![描画、Googleドキュメントの[挿入]メニューの[新規]。](https://www.digitaltrends.com/wp-content/uploads/2022/06/Google-Docs-Insert-New.jpg?fit=720%2C720&p=1)
ステップ3: ポップアップウィンドウで描画ツールが開いたら、ツールバーのオプションを使用して描画を作成します。
とともに 行動 メニューでは、派手なテキスト用のワードアートやアイテムを並べるためのガイドなどのツールを使用できます。 ツールバーを使用すると、線、図形、テキスト、および画像を選択できます。
フリーハンドで描くには、 ライン 選択するツールバーのドロップダウン矢印 走り書き。
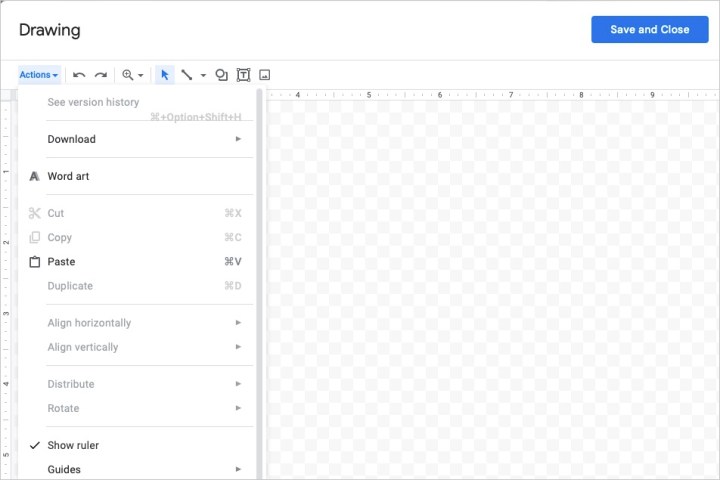
ステップ4: 終了したら、 保存して閉じます。
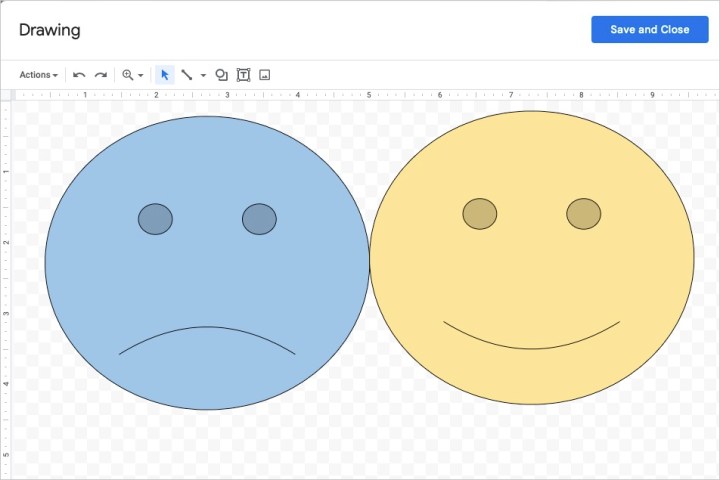
ステップ5: ドキュメントに図面が表示されます。
後で変更する場合は、図面を選択して選択します 編集 その下のフローティングツールバーで、またはダブルクリックして描画ウィンドウを再度開きます。
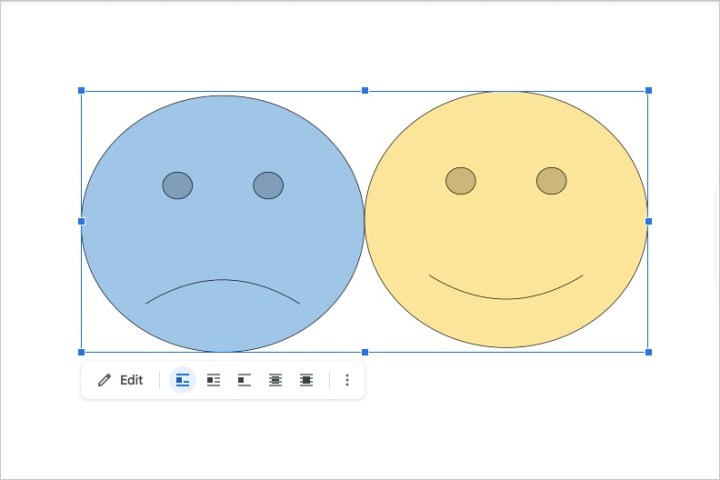
Google描画を使用して、スケッチを挿入します
描画により多くの時間を費やしたり、ドキュメントの外部で使用するためにGoogleドライブに簡単に保存したりする場合は、Google描画を使用できます。 上記のGoogleの描画ツールと同様に機能しますが、Google描画に直接アクセスできます。
ステップ1: 訪問 Google描画 Googleアカウントでログインして、描画を開始します。
ステップ2: 左上に図面にタイトルを付けることから始めます。 デフォルトでは、名前は「無題の図面」です。
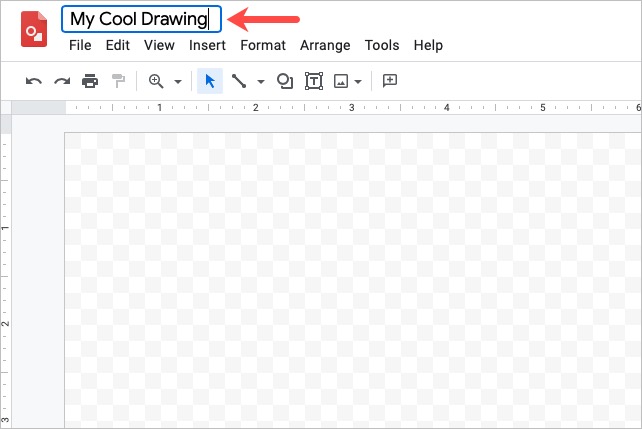
ステップ3: メニューオプションとツールバーを使用して、スケッチやイラストを作成します。 上記のツールのように、図形、画像、テキスト、線を含めることができます。
フリーハンドで描くには、 入れる >> ライン と選択します 走り書き またはを使用します ライン 選択するツールバーのドロップダウン矢印 走り書き。
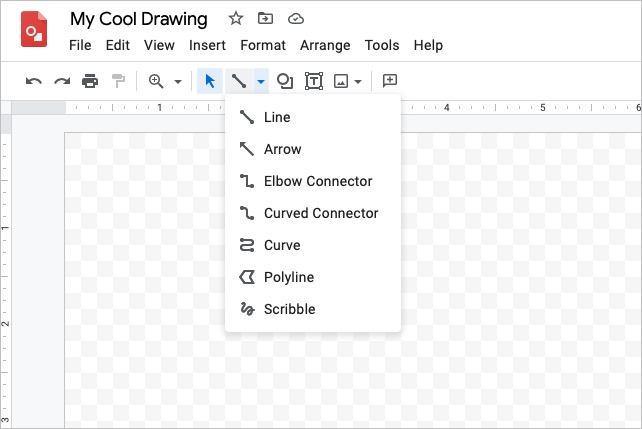
ステップ4: 図面で作業すると、ファイルが自動的に保存されます。 その後、Googleドキュメント、シート、スライドなどのGoogleドライブに表示されます。
終了したら、Googleドキュメントに戻ります。
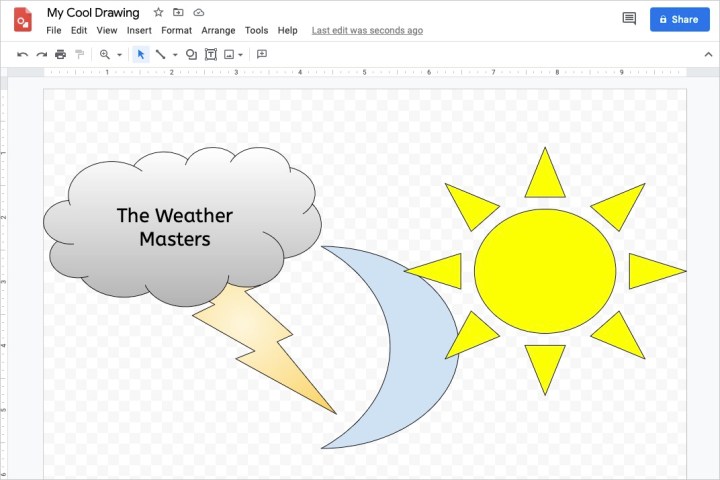
ステップ5: 描画するドキュメントにカーソルを置きます。 選択する 入れる >> 描く、そして今回はピック ドライブから。
![Googleドキュメントの[挿入]メニューの[ドライブから]を描画します。](https://www.digitaltrends.com/wp-content/uploads/2022/06/Google-Docs-Insert-From-Drive.jpg?fit=720%2C720&p=1)
ステップ6: 図面を見つけて選択します 選択する。
ステップ7: ソースにリンクするか、リンクを解除して画像を挿入するように求めるプロンプトが表示されます。
- ソースへのリンク:図面を簡単に編集できるようにする場合は、このオプションを選択します。 次に、を選択できます オープンソース Googleドキュメントの画像の右上にあり、いつでもGoogle描画に変更を加えることができます。
- リンクされていない挿入:変更する予定がない場合は、このオプションを選択できます。 後で気が変わった場合は、Google描画で編集してから、更新した画像をGoogleドキュメントに再挿入できます。
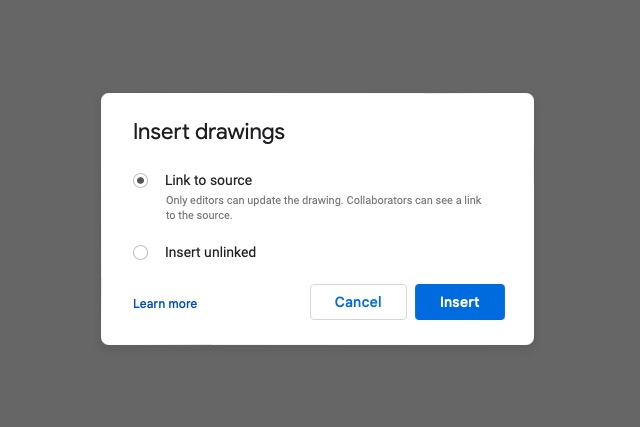
ステップ8: リンクオプションを選択したら、 入れる 選択した場所のGoogleドキュメントに画像が表示されます。
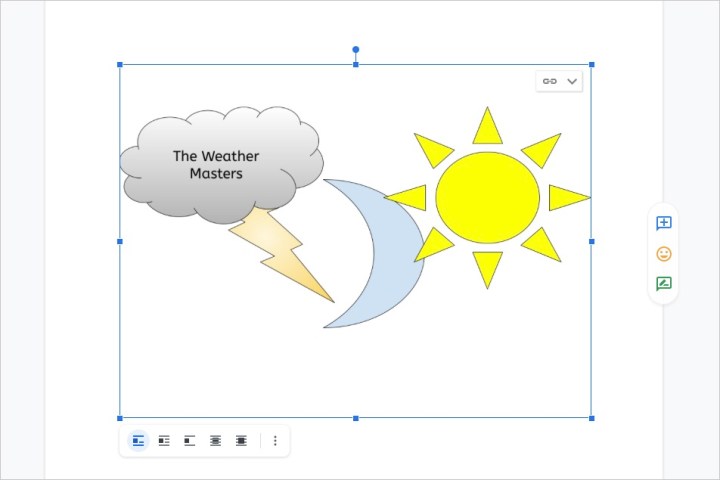
Googleドキュメントで描画する方法を知りたい場合は、スケッチまたは描画に2つの確実なオプションがあります。
詳細については、ドキュメントに電子署名する方法や、LibreOfficeやOpenOfficeなどの同様のアプリケーションがどのように機能するかをご覧ください。
編集者の推奨事項