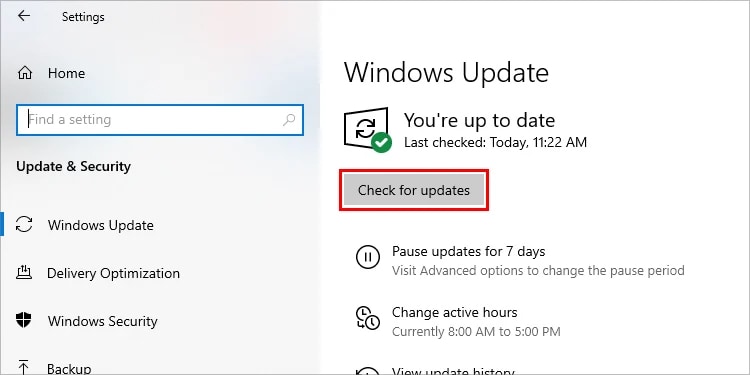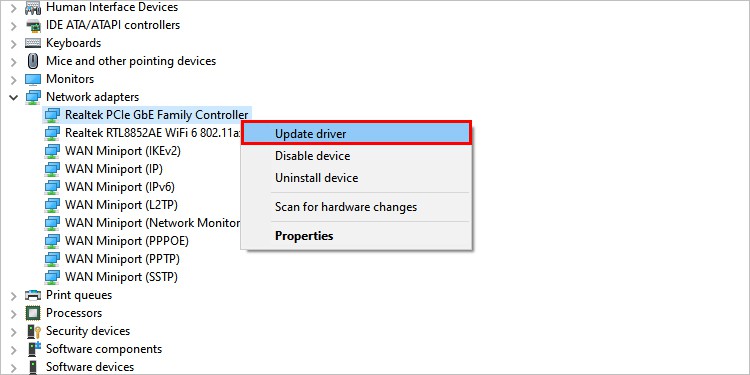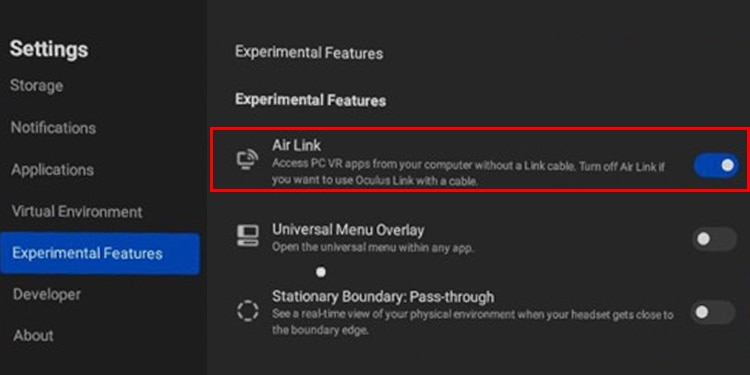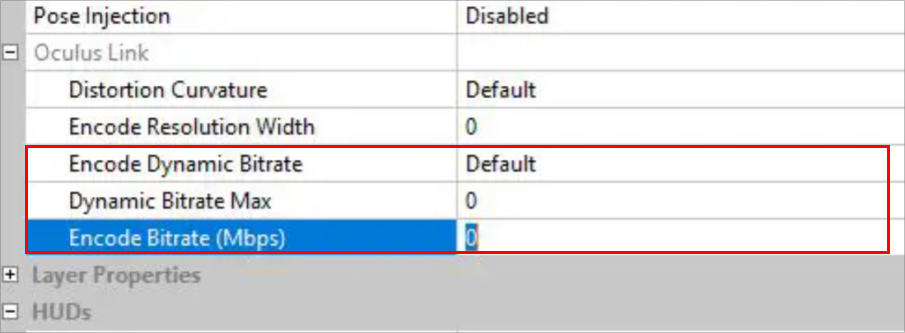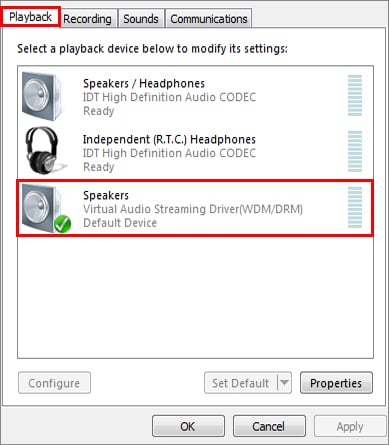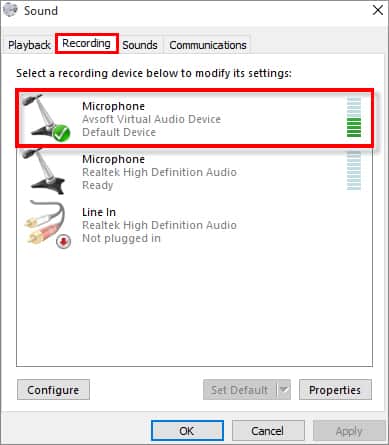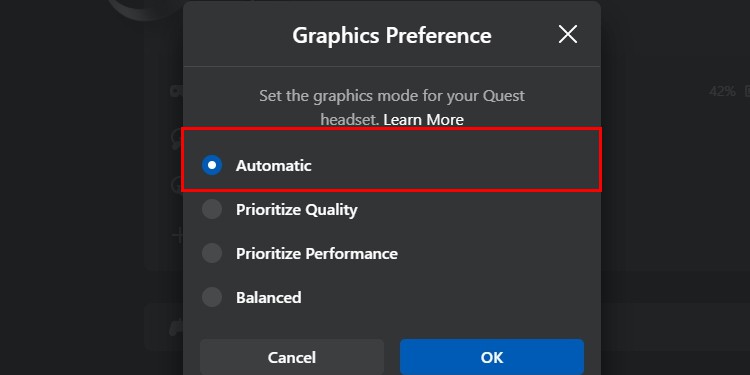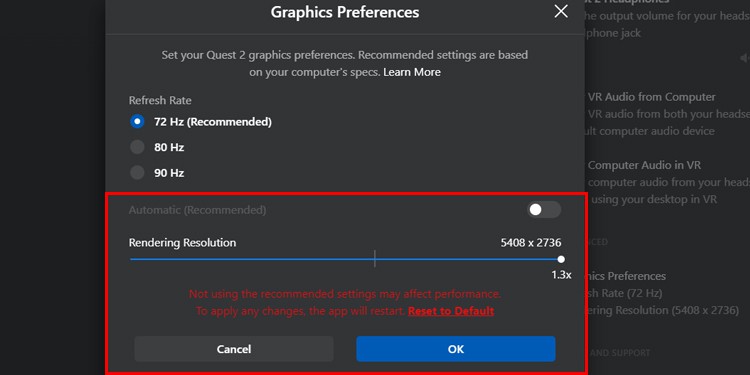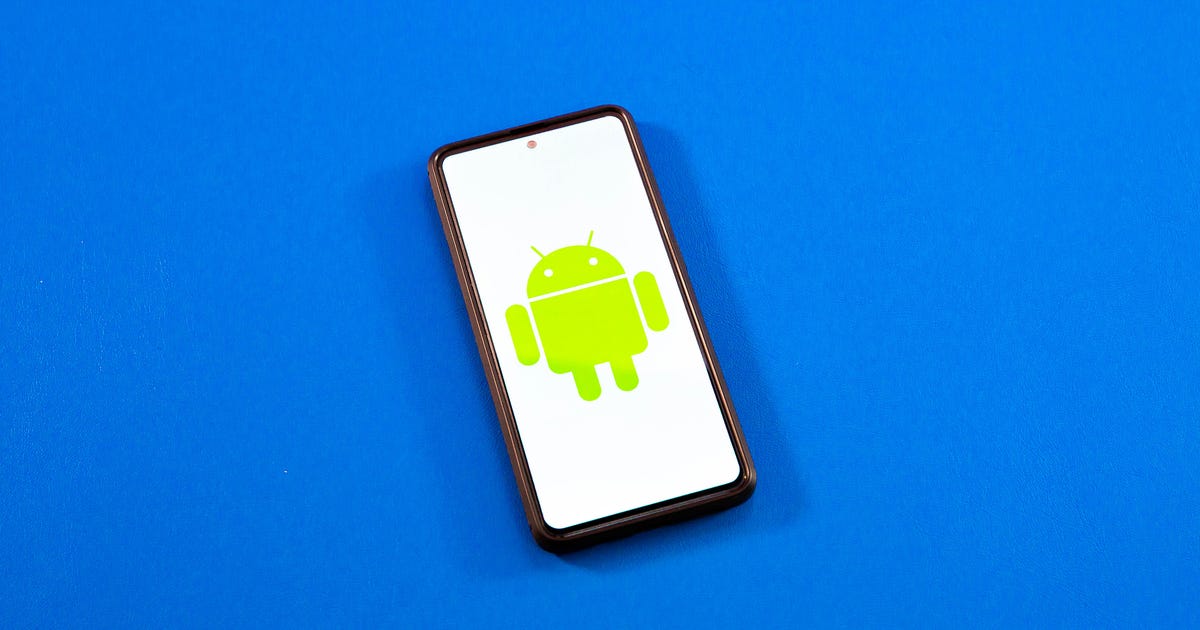多くの VR プレーヤーはケーブルを使用したセットアップを喜んで使用しますが、ワイヤレス テクノロジが提供する自由があることにはやりがいがあります。 多くのユーザーにとって、それが Meta の Oculus Quest VR システムの魅力です。 多くのゲームはヘッドセットに内蔵されているため、ケーブルに邪魔されることはありません。 ただし、ケーブルなしでコンピューターに接続する場合は、Oculus Air Link を正しく機能させる必要があります。
エアリンクが機能しないのはなぜですか?
Oculus Air Link の問題を調査する際には、多くの方向性があります。 Air Link が欠陥のあるシステムであるというわけではありません。 この問題は多くのことが進行中であり、動作を停止させる原因を突き止めようとする際に考慮すべき多くの要因があります。 また、多くの問題が発生する可能性があり、一部のトラブルシューティング手順は特定の問題にのみ適用され、他の問題には適用されません。
- デバイス設定が適切なオプションにない場合があります。 Oculus Quest が正しくセットアップされていない場合、いくつかの変更を加えないと接続できない可能性があります。
- 競合する 2 つのデバイスまたはプログラム間で競合が発生している可能性があります。 ほとんどの場合、Oculus は家の他の部分と同じインターネットを使用します。 チャネルがいっぱいの場合、接続を完了するのに十分な帯域幅がない可能性があります。 Air Link 用に別のルーター設定を推奨する人もいます。
- 特定のドライバーは更新が必要な場合があります。 新しいドライバーが利用可能になったときに古いドライバーを使用すると、多くの場合、コンピューターに接続されたハードウェアで問題が発生します。
- AirLink は接続しますが、うまく機能しないか、多くのアーティファクトがあるように見えます。 その場合は、おそらく設定の調整が必要です。 これは、推奨されるデバイス設定に従うことが非常に重要な 1 つのケースです。
Air Link の問題点は、簡単に実行できるプログラムではないということです。 PC リソースとインターネット接続に負荷がかかります。 これが、非常に多くの PCVR 愛好家が Oculus ヘッドセット用に 2 つ目の共有されていないルーターをセットアップすることを推奨する理由の 1 つです。 ただし、それはすべての人に必要なわけではなく、他のより単純なソリューションが、VR ゲームに戻るためのチケットになる可能性があります。
Oculus Air Link の修理方法
Air Link を修正するには、以下の解決策から、問題を解決できると思われる一連の手順を見つけてみてください。 このような多種多様な問題が発生する可能性があるため、Air Link を機能させる問題に到達する前に、複数の問題を試す必要がある場合があります。
ドライバーとオペレーティング システムを更新する
Air Link で実行するコンピュータを準備する際に考慮すべき 3 つの重要な事項があります。
- オペレーティング·システム
- GPU ドライバー
- その他のハードウェア ドライバー
これらはそれぞれ最新の状態である必要があるため、プログラムを実行して Oculus に接続するのに最適なエクスペリエンスが得られます。
- Windows のスタート ボタンをクリックし、[設定]アイコンをクリックします。
- 選ぶ アップデートとセキュリティ.
- クリック アップデートを確認。 これが表示されない場合は、更新プログラムが既に検出されており、インストールする準備ができている可能性があります。

- プロンプトに従って、Windows がシステムに推奨する更新プログラムをインストールします。 ほとんどのユーザーにとって、必要な更新プログラムに関する Windows の推奨事項に従うことは問題ありません。 更新が完了したら、コンピューターを再起動する必要がある場合や、Windows が自動的に再起動する場合があります。
- Windows キーをクリックし、「」と入力します。デバイスマネージャ” 引用符なし。 次に、リストに表示される対応するアプリをクリックして、デバイス マネージャーを開きます。
- カテゴリを展開して、各デバイスにアクセスします。 ネットワーク アダプター、ディスプレイ、オーディオ、およびビデオ デバイスのドライバーの更新を確認します。 たとえば、[オーディオ入力]カテゴリを展開し、マイクを右クリックします。
- 選ぶ アップデート 運転手。

- 選択する ドライバーの自動検索.
- 別のデバイスをチェックする前に、プロンプトに従ってインストールを完了してください。 ここで GPU の更新を検索できますが、更新に使用する GPU スイート ソフトウェアに交換することをお勧めします。
- GPU ソフトウェアを開き、[ドライバー]タブまたは[設定]の領域を探します。
- 新しいドライバーの更新を検索することを選択します。
- プロンプトに従ってドライバーをインストールします。
完了したら、コンピューターと Oculus ヘッドセットを再起動します。 Air Link に再度接続して、システムの更新が機能したかどうかを確認してください。
Air Link が有効になっていることを確認します
Air Link は常に自動的に有効になるわけではありません。 多くのユーザーにとって、これはヘッドセット自体で有効にする必要がある実験的な機能と見なされています。
- Oculus ボタンをクリックし、[クイック設定]タブをクリックします。
- を選択 設定 右上のアイコン。
- 選ぶ 実験設定.
- オンにする エアリンク.

それが終わったら、もう一度接続してみてください。 以前に有効になっていない場合は、機能する方法がありませんでした。 これでできるはずです。
他のプログラムを閉じる
Air Link 接続は、ほとんどのコンピューターにとって軽いプログラムではなく、優先する必要があります。 他のプログラムを実行している場合は、Air Link の起動中にそれらを閉じてみてください。 必要のないものは開かないようにしてください。
Discord を使用して友達と通信している場合でも、携帯電話からパッチを適用するか、別の方法で接続する方がよい場合があります。 複数のタブでインターネット ブラウザを開いたままにしておくことは、多くの人がシステムの速度を低下させ、Air Link との接続を悪化させる別の方法です。
不要なプログラムを閉じたら、Air Link を再接続して、動作が改善するかどうかを確認してください。
接続をリセットする

Air Link を使用するには多くの帯域幅が必要であり、VR ユーザーは、ヘッドセット用のクリアな Wi-Fi チャネルと PC への直接接続が必要であると日常的に言っています。 Air Link の接続と品質を向上させるためにネットワーク接続を設定する方法をいくつか紹介します。
ヘッドセットには別のチャンネルを使用してください。 たとえば、ルーターには 2 つの 5GHz ネットワークと 1 つの 2.4 GHz ネットワークがあります。 Oculus ヘッドセットを使用しているとき専用のチャンネルがあります。 それらは、その 5GHz チャネルで接続する唯一のものです。
多くの愛好家が推奨する Air Link を使用する場合は、Oculus のセカンダリ ルーターを検討することもできます。 通常のルーターに接続し、新しいルーターが Oculus 用に作成したチャネルのみを使用します。 輻輳を解消して接続を強化し、遅延を減らし、うまくいけば見栄えを良くするのに役立ちます.
また、Air Link をホストするコンピュータをルーターまたはモデムのイーサネット ポートに直接接続することも不可欠です。 ポジショニングは常に簡単または可能であるとは限りませんが、ポジショニングを行うことで、その機能に大きな影響を与えることができます. 多くのプレイヤーは、これが Air Link セットアップの最も重要な改善であると述べています。
Oculus で Air Link に対応するためにネットワーク設定全体をやり直すことは、常に実現可能とは限りません。 ただし、うまく機能させたい場合は、時間と費用をかける価値があるかもしれません。
Oculusデバッグツールを確認する
Oculus Debug ツールは、コンピューターにインストールする Oculus ソフトウェアに付属するユーティリティです。 必要なものをすべてインストールしている限り、すでにそれを持っています。 コンピュータにソフトウェアをまだインストールしていない場合は、今すぐインストールしてください。 Air Link を機能させるには、これが必要です。
- Oculus インストールの Support フォルダーを開きます。
- Oculus-Diagnostics フォルダーを開きます。
- OculusDebugTool アプリケーションを実行します。
- クリック オキュラスリンク カテゴリを選択して、その設定を確認します。

- 動的ビットレートのエンコードにチェックを入れます。 現在の設定でない場合は、デフォルトを選択します。
- [エンコード ビットレート (Mbps)]を確認し、それが現在の設定でない場合は 0 に設定します。
- コンピューターと Oculus を再起動して、Air Link が機能するかどうかを確認します。
うまくいかない場合は、他にも試すことができます。 ただし、まったく接続されていない場合は、コンピューターまたはデバイスに問題があるために接続が妨げられている可能性があります。
Link ソフトウェアを再インストールする
このドライバーは、Meta からダウンロードした Oculus ソフトウェア パックにも含まれています。 Oculus をコンピューターに接続できない場合は、再インストールすると問題が解決することがあります。
- PC の Oculus ファイルの Oculus-Drivers フォルダーを開きます。
- 走る
oculus-driver.exe. - プロンプトに従ってインストールを完了します。 Oculus ドライバーを再インストールする必要があります。
破損または破損したドライバーが問題の原因である場合、これらの手順が問題の解決に役立ちます。
オーディオ入力を変更する
Oculus Air Link でオーディオが機能しないという問題が発生する場合があります。 オーディオはコンピューター経由なので、問題は入力と出力にある可能性があります。 標準デバイスに設定されている場合、Oculus はリセットするまでサウンドを送受信できない場合があります。
- タスクバーの音量アイコンを右クリックします。
- 選ぶ サウンド.
- クリック 再生 タブ。
- を右クリックします。 仮想デスクトップ オーディオ デバイス.

- クリック 有効.
- に切り替えます 録音 タブ。
- を右クリックします。 仮想デスクトップ オーディオ マイク.

- クリック 有効.
- クリック わかった.
これで、Air Link に接続するとオーディオが機能するはずです。
グラフィック設定をリセットする
Oculus デスクトップ アプリでグラフィック設定をリセットすることもできます。 以前に変更したことがある場合は、推奨設定に戻すと問題が解決する場合があります。
- Oculus デスクトップ アプリを開きます。
- クリック デバイス.
- 現在使用しているOculusデバイスをクリックします。
- 選ぶ グラフィック設定.
- クリック 自動 (推奨) スライダーをアクティブに設定します。

- クリック わかった.
Air Link を再試行する前に、Oculus アプリとヘッドセット自体を再起動してみてください。
Air Link の解像度を変更してみる
コンピューターによっては、推奨オプションを使用しない方がよい場合もあります。 堅牢な接続と堅牢なビルドがあり、Air Link が途切れ途切れに見えることが問題である場合は、Oculus デスクトップ アプリで解像度を上げてみてください。
- Oculus デスクトップ アプリを起動します。
- クリック デバイス
- 使用している Oculus デバイスを選択します。
- 選ぶ グラフィック設定.
- 一番下のスライダーを 1.3 以上になるまでドラッグします。

- クリック わかった.
- エアリンクをもう一度試してください。
このレンダリング解像度の増加によって品質が向上する場合は、そのままにしておきます。 そうでない場合は、推奨設定に戻り、インターネット接続の設定を変更して、コンピューターへのハード ラインを含めることをお勧めします。 Air Link は、強力な CPU と GPU を搭載した高性能コンピューターで最適に動作します。