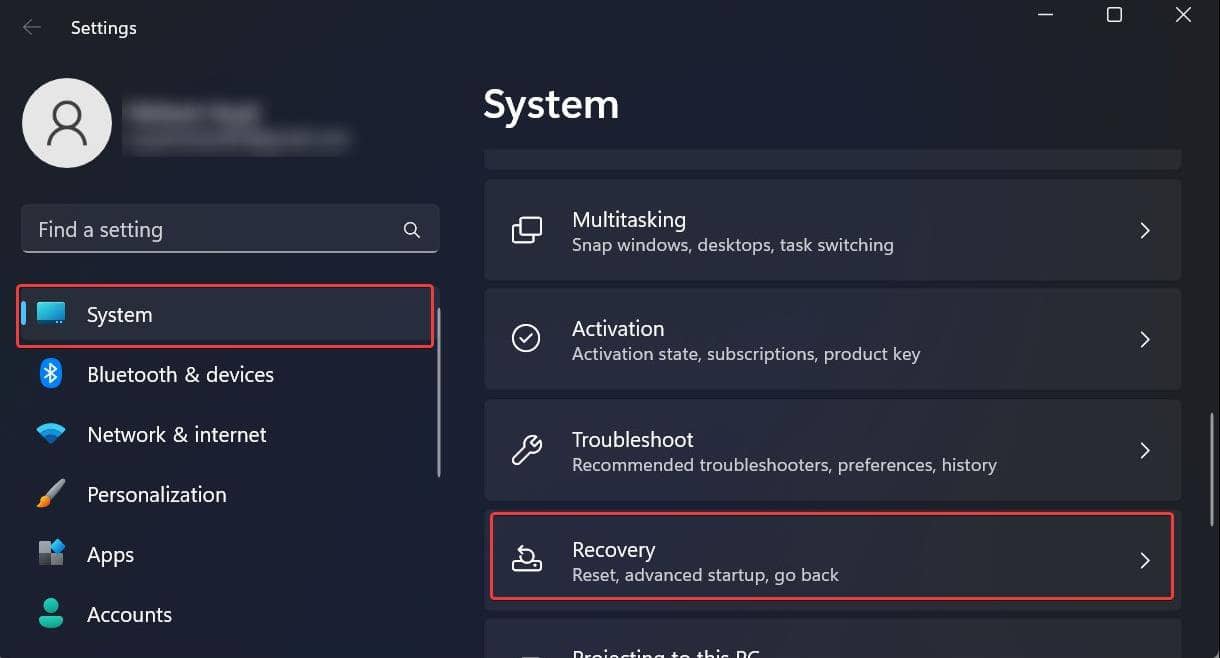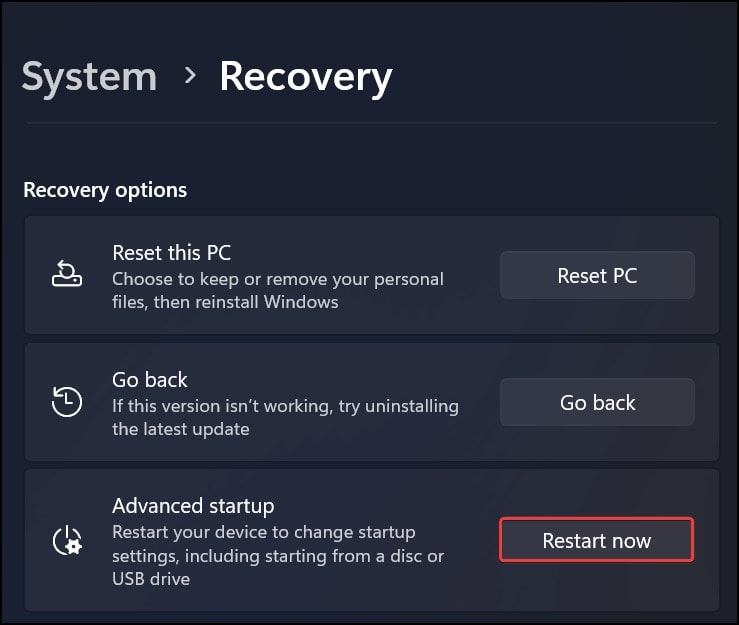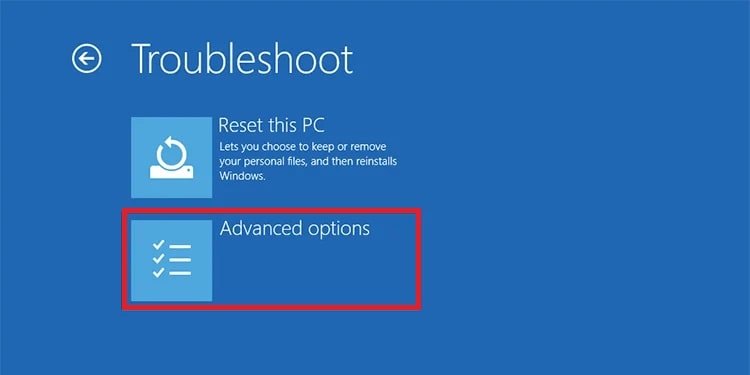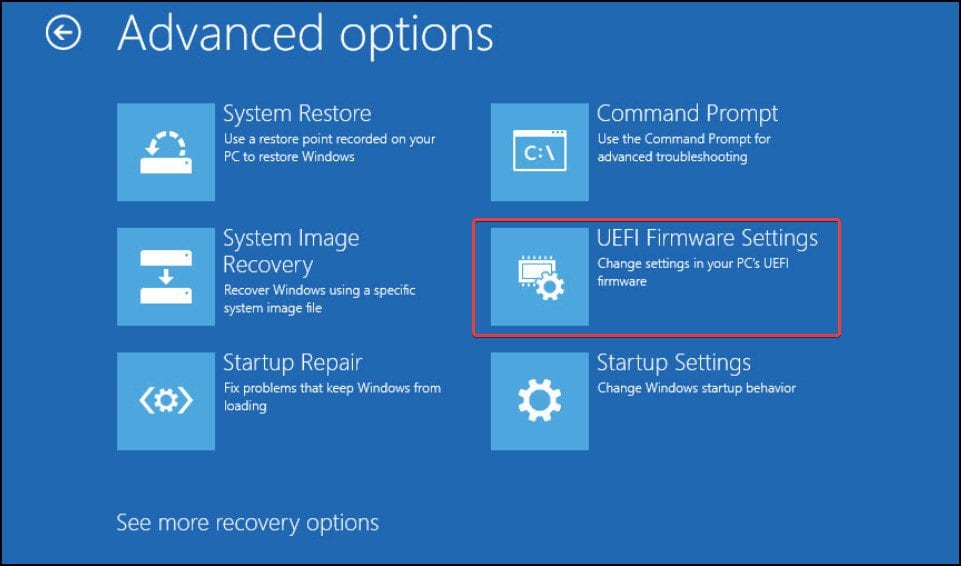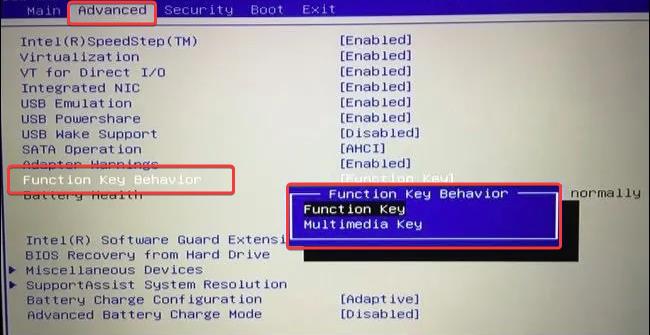キーボードの下部にある Fn キーは、ファンクション キー (F1-F12) の機能を強化して、Windows デバイスでのボリューム、明るさ、およびその他のマイナーな操作の管理など、多くのメディア関連のタスクを実行します。 このキーの主な目的は、キーストロークで一部の Windows 機能にアクセスできるようにすることで、生産性を向上させることです。
Fn ロック キーを有効にすると、ファンクション キー優先モードがオンになり、ファンクション キーからメディア機能を使用するには Fn キーを押す必要があります。 一方、Fn ロックを無効にすると、Fn キーを押さずにファンクション キーからメディア機能を直接使用できます。
今日の記事では、Windows デバイスで Fn ロック キーを有効または無効にする方法について説明します。
Windows で Fn Lock キーを有効/無効にする
Windows デバイスの Fn ロック キーを無効/有効にして、ファンクション キーのメディア機能を管理できます。 これを行うには、専用の Fn ロック キーを使用するか、BIOS から構成することもできます。
ファンクションロックキーから
最近のほとんどのキーボードには、専用の fn ロック キーがあります。 このキーを使用して、fn キーを無効または有効にすることができます。 このボタンを使用するには、Fn キーを専用ロック キーと同時に押して、fn キーを無効または有効にします。
通常、fn ロック キーは ESC Fn キーの機能を有効または無効にできるキー。 場合によっては、Fn ロック キーも異なる場合があります。 Fn ロック キーを識別する 1 つの方法は、キーの上部に印刷された小さなロック アイコンを使用することです。 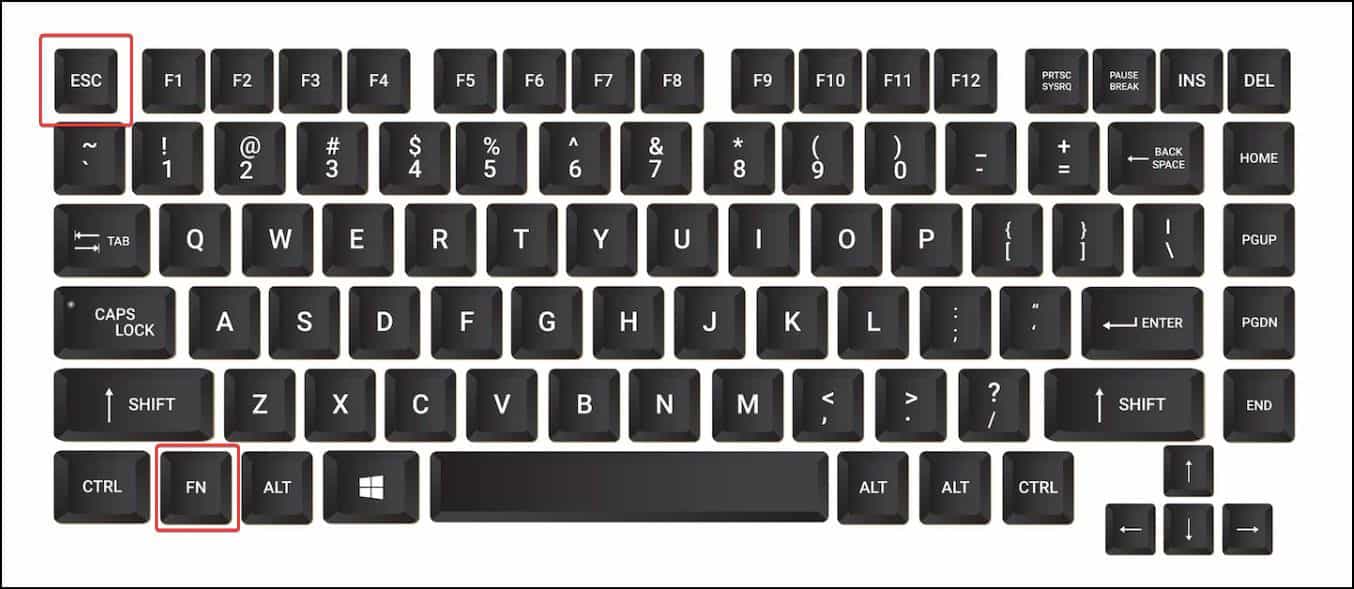
さまざまなデバイスで使用できるロック キーのいくつかのバリエーションを表に示します。
| メーカー | Fn Lock キーの組み合わせ |
| デル/レノボ | Fn + Esc |
| HP | Fn + Shift または Ctrl+Fn |
| アスース | Fn + Esc または Fn + Insert または Fn + Shift |
ノート: 専用のファンクション ロック キーは、ラップトップのモデルまたはメーカーによって異なる場合があります。 デバイスのキーを確認するには、ユーザーズ マニュアルを確認するか、製造元に問い合わせてください。
BIOS からのファンクション キーの優先度の変更
BIOS を使用すると、ユーザーはデバイスのさまざまなハードウェア コンポーネントを構成できます。 Fn キーは、そこから有効または無効にすることもできます。 Fn キーが現在機能していない場合は、BIOS で無効になっている可能性があります。
BIOS からファンクション キーを有効または無効にするには、
- Windows キー + I を押して、 設定.
- に行く システム > 回復.

- [回復オプション]で、 高度な起動 そしてクリック 今すぐ再起動.

- PC が起動します。 回復環境.
- 今、に行きます トラブルシューティング > 高度なオプション.

- クリック UEFI ファームウェアの設定.

- クリック 再起動.
- システムが BIOS で再起動します。
- に行く 高度 タブ。
- に移動します ファンクション キーの動作 セクションを開き、ファンクション キーをメディア キーに変更します。 これにより、キーボードの Fn キーが無効になります。 同様に、ファンクション キーに変更して、Fn キーを有効にします。

- 変更を保存して、BIOS を終了します。
- Windows が起動したら、ファンクション キーが意図したとおりに機能しているかどうかを確認します。
ノート: ファンクション キーの動作と優先度に関連する構成は、他のタブにも配置できます。 たとえば、Dell ラップトップでは、 高度 タブ。 すべてのメニューとセクションを徹底的にチェックして、ファンクション キーの構成を見つけます。