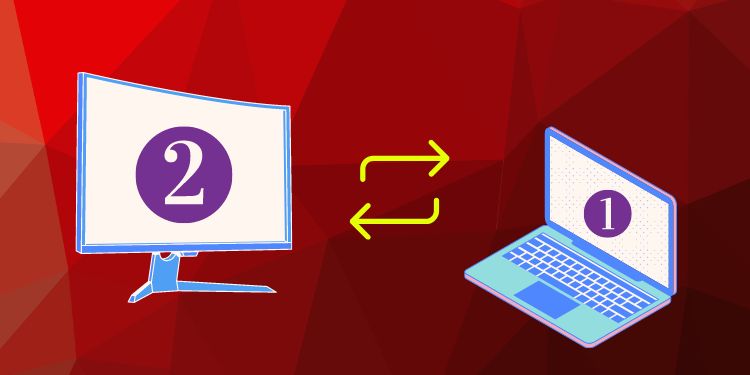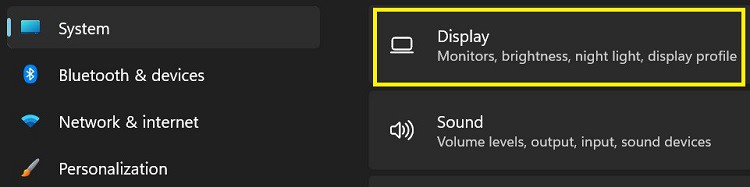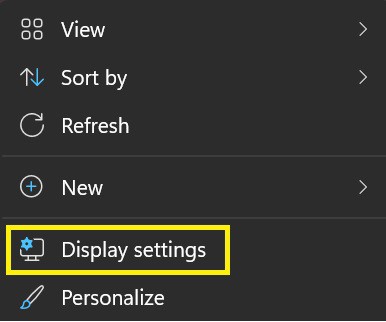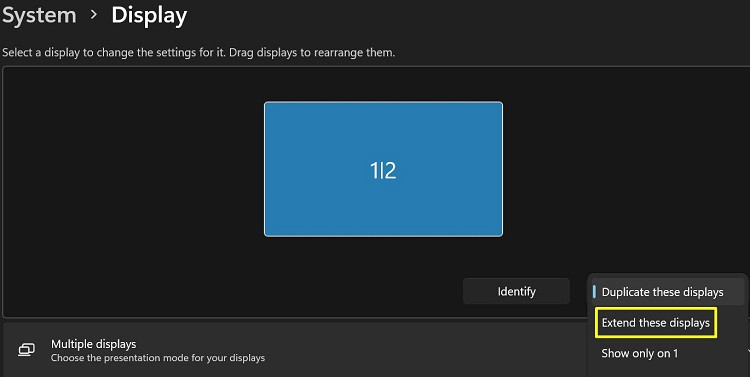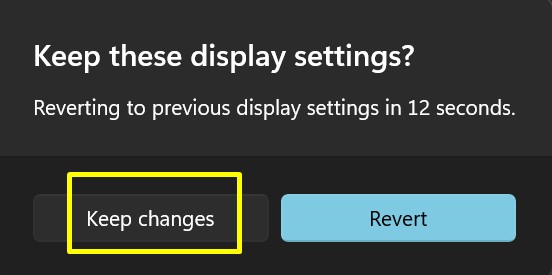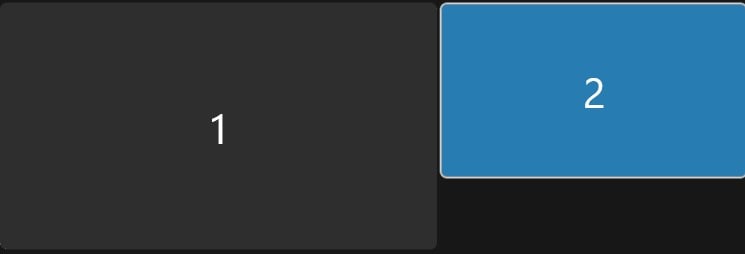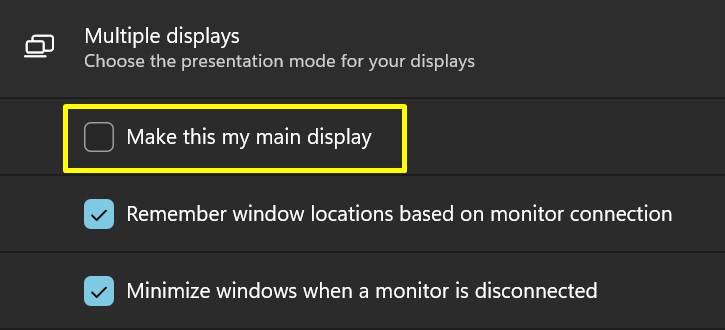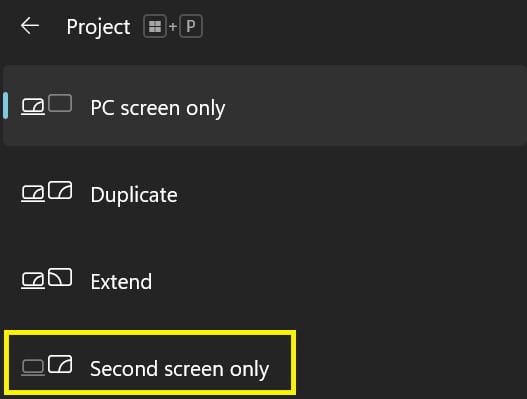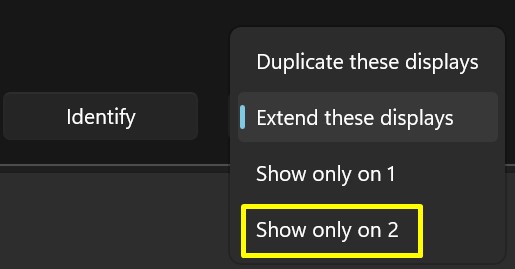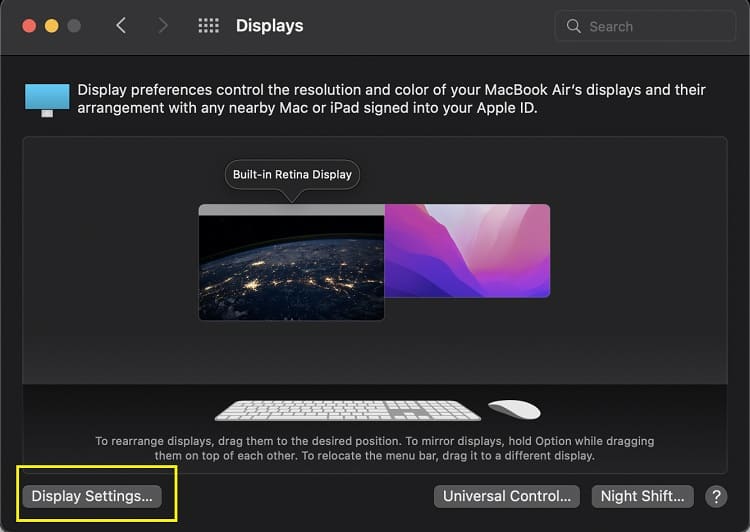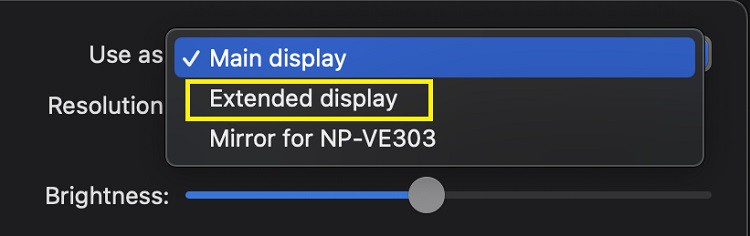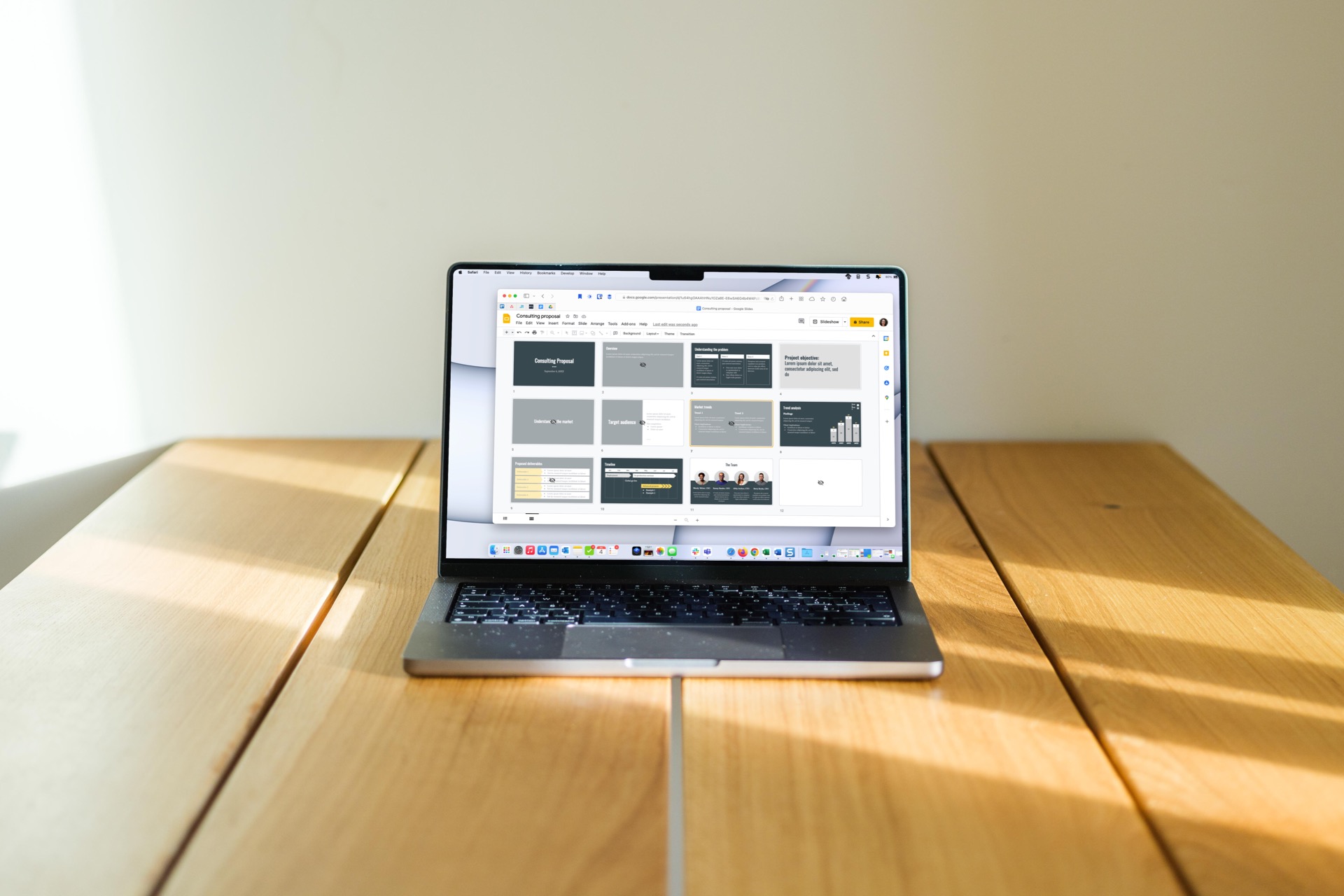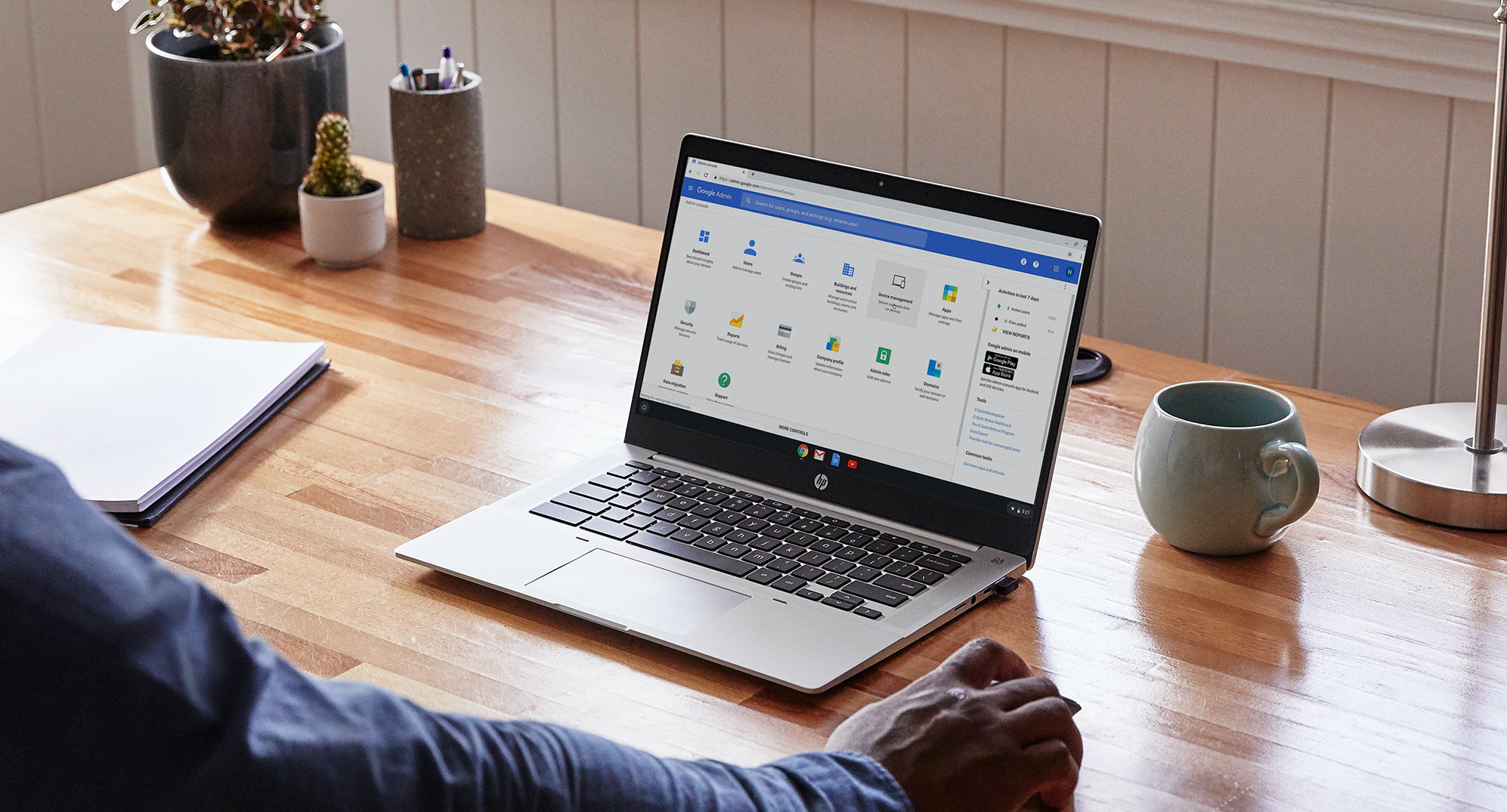外部ディスプレイを使用する場合、PCが1番のプライマリデバイスになります。しかし、優先度をモニター2に切り替えたい場合はどうでしょうか。
セカンダリモニターがプライマリデバイスよりも大きい場合は、ゲームのプレイや映画の視聴に使用することをお勧めします。 また、モニターの優先順位を切り替えることは、コンピューターをパーソナルワークステーションに拡張するときにも役立ちます。
ここでは、WindowsとMacの両方で簡単なテクニックを使用して、モニター1をモニター1から2に、またはその逆に変更または切り替える方法を学習します。
Windowsでモニター1と2を切り替える方法は?
ほとんどすべてのWindowsバージョンには、モニターの優先度を切り替えるための設定が組み込まれています。 関連する手順は、非常に簡単に実行して理解できます。 このセクションでは、Windows11でモニター1とモニター2を切り替える方法について説明します。
権限をモニター1から2に変更します
実際、ラップトップやデスクトップよりも外部モニターで作業する方がはるかに便利です。 コンテンツを直接複製することもできますが、2番目のモニターに絶対的な権限を与える方が適切です。
PCをセカンダリモニターに接続します
まず、モニターへの接続に役立つ必要なワイヤーを入手する必要があります。 ディスプレイデバイスによっては、HDMIケーブルまたはVGAケーブルを使用することもできます。
さらに、PCを外部ディスプレイにワイヤレスで接続できます Miracastをサポートしている場合。 これについて詳しくは、他の記事を参照してください。
複数のモニターを接続する場合は、 マルチポートHDMIスプリッター。 興味深いことに、映画を見たりゲームをしたりするために、PCをテレビにリンクすることもできます。
表示設定に移動します
2番目のステップは、 ディスプレイの設定 お使いのコンピュータで。 これを行うには2つの方法があります。 以下の手順を読んで、最初の方法を学びます。
- [スタート]メニューに移動し、[設定]を検索します。
- 設定アプリを起動したら、[システム]をタップします。
- 次に、[表示]を選択します。

または、表示設定を起動する直接的な方法があります。 あなたがしなければならないのは:
- デスクトップに移動します。
- 画面上の任意の場所を右クリックします。
- 今、選択します ディスプレイの設定。 これにより、最初の方法と同じウィンドウが表示されます。

適切な表示モードを選択してください
Windowsには、4種類の表示モードがあります。 PCを外部モニターに接続すると、デフォルトで[これらのディスプレイを複製する]が選択されます。
ここで、あなたは見ることができます 小さな画面で½。 これは、画面がセカンダリデバイスに複製されていることを意味します。 したがって、このモードではモニターの優先度を変更できないことは明らかです。
したがって、次のガイドを使用して適切な表示モードを選択する必要があります。
- 選択ドロップダウンをクリックします。
- 次に、 これらのディスプレイを拡張する。

- 最後に、[変更を保持]ボタンを押して、表示モードを確認します。

この選択により、½を表示する小さなウィンドウに2つのボックスが表示されます。 最初の画面には1の番号が付けられ、2番目のボックスには2の番号が付けられます。
デフォルトでは、プライマリモニター(ラップトップまたはデスクトップ)はモニター1で、外部ディスプレイはモニター2です。これを確認するには、をクリックします。 識別ボタン 選択ドロップダウンの横。
別のモニターを追加すると、3という番号が付けられます。 ただし、これは外部デバイスに接続するポートによって異なります。
モニター2をメインディスプレイにする
モニター2をメインディスプレイにする前に、モニター1を選択します。 マルチディスプレイ タブ。
オプションが表示されます これを私のメインディスプレイにします ここで変更することはできません。 これは、PCのモニターがすでに優先されているためです。
ただし、あなたの仕事はモニター2を優先することです。 したがって、次のことができます。
- 表示領域から2番目の画面を選択します。

- 次に、必要に応じて、[複数のディスプレイ]タブをクリックして展開します。
- 次に、チェックマークを付けます これを私のメインディスプレイにします オプション。

これで、モニターの優先順位が2番目の画面に切り替わります。 したがって、実行するすべてのアクションがモニター2に表示されます。
元に戻すには、設定に再度移動します。 次に、最初の画面をクリックします。 これで、[これをメイン表示にする]オプションをマークできます。 これにより、PCモニターが再びプライマリになります。
モニター2のみにコンテンツの表示を許可する
2番目の画面を優先するだけの場合、プライマリモニターは開いたままになり、デスクトップの背景が表示されます。 代わりに、外部モニターのみにコンテンツの表示を許可して、プライマリモニターをスリープ状態にすることができます。
- タスクバーのアイコンペインから、[プロジェクト]を選択します。 または、を直接押すこともできます WindowsとPキー このウィンドウを開きます。

- クリックしてください セカンドスクリーンのみ オプション。 これにより、モニター1が黒くなり、すべてのコンテンツが外部モニターにキャストされます。
変更を元に戻す場合は、PC画面のみを選択できます。
別の方法を使用してこれを行うこともできます。
- 案内する 設定 >> システム >> 画面。
- 選択ドロップダウンで、を選択します 2つだけ表示。 PCモニターが引き継ぐことができるようにするには、[1つだけ表示]を選択します。

興味深いことに、ラップトップの蓋を閉じて、外部ディスプレイを使用してバッテリーを節約することもできます。 これについて詳しくは、他の記事をご覧ください。
macOSでモニター1と2を変更する方法
Windows 11と同様に、Macでモニター1とモニター2を変更する手順は非常に簡単です。
- まず、PCを外部ディスプレイにワイヤレスまたはワイヤーを使用して接続します。
- に移動します アップルアイコン Macのメニューバーにあります。
- 次に、 システム環境設定。 これにより、デバイスの設定に移動します。

- 次に、[表示]を選択すると、新しいダイアログボックスが開きます。
- 次に、をクリックします ディスプレイの設定 ウィンドウの左下隅にあるボタン。

- 案内する 使用、メイン表示オプションが選択されていることがわかります。
- 選ぶ 拡張ディスプレイ。 これにより、コンテンツが外部モニターにブロードキャストされます。

設定をデフォルトに設定する場合は、[用途]に戻って[メインディスプレイ]を選択します。 また、同じウィンドウから解像度を設定したり、明るさを変更したりできます。