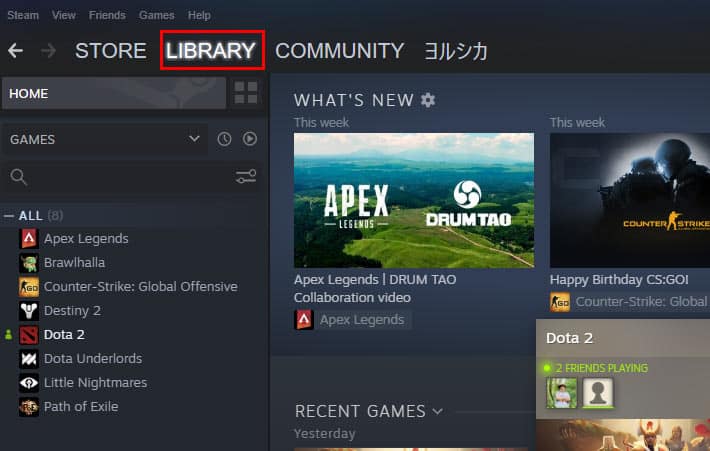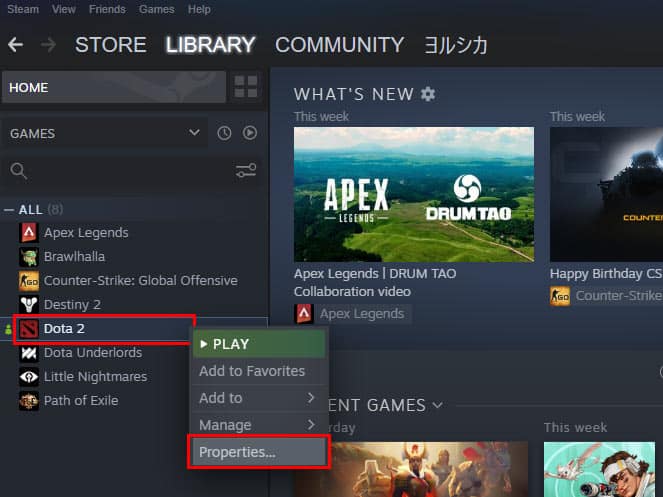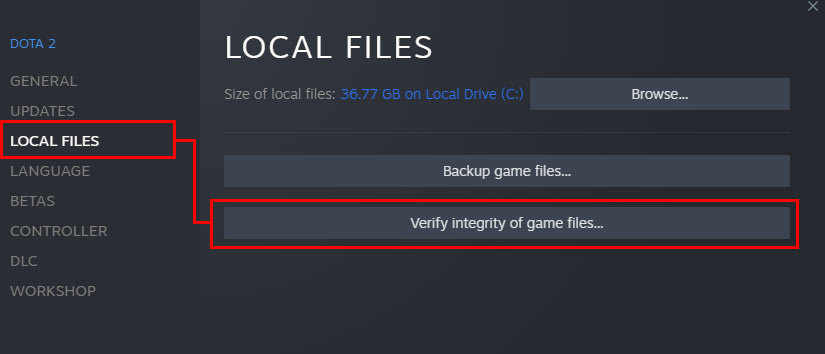Steam からゲームを起動しようとすると、次のようなエラーが表示されることがあります。Steam はファイルを同期できませんでした」 また、ゲームを複数回起動しようとしても、毎回このエラーが表示されます。
このエラーの原因には、Windows ファイアウォール、ゲーム ファイルの破損、インストール ドライブの障害など、複数の原因が考えられます。 そのため、この問題に対する単一の解決策もありません。 解決策は、問題の性質によって異なります。 この記事では、このエラーの修正に役立つすべての方法をリストしました。
「Steam はファイルを同期できませんでした」エラーを修正する方法?
システムを再起動してゲームを再起動するだけで、このエラーを解決できる場合があります。 ただし、すでにそれを試してもまだ問題に直面している場合は、ほとんどのユーザーで問題を解決した修正を次に示します. それらを 1 つずつ試して、自分に合った解決策が見つかったら停止できます。
Steam ディレクトリ内の「userdata」フォルダを削除する
Steam ディレクトリ内の「userdata」フォルダには、Steam クラウド ファイルと設定が含まれています。 また、このフォルダーを使用するすべてのゲームのユーザー セーブ データも含まれています。 場合によっては、これらのデータが破損したり、Steam がゲームと同期しない原因となるエラーが発生したりすることがあります。
この問題を解決するには、現在の「userdata」フォルダーを Steam ディレクトリから削除する必要があります。 削除すると、古いフォルダーの代わりに新しい「userdata」フォルダーが作成されます。 手順は次のとおりです。
- まず、関連するすべてのプロセスを閉じます 蒸気 タスクマネージャーから。
- を右クリックします。 スチーム ショートカット デスクトップで、 開いているファイルの場所 オプション。

- Steam インストール フォルダが開いたら、「userdata」という名前のフォルダを検索して削除します。

- 削除後、Steam を再起動し、ゲームを開いてみてください。
このエラーに直面せずにゲームを開くことができるかどうかを確認してください. それでもエラーが発生する場合は、次の方法を試すことができます。
Steam ライブラリ フォルダの修復
Steam ライブラリ フォルダーには、ワークショップ アイテムやその他の重要なファイルを含む、すべてのゲームに関する情報が含まれています。 Steam ライブラリに破損したファイルがある場合、ゲームの起動時にエラーが発生する可能性があります。 このような場合、Steam ライブラリ フォルダを修復すると問題が解決する場合があります。
Steam ライブラリ フォルダを修復するには:
- を起動します Steam クライアント アプリ あなたのPC上で。
- メニューバーから Steam をクリックし、 設定.

- 設定メニューが開いたら、 ダウンロード タブ。
- クリックしてください STEAM ライブラリ フォルダ をクリックして Steam ストレージ マネージャー ウィンドウを開きます。

- クリックしてください 三点アイコン そして選択 フォルダーを修復します。

Steam ライブラリ フォルダの修復が完了したら、Steam を再起動してゲームをもう一度開きます。 それでもエラーが発生するかどうかを確認してください。 その場合は、次の方法を試してください。
ゲーム ファイルの整合性の検証
このエラーの原因となっているゲーム ファイル自体にいくつかのエラーがある可能性があります。 ゲームのファイルが見つからないか破損している場合、デバイスで正しく実行できません。 ゲーム ファイルの整合性を検証すると、破損したすべてのファイルを修復し、不足しているファイルをダウンロードしようとします。 これを行うと、多くの Steam 関連の問題を解決するのに役立ちます。
ゲーム ファイルの整合性を確認するには:
- 開く スチームアプリ あなたのPC上で。
- クリックしてください としょうかん タブをクリックして、インストールされているゲームのリストを表示します。

- 次に、エラーが発生しているゲームを見つけて右クリックします。
- 選択する プロパティ.

- 次に、 ローカル ファイル タブをクリックして ゲーム ファイルの整合性を確認します。

このプロセスが完了したら、ゲームをもう一度開いてみてください。 それでもエラーが表示される場合は、次の方法を試してください。
Windows Defender ファイアウォールを介した Steam の許可
Steam はサーバーと通信するためにインターネット接続を必要とします。これにより、起動時にゲームと進行状況を同期することができます。 ただし、Windows ファイアウォールが Steam のインターネット アクセスを妨げている可能性があります。 上記の方法がうまくいかない場合は、これがエラーの原因である可能性があります。
その場合、Steam が Windows Defender ファイアウォールを通過できるようにすることが重要です。 それを行うには:
- タスク マネージャーからすべての Steam プロセスを閉じます。
- 開く コマンドボックスを実行 を押し下げることで Windows と R キー.
- タイプ ‘
control‘ を検索ボックスに入力し、Enter キーを押します。 - これにより、Windows のコントロール パネルが開きます。 次に、[システムとセキュリティ]を選択します。

- Windows Defender ファイアウォールの下で、をクリックします。 Windows ファイアウォール経由でアプリを許可します。

- クリックしてください 設定を変更する オプション。

- 次に、アプリのリストを下にスクロールして見つけます 蒸気. 次に、両方にチェックを入れます プライベート と 公衆 ボックス。

- クリック わかった.
ここで、Steam を起動して、ゲームをもう一度開いてみます。 それでもうまくいかない場合は、次の方法に進むことができます。
Steam ファイルとフォルダーの再インストール
Steam のインストール フォルダ自体にエラーがある可能性があります。 破損したファイルまたはフォルダーがある場合、すべてのゲームでエラーが発生する可能性があります。 その場合、Steam ファイルとフォルダーを再インストールすることが唯一の選択肢かもしれません。 これを行うと、現在のファイルとフォルダーがすべて削除され、PC に最新の更新プログラムがインストールされます。
コンピュータに Steam ファイルとフォルダを再インストールするには:
- を右クリックします。 Steam アプリのショートカット デスクトップで、 開いているファイルの場所。

- Steam インストール フォルダに入ったら、「」を除くすべてのファイルとフォルダを選択します。スチームアプリ‘ と ‘Steam.exe.’ (スチームアプリ にはすべてのゲーム ファイルが含まれているため、このフォルダーを削除しないでください。 削除した場合は、すべてのゲームを再インストールする必要があります。)

- 今、それらをあなたの PC から完全に削除します。 Shift + Del キーを押します。 入る.
- これらのファイルとフォルダーを削除した後、ダブルクリックします
Steam.exe.
Steam の更新が完了したら、PC を再起動してゲームを開きます。