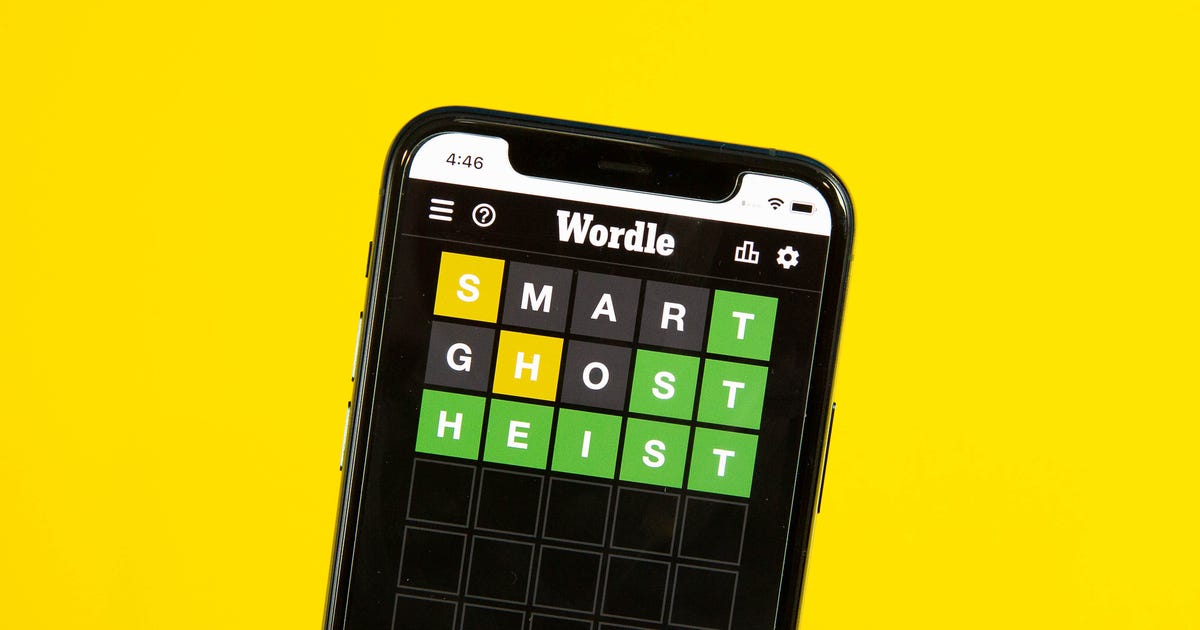新しいコンピューターを手に入れて永久に使用したいですか、それとも古いコンピューターを持っていて、それを最大限に活用したいですか? あなたが無意識のうちにあなたのWindows11コンピュータを破壊しているかもしれないいくつかのことがあります。 設定を微調整したり、ほとんど知らないアプリケーションをインストールしたり、方法がわからないままレジストリを微調整したりすることもできます。 Windows PCを危険にさらす可能性のあるもののリストがあるので、できるだけそれらを避ける必要があります。
どのようにあなたのWindows11コンピュータを破壊していますか
これは、多くのコンピュータ初心者がシステムに害を及ぼす可能性のあることのリストです。
レジストリ編集
レジストリ編集は、エラーの修正、特定の設定の無効化、ソフトウェアのトラブルシューティングなどに役立つ場合があります。レジストリ編集は通常、問題を修正するための最後の手段ですが、これは初心者が避けるべきものです。 誤った調整を行うことになった場合、深刻なコンピュータパフォーマンスの問題を引き起こす可能性があります。 Microsoftでさえ、レジストリの編集について警告を出します。

修理: レジストリの微調整を回避する方法がない場合は、編集する前にシステムの復元ポイントを作成することをお勧めします。 これにより、問題が発生した場合に、レジストリを編集する前にシステムに戻ることができます。
Windows 11コンピューターの破棄修正:Windows Update
マイクロソフトが送信する更新は、システムの利益のためです。 これらのアップデートは、新しい機能を追加し、以前のバグを解決し、ユーザーがより良いエクスペリエンスを得るのに役立ちます。 ただし、何らかの理由でこれらの更新を無効にすると、コンピューターに再び損傷を与えることになります。
修理: それらを無効にする代わりに、次のことを行う必要があります。
- ショートカットキーを使用してWindows設定アプリを開きます Win + I。
- クリック WindowsUpdate。

- 選択する 高度なオプション。

- 横のトグルスイッチをオフにします 最新情報を入手してください。 これにより、重要な作業を行っているときに自動更新が行われないようになります。

- に戻る Windows Update ページ。
- 利用可能な更新がある場合は、選択した時間に更新が行われるようにスケジュールします。
Windows 11の最も優れている点は、更新にかかる時間を見積もることです。 そのため、予想よりも時間が長い場合は、後でシステムが空いたときに更新できます。 だが 常にシステムを更新してください。
Windows 11コンピューターの破壊修正:MicrosoftDefenderファイアウォール
このプログラムは、システムに感染する前にマルウェアをブロックするように設計されており、システムのセットアップ中または後でシステムをオフにすると、攻撃のリスクがあります。
修理: ファイアウォールをオンにするには、次の手順を実行します。
ステップ1: ショートカットキーを使用して設定アプリを開きます Win + I。
ステップ2: 選択する プライバシーとセキュリティ。

ステップ-3: 選択する Windowsセキュリティ。

ステップ-4: クリック ファイアウォールとネットワーク保護。

ステップ-5: クリック ドメインネットワーク。

ステップ-6: トグルスイッチを回します の上 MicrosoftDefenderファイアウォール。

ステップ-7: 手順を繰り返します 5 と 6 にとって プライベートネットワーク と 公共のネットワーク 同じように。
コマンド
コマンドプロンプトまたはPowerShellでコマンドを実行することには、多くの非常に重要な用途があります。 ただし、信頼性の低いリソースからランダムなコマンドを実行すると、システムに損害を与える可能性があります。 これまでに使用したことのないコマンドに遭遇した場合は、他のソースをチェックして、そのコマンドが何をするかを確認してください。 多くのコマンドは、ハードドライブ全体を消去したり、ネットワーク接続を無効にしたりすることもできます。
修理: コマンドを実行する前に、それを確認する必要があります。 がここにあります Microsoftからのコマンドのリスト、および各コマンドの機能を確認するのに役立ちます。 コマンドがリストにない場合は、使用しないでください。
OSプロセスとWindowsファイル
一部のWindowsサービスとファイルは、システムが正しく機能するために不可欠です。 ファイルが壊れたり破損したりしていない場合、または気にならない場合は、そのままにしておくことをお勧めします。 何をしているのかわからない場合に避けるべきWindowsファイルのリストを次に示します。
- プログラムファイル
- プログラムファイル(x86)
- System32
- ページファイル
- システムボリューム情報
- WinSxS
- D3DSCache
- RUXIM
絶対に無効にしないプロセスのリストは次のとおりです。
- ntoskrnl.exe(システム)
- winlogon.exe(Windowsログオンアプリケーション)
- wininit.exe(Windowsスタートアップアプリケーション)
- csrss.exe(クライアントサーバーランタイムプロセス)
- smss.exe(Windowsセッションマネージャー)
- Windowsシェルエクスペリエンスホスト
- explorer.exe(Windowsエクスプローラー)
プログラムのインストール
検証済みのソースからのものではないプログラムやアプリケーションをインストールしないでください。 ファイアウォールがウイルスやマルウェアを検出したとしても、ファイアウォールがそれらを正常にブロックできない場合があります。 したがって、インターネットから何かをダウンロードする前に、Webサイトとソースを認証してください。
これが、将来のシステムの使用方法をナビゲートし、さらなる害からシステムを保護するのに役立つことを願っています。 以下のコメントで他に提案があればお知らせください。