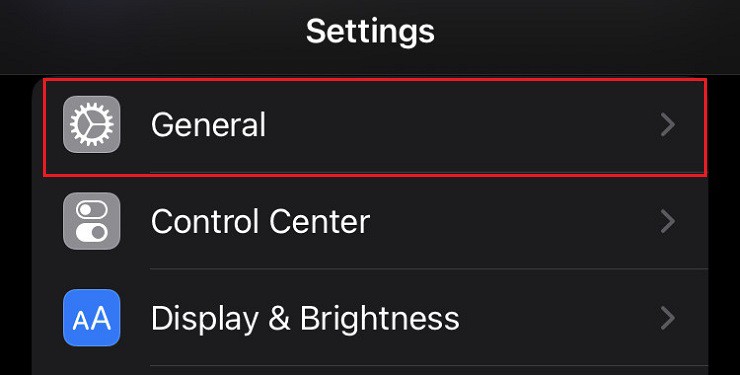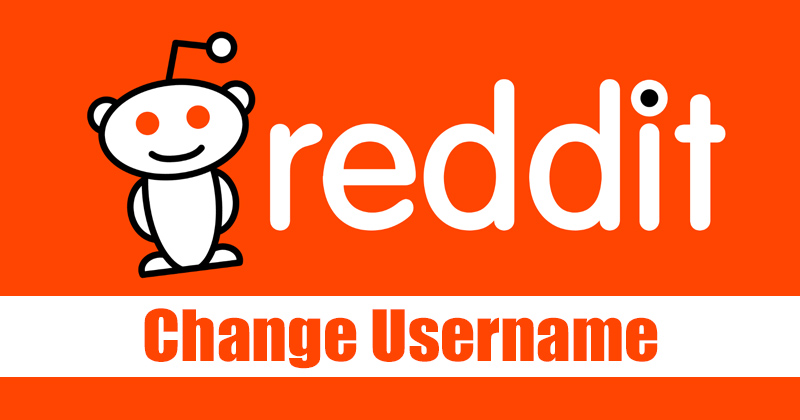スマートフォンのマイクアイコンを使用すると、 声でタイプする。 したがって、この機能を使用すると、長い段落を物理的に入力する必要はありません。
アイコンはデフォルトで使用可能になっているはずですが、バグやエラーが原因で、キーボードに表示されない場合があります。 それにもかかわらず、 いくつかの設定を微調整する お使いの携帯電話でそれを取り戻すのに役立ちます。
それで、これ以上面倒なことはせずに、キーボードのマイクの重要性に飛び込みましょう。 また、SamsungまたはiPhoneのキーボードでそれを取得するための簡単な手順を学ぶために最後まで私たちに固執してください。
キーボード上のマイクはどのように機能しますか?
キーボードのマイクは、音声をテキストに変換するのに役立ちます。 基本的に、それは私たちの話し言葉を理解し、それらを使用してテキストに転送するソフトウェアを使用します 複雑な機械学習モデル。
さて、私たちのモバイルデバイスとPCは、すでに音素を含むオーディオファイルで構成されています。 これらは、話すときに単語を区別するのに役立つ音の最小単位です。
したがって、キーボードのマイクアイコンをタップしてコマンドを入力した後、アナログ-デジタルコンバーター 振動を記録し、それらを翻訳します 信号に。
その後、音素を使用した機械学習モデルが信号をテキストに変換します。 最後に、私たちのデバイスは私たちが話す文章を表示します。
ただし、このテクノロジーは 正確ではない。 これは、実際の単語を別のものに変える可能性のある要因がたくさんあるためです。
たとえば、バックグラウンドノイズが大きい場所でマイクを使用すると、音声からテキストへの変換に大きな影響を与える可能性があります。 このようなシナリオでは、私たちが話す文がノイズと組み合わさり、コンバーターは単語をうまく区別できません。
キーボードでマイクを使用する際の考慮事項
この機能は、長いテキストを送信したり、長い段落を書いたりする場合に便利です。 このように、マイクアイコンは役立ちます 時間と労力を節約する。
さらに、これは障害のある人にとって便利な機能です。 怪我のためにタイピングができない場合は、簡単に声を出して、マイクでテキストに変換します。
ただし、このツールを使用する前に考慮すべきことがたくさんあります。 ここにそれらのいくつかをリストしました:
- アクセントを避けて、ゆっくりと流暢に話す必要があります。
- このツールは音声認識技術を使用しているため、大音量の音楽やノイズを避ける必要があります。
- 複数の人が同時にマイクを使用することはできません。 本当にそうしなければならないのなら、一度に一人ずつ話さなければなりません。
- このテクノロジーは正確ではないため、完全に信頼してはなりません。 長い段落を入力するためにマイクを使用したことがある場合は、自分で行う必要のある特定の編集があります。
サムスンのキーボードでマイクを取得する方法
間違いなく、Samsungは世界で最も使用されている電話の1つです。 さらに、デフォルトのキーボードでは、上部にマイクアイコンが表示されます。
何らかの理由で、表示されない場合があります。 それでも、Samsungキーボードのアイコンを取得するために必要な手順を以下に示します。
デフォルトのSamsungキーボードを有効にしてください
先に進む前に、サードパーティ製のキーボードを使用していないことを確認してください。 ほとんどがマイクを備えていますが、備えていないものもあります。 したがって、デフォルトのSamsungキーボードを使用することをお勧めします。これを有効にする方法は次のとおりです。
- 設定アイコンをタップして、 ゼネラルマネジメント。

- 次に、に移動します キーボードリストとデフォルト。

- デフォルトのキーボードを選択し、 サムスンキーボード。

Googleアプリを有効にする
何らかの理由で、Googleアプリケーションを無効にした可能性があります。 Google Voice Typingは、Googleアプリがオンになっている場合にのみ使用できるため、最初に有効にする必要があります。
- GooglePlaystoreを起動します。
- Googleを検索し、 GoogleLLCが提供する公式アプリケーション。

- 次に、[有効にする]オプションをタップします。
GoogleVoiceの入力をオンにする
Samsungキーボードをデフォルトのキーボードにしたら、マイクアイコンが表示されているかどうかを確認します。 そうでない場合は、[設定]で簡単な変更を加える必要があります。 これがあなたがする必要があることです:
- 案内する 設定 >> ゼネラルマネジメント >> キーボードリストとデフォルト。
- すべての下に、 GoogleVoiceの入力 オプション。 必ず有効にしてください。

- 最後に、[OK]を押すと、準備が整います。
注:上記の手順は、SamsungGalaxyA21用です。 サムスンのモデルが異なれば設定も異なる場合がありますが、方法は非常に似ているはずです。
キーボードでマイクの位置を確認する
次に、デフォルトのSamsungキーボードにマイクアイコンがあることを確認します。 確認するには、以下の手順に従ってください。
- まず、スマートフォンでテキストエディタを開きます。
- キーボードがポップアップしたら、マイクを確認します 他のすべてのアイコンが配置されているパネル。

- アイコンをタップすると、GoogleVoiceTypingが開きます。

- 次に、スマートフォンを近づけて話し始めます。 一時停止するには、アイコンをもう一度押します。
iOSキーボードでマイクを入手するにはどうすればよいですか?
iPhoneまたはiPadを使用している場合は、スペースキーの横にマイクアイコンが表示される可能性があります。 ただし、そこに存在しない場合は、次の一般的なガイドラインに従ってください。
- iOSデバイスの[設定]にアクセスします。
- 下にスクロールして、[全般]を選択します。

- 次に、キーボードに移動します。
- 次に、を見つけてオンにします ディクテーションを有効にする オプション。 すでにオンになっている場合は、無効にしてから再度有効にします。

- テキスト編集ツールまたはメッセージングアプリを起動して、マイクアイコンを確認します。
- スペースバーの横にあるマイクアイコンをタップします。

- 今、あなたのiOSデバイスはあなたに改善を助けるように頼みます Siriとディクテーション 初めてマイクを使用する場合。 だから、をタップします シェア… ボタン。

- 次に、を押します オーディオ録音を共有する ボタン。

- 最後に、ツールの使用を開始できます。 キーボードモードに戻るには、キーボードアイコンを押します。

注:マイクアイコンの位置は、iOSモデルによって異なる場合があります。
Gboardでマイクを入手する方法
Gboardは、デフォルトのキーボードではアクセスできない特定の機能にアクセスするためにGoogleが提供する人気のある仮想キーボードです。
さて、あなたはすでにそれを推測しているかもしれません–Gboardには通常のキーボードのようなマイクアイコンがあります。 ただし、表示されない場合は、以下の各手順を実行してください。
Gboardをデフォルトのキーボードにする
Gboardをデフォルトのキーボードにしていない場合は、必ず最初に行ってください。 これがまさにそれを行う方法です:
- に移動 設定>一般管理>キーボードリストとデフォルト。
- [すべて]で、Gboardオプションが有効になっていることを確認します。
- 注意メッセージが表示されたら、[OK]を押します。

- 次に、をタップします デフォルトのキーボード オプションを選択し、入力方法としてGboardを選択します。

iOSユーザーの場合、デフォルトのキーボードからGboardを直接選択できます。 Gboardが見つかるまで、言語アイコンをタップし続けます。
音声入力オプションの使用を有効にする
[音声入力を使用]オプションが無効になっているため、仮想キーボードにマイクアイコンが表示されません。 オンにするには、AndroidとiOSで実行する必要のある手順を次に示します。
Androidの場合
- デバイスでGboardアプリケーションを起動します。
- 次に、 音声入力。

- 次に、を有効にします 音声入力を使用する オプション。

iOSの場合
- iPhoneまたはiPadでGboardアプリケーションを開きます。
- 次に、 キーボード設定。

- 検索して有効にします 音声入力 オプション。

GBoardでマイクの位置を確認する
音声入力オプションを有効にすると、仮想キーボードに簡単に移動して使用できます。
- まず、携帯電話でメッセージングアプリまたはテキストエディタを起動します。
- のマイクアイコンをタップします 右上隅 キーボードの。

- 初めて使用する場合は、Gboardに音声の録音を許可するように求められます。 タップするだけ アプリを使用している間 また 今回だけ あなたの望み通りに。

- 次に、マイクアイコンをもう一度タップして、ツールの使用を開始します。