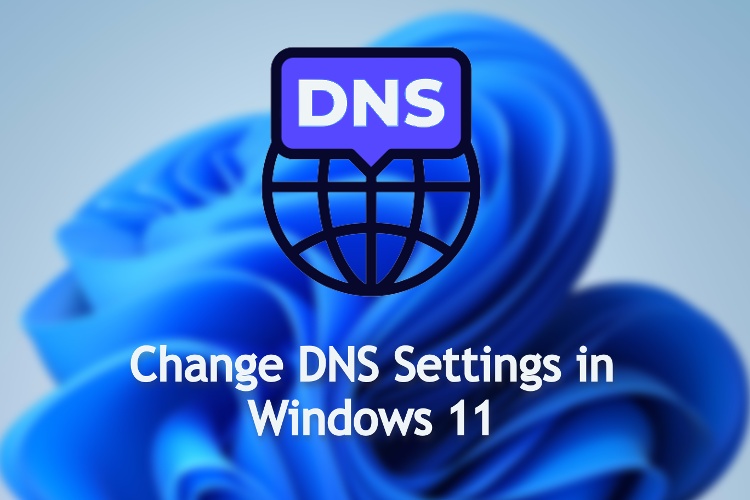PCをしばらく放置する必要があり、シャットダウンしたくない場合は、PCをスリープ状態にします。 最初にPCをシャットダウンするには、実行中のすべての作業を保存する必要があります。また、PCを再起動してすべてのプログラムを再度開くと、少し時間がかかり、煩わしい場合があります。
PCをシャットダウンする代わりにスリープ状態にすると、キーボードまたはマウスに触れるだけで、中断したところから再開できます。 セッションが保持され、開いているドキュメントやプログラムの保存について心配する必要はありません。 キーボードまたはマウスに触れると、すべてのドキュメントとプログラムが同じ場所にあります。
私たちのPCのキーボードとマウスは、デフォルトでコンピューターをスリープモードからウェイクアップするように設定されていますが、誰もがこれを望んでいるわけではありません。 PCをスリープモードのままにして、誰かが誤ってまたは意図的にUSBマウスまたはキーボードを動かした場合、コンピューターが起動し、すべてのドキュメントを表示してアクセスできると想像してください。 また、これらのUSBキーボードとマウスは通常非常に敏感であり、わずかな振動でもそれらを動かしてコンピュータを目覚めさせる可能性があります。
キーボードまたはマウスによるコンピューターのスリープ解除をブロックまたは許可する方法
USBデバイスを簡単に無効にして、Windowsコンピューターのスリープ解除をブロックできます。 キーボードまたはマウスによるWindows11/10コンピューターのスリープ解除をブロックまたは許可する方法を見てみましょう。 3つのオプションがあります。
- デバイスマネージャー経由
- コントロールパネル経由
- CMD経由。
1]デバイスマネージャーを介してマウスがコンピューターをスリープ解除するのをブロックまたは許可する
デバイスマネージャからマウスのこれらの設定を調整するには:
- キーボードのWin+Xを押して、[デバイスマネージャー]を選択します。
- 今すぐに行きます マウスおよびその他のポインティングデバイス ダブルクリックします。
- クリック プロパティ に行きます パワー管理。
- チェックボックスをオフにして、 このデバイスがコンピューターをスリープ解除できるようにします。
これにより、USBマウスが無効になり、PCがスリープ状態から復帰します。 いつでも設定を変更して、必要に応じて再度許可することができます。
キーボードがデバイスマネージャーを介してコンピューターをスリープ解除するのをブロックまたは許可する
この場合も、デバイスマネージャ、コントロールパネル、またはCMDを使用してこれを行います。
- Win + Xを押して、[デバイスマネージャー]を選択します。
- に移動します キーボード ダブルクリックします。
- USBキーボードを選択し、右クリックします。
- クリック プロパティ に行きます パワー管理 タブ。
- チェックボックスをオフにして、 このデバイスがコンピューターをスリープ解除できるようにします。
読んだ:コンピュータが予期せずスリープから復帰するのを防ぐ方法
2]コントロールパネルを介してマウスがコンピュータをスリープ解除するのをブロックまたは許可する
コントロールパネルから実行する場合:
- Win + Rを押して[ファイル名を指定して実行]ダイアログボックスを開き、「コントロールパネル」と入力します。
- マウスをクリックして、[ハードウェア]タブに移動します。
- ここでUSBマウスを選択し、[プロパティ]をクリックします。
[設定の変更]をクリックして、[電源管理]に移動します。
[このデバイスがコンピューターをスリープ解除できるようにする]というチェックボックスをオフにします。
読んだ:コンピュータが自動的にスリープから復帰します
3]コマンドプロンプトを介してキーボードまたはマウスがコンピュータをスリープ解除するのをブロックまたは許可する
- [検索の開始]に「CMD」と入力します。
- [管理者として実行]を選択します。
- コマンドを入力してください powercfg -devicequery wake_armed Enterキーを押します
- これにより、PCをスリープから復帰させることができるすべてのデバイスのリストが表示されます。
- ここで入力します powercfg-devicedisablewake<デバイス名> Enterキーを押します。
- CMDに示されているように、デバイスの正確な名前を入力してください。
- PCを再起動します。
マウスまたはキーボードについては、上記と同じ手順に従う必要があります。 正しいデバイス名を使用してください。
読んだ:Windows PCが自動的にウェイクアップしたのはなぜですか?
キーボードまたはマウスのWindows11/10でコンピューターをスリープ解除する必要がありますか?
これは絶対にあなたの選択であり、コンピュータをスリープ解除するためにどのデバイスを選択しても違いはありません。 キーボードまたはマウスを使用してコンピューターをスリープ解除するのは非常に簡単で迅速です。 これを行うには、任意のキーを押すか、マウスをタッチするだけです。
読んだ:夜間にWindows PCをスリープ、休止状態、またはシャットダウンする必要がありますか?
キーボードをオンにしてコンピューターをスリープ解除するにはどうすればよいですか?
デバイスマネージャに移動し、[キーボード]タブを開きます。 USBキーボードを選択して右クリックします。[プロパティ]に移動してから、[電源管理]タブに移動します。 チェックボックスをオンにして、 このデバイスがコンピューターをスリープ解除できるようにします。 これで完了です。