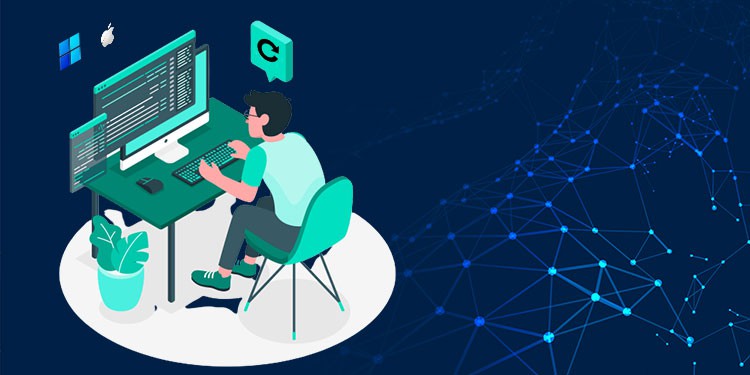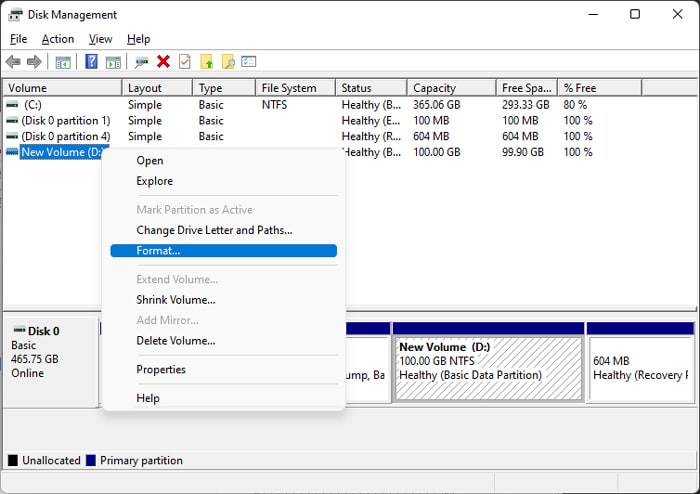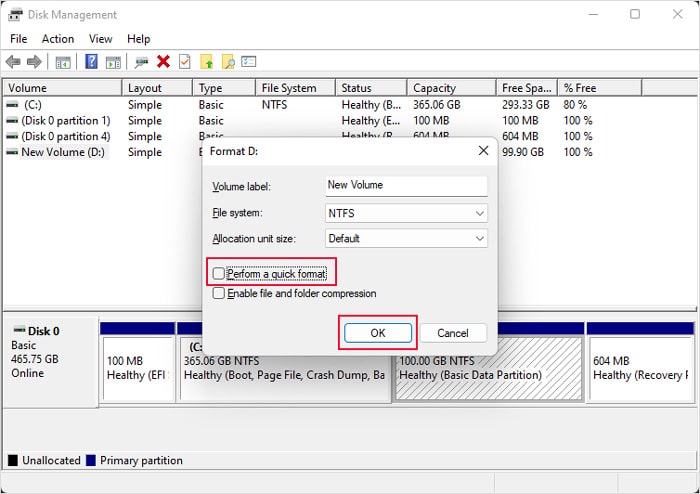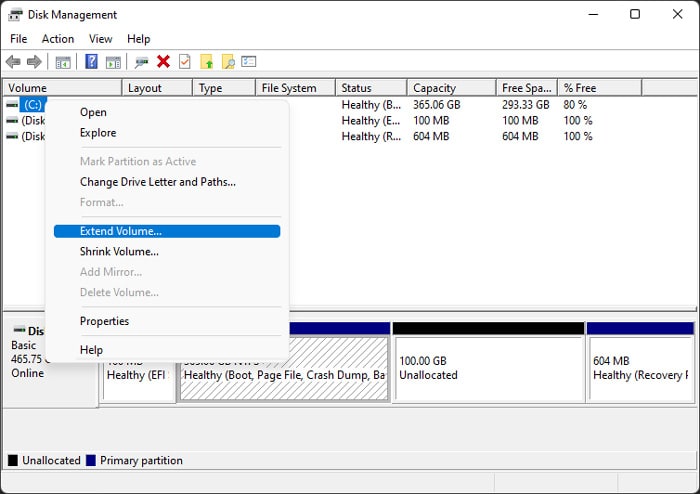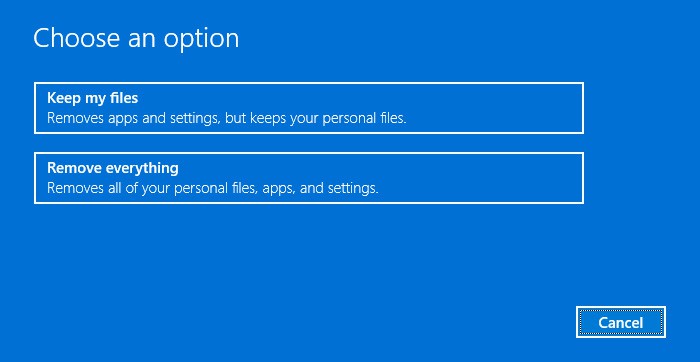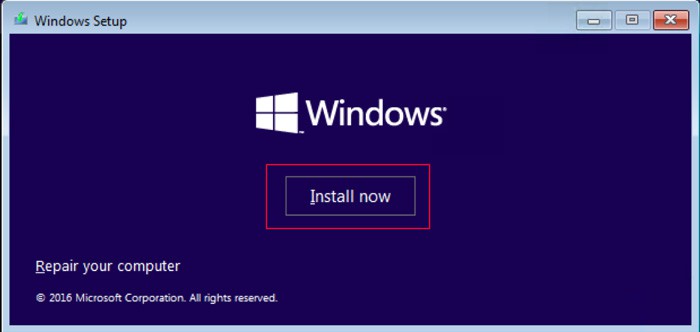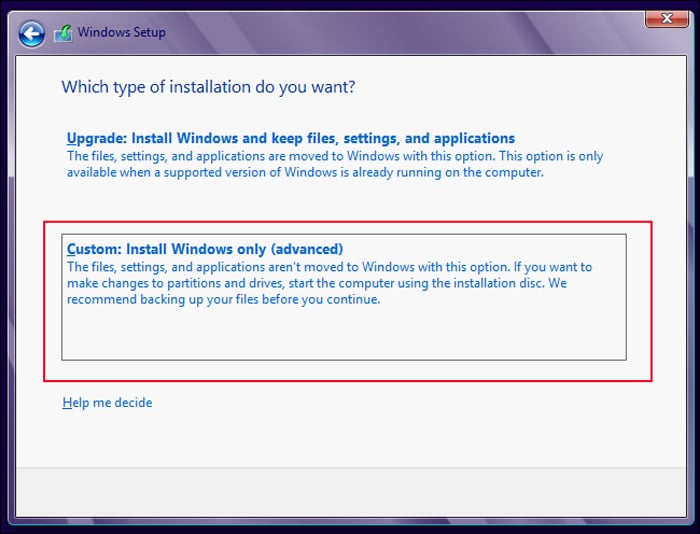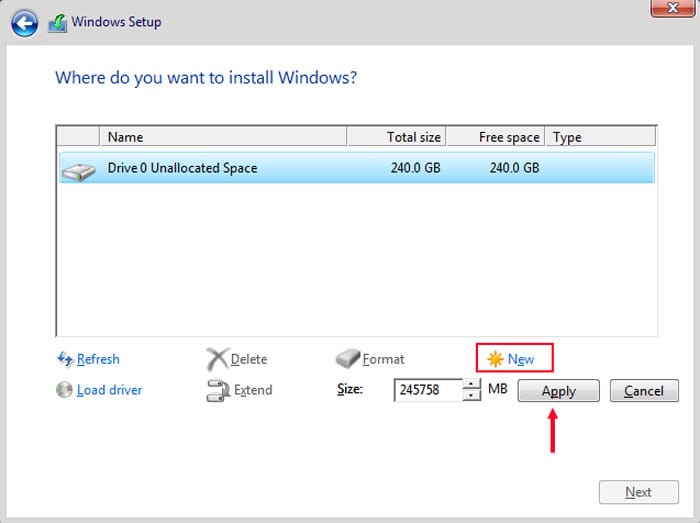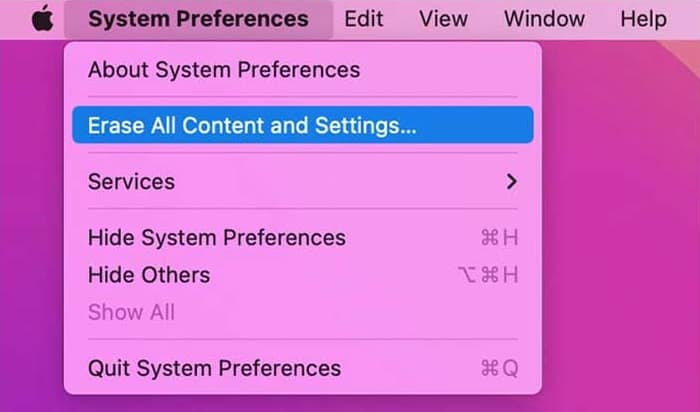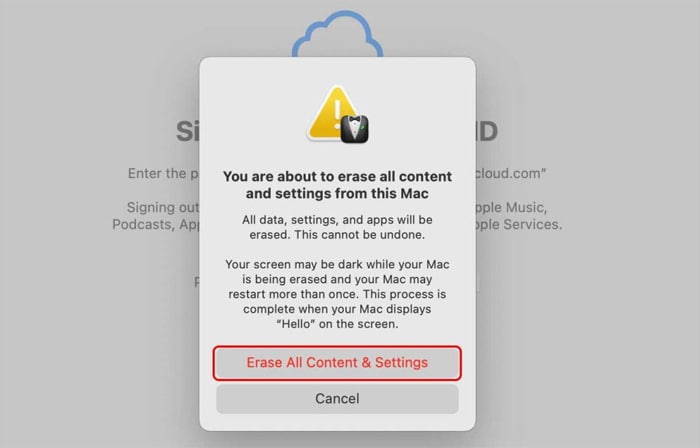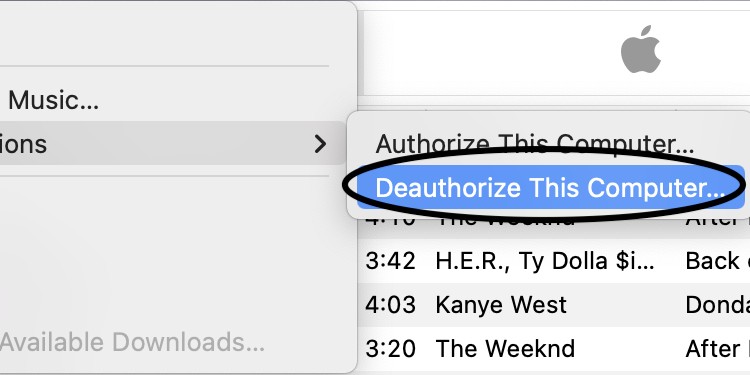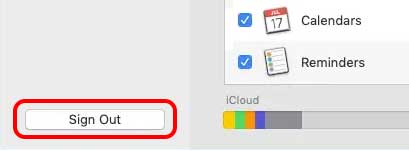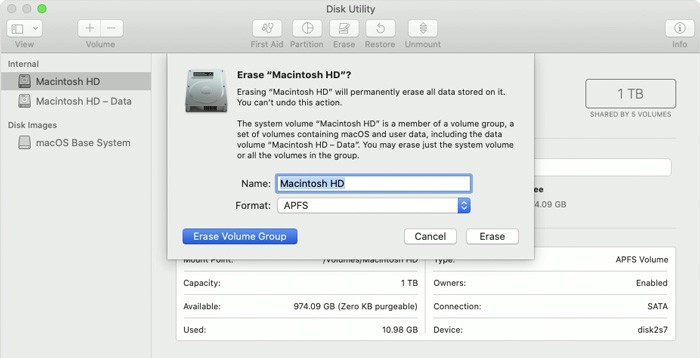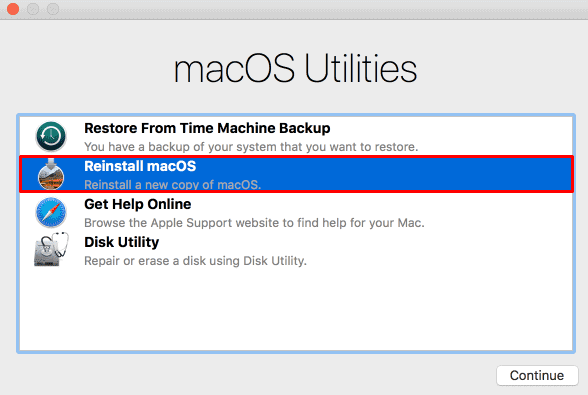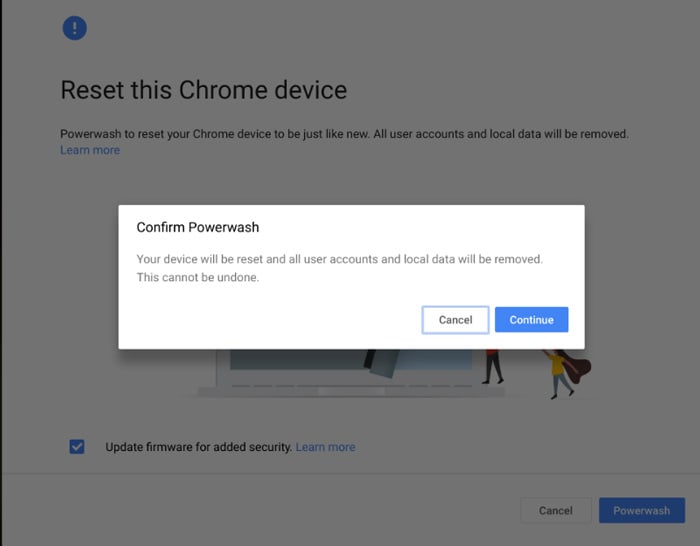コンピュータを販売または譲渡する場合は、コンピュータの再フォーマットが必須です。 個人情報やファイルに誰かがアクセスしたり、掘り下げたりすることは望ましくありません。 潜在的なリスクを回避するためにPCを廃棄したい場合は、PCを再フォーマットすることもお勧めします。
PCの再フォーマットは難しい作業ではなく、30分ほどで完了します。 この記事では、特定のOS用にコンピューターを再フォーマットする方法について説明しました。
Windowsコンピュータを再フォーマットする方法
Windowsデバイスでは、システムリセットを実行するか、OSをクリーンインストールしてPCを再フォーマットできます。 最初のオプションは、PCに付属のOSを再インストールするか、システムをアップグレードした場合はそれ以降のバージョンを再インストールします。 Windows OSの任意のバージョンをクリーンインストールすることでインストールできるため、コンピューターを販売している場合は、このオプションをお勧めします。
まず、必要なファイルまたはシステムを外付けハードドライブにバックアップします。 次に、希望する方法の手順に従います。
Windowsを工場出荷時の状態にリセット
Windows PCを再フォーマットする最も簡単な方法は、工場出荷時の設定にリセットすることです。 リカバリパーティションからWindowsを削除して再インストールします。 このプロセス中にすべてのユーザーファイルを削除するオプションもあります。
PCを譲渡または販売したい場合は、まず、 すべてのパーティションを削除します システムドライブ(通常はC)は別として。 これを行う方法は次のとおりです。
- Run(Win + R)を開き、
diskmgmt.msc。 - パーティション(ブートまたはリカバリではない)を右クリックして、 フォーマット。 他の人があなたのデータを回復するのを防ぎたい場合、このステップは不可欠です。

- オプションをデフォルトとして設定し、チェックを外します クイックフォーマットを実行し、 [OK]をクリックします。
- クイックフォーマットは実際にはドライブ上のデータを削除しませんが、すべてのスペースを空きとしてマークします。 フルフォーマットは代わりにドライブ全体にゼロを書き込むので、データを回復することは困難です。
- クリック わかった 確認するために。

- パーティションを右クリックし、を選択します ボリュームを削除し、 と確認します はい。
- 追加のすべてのボリュームに対してこれらの手順を実行します。
- 次に、システムドライブを右クリックして、 ボリュームを拡張する。

- 未割り当て領域をすべて追加していることを確認しながら、画面の指示に従います。
それで、 PCをリセットする 以下の手順を使用して、工場出荷時の設定に変更します。
- Runを開き、入力します
systemreset -factoryreset。 - 選択する すべてを削除 その後 ファイルを削除し、ドライブをクリーンアップします。

- クリック リセット 工場出荷時のリセットを開始します。
WinREからシステムリセットを実行するか、他の方法を使用することもできます。 詳細については、Windows11で工場出荷時にリセットする方法に関する記事を確認してください。
Windowsのクリーンインストール
Windows PCを再フォーマットする別の方法は、Windowsをクリーンインストールすることです。 別のバージョンのWindowsをコンピューターにインストールする場合は、間違いなく最良の方法です。
まず、作成する必要があります 起動可能なWindowsインストールメディア。 これを行うには複数の方法がありますが、最も簡単な方法はメディア作成ツールを使用することです。 必要な手順は次のとおりです。
- に移動します WindowsダウンロードWebページ Windowsのバージョンを選択します。
- [Windowsインストールメディアの作成]で、[あなたが始める前に 満たす必要のある要件を学びます。 次に、をクリックします ダウンロード中 その下。
- ツールを実行し、ライセンス契約に同意します。
- 小切手 別のPCのインストールメディアを作成する をクリックします 次。
- ダニ USBフラッシュドライブ をクリックします 次。
- 画面の指示に従います。
次に、起動可能なドライブを使用して挿入して起動し、以下の手順に従ってWindowsをクリーンインストールします。
- 言語やその他の設定を設定し、をクリックします 次。
- クリック 今すぐインストール、ライセンス契約に同意し、[次へ]をクリックします。

- [Windowsのアクティブ化]ページが表示されたら、[プロダクトキーを持っていません。
- 選ぶ カスタム:Windowsのみをインストールします(詳細)。

- 各パーティションを選択して、 消去。
- 未割り当て領域を選択して、 新しい その後、 申し込み。

- プライマリパーティションを選択し(タイプを参照)、をクリックします 次。
プロセスが完了してPCが再起動すると、カスタマイズ画面が読み込まれ、Windowsを初めてセットアップします。
あなたがしたい場合は コンピューターの所有権を変更し、 あなたはそれをカスタマイズしたくないかもしれません。 ここで、Shift+F10またはShift+Fn + F10を押して、コマンドプロンプトを読み込みます。 ここに、 shutdown /s /t 5 5秒後にコンピュータをシャットダウンします。 または、電源ボタンを3秒間押して、PCを強制的にシャットダウンすることもできます。
Macコンピュータを再フォーマットする方法
Macコンピュータを再フォーマットするには、工場出荷時にリセットする必要があります。 このプロセスは、実際にはすべてのMacコンテンツを消去してから、オンラインソースから新しいOSを再インストールします。
始める前に、Time Machineを使用して外部ストレージに必要なデータをバックアップするか、MigrationAssistantを使用してデータを新しいコンピューターに移動します。
次に、macOSに応じて、以下の実際の手順に進みます。
macOSモントレーコンピュータを再フォーマットします
macOS Montereyをリセットすると、古いMacバージョンをリセットするよりもはるかに便利です。 このOSを使用すると、すべてのコンテンツと設定を消去できます。これは、古いmacOSでは手動で行う必要があります。
また、AppleシリコンまたはAppleT2セキュリティチップを搭載したMac上のmacOSMontereyは、このオプションを提供していません。 したがって、このようなシナリオでは、以前のバージョンと同じ手順に従う必要があります。
macOSMontereyコンピューターを工場出荷時にリセットする方法は次のとおりです。
- に移動 アップルアイコン >> システム環境設定 選択します すべてのコンテンツと設定を消去する。

- クレデンシャルを入力して、 わかった。
- Time Machine Backupページが表示された場合は、をクリックしてシステムを外付けドライブにバックアップすることを選択できます。 オープンタイムマシン 与えられた指示に従います。
- クリック 継続する バックアッププロセスをスキップします。
- 選択する 継続する また。
- Apple IDパスワードを入力して、 継続する AppleIDからサインアウトします。
- で確認 すべてのコンテンツと設定を消去する。

プロセスが完了するまで、Macが複数回再起動する場合があります。 プロセス中に、Bluetoothデバイスへの接続またはMacのセットアップを要求する画面が表示されます。
ここで、再フォーマットされたデバイスを自分で使用しない場合は、電源ボタンを押し続けてオフにします。 それ以外の場合は、画面の指示に従ってください。
macOSBigSur以前のコンピューターを再フォーマットする
前述のように、macOSBigSur以前のすべてのコンテンツと設定を手動で消去する必要があります。
まず、あなたはする必要があります サインアウト 次のアカウントの:
- iTunes(macOS Mojave以前のみ)
- iTunesを開きます。
- 選択する アカウント >> 承認 >> このコンピューターの認証を解除します メニューバーから。

- クレデンシャルを入力して、 許可を取り消す。
- iCloud
- に移動 アップルアイコン >> システム環境設定。
- カタリナ以降では、 Apple ID >> 概要 >> サインアウト。 以前のOSでは、 iCloud >> サインアウト。

- 画面の指示に従います。
- iMessage
- メッセージを開きます。
- メニューバーから、 メッセージ >> 環境設定 >> iMessage >> サインアウト。
それで、 Bluetoothデバイスのペアリングを解除します Macを配っている場合。 そうするために、
- USBキーボードとマウスを接続します。
- に移動 アップルメニュー >> システム環境設定 >> ブルートゥース。
- ポインタをデバイスに合わせてクリックします バツ。
- 打つ 削除する。
ここで、プロセッサに応じて、以下の手順に従ってMacをリセットします。
AppleシリコンMacの場合
Appleシリコンプロセッサを搭載したMacを工場出荷時にリセットする手順は次のとおりです。
- Macをシャットダウンします。
- 電源ボタンを押して電源を入れ、起動オプションが表示されるまで押し続けます。
- クリック オプション 次に選択します 継続する。
- クレデンシャルでログインします。
- macOSユーティリティウィンドウで、を選択します ディスクユーティリティ [続行]をクリックします。
- 起動ディスク(リストの最初)を選択し、をクリックします 消去 上から。
- 名前をMacintoshHDに設定し、フォーマットを一番上のオプションとして設定します。
- クリック ボリュームグループの消去、 可能な場合は。 そうでない場合は、 消去。

- プロンプトが表示されたらAppleIDを入力し、[Macを消去して再起動する。
- Macが再起動したら、Macがアクティブになるまで画面の指示に従います。
- 選択する リカバリユーティリティに戻る。
- 選択する macOSを再インストールします 与えられた指示に従ってください。

IntelベースのMacの場合
MacIntelベースのMacコンピュータを工場出荷時にリセットする方法は次のとおりです。
- Macを再起動し、次のキーの組み合わせのいずれかをすぐに押し続けて、リカバリモードに入ります。
- コマンド+R– アップグレードせずにmacOSを再インストールする。
- オプション+コマンド+R– サポートされている最新のmacOSにアップグレードします。
- プロンプトが表示されたら、資格情報を使用してログインします。
- macOSユーティリティウィンドウが表示されたら、次を選択します。 ディスクユーティリティ 次に、続行します。
- 起動ディスク(リストから最初のディスク)を選択し、を選択します 消去。
- 名前をMacintoshHDに設定し、フォーマットをAPFSまたはMac OS Extended(Journaled)のいずれか、ユーティリティが推奨するものとして設定します。
- 選択する ボリュームグループの消去、 可能な場合は。 それ以外の場合は、 消去。
- プロンプトが表示されたら、AppleIDを入力します。
- ディスクをパーティション分割した場合は、すべてのボリュームを削除する必要があります。 MacintoshHDおよびMacintoshHD–データ以外の内部ボリュームを選択し、をクリックします –(マイナス)。
- ディスクユーティリティを終了して、ユーティリティウィンドウに移動します。 ロードされない場合は、リカバリモードに再起動してください。
- [ユーティリティ]ウィンドウで、[macOSを再インストールします 画面の指示に従います。
両方のMacシステムで、 NVRAMをリセット macOSを再インストールした後。 これを行うには、Macを再起動し、起動が開始されたらすぐにCommand + Option + P+Rを20秒間押し続けます。
コンピューターがセットアップアシスタントに開きます。 ここで、Macを他の人に譲りたい場合は、Command+Qを押してシャットダウンします。
Chromebookを再フォーマットする方法
Chromebookには、基本的にすべてのユーザーアカウントを削除し、Chromebookをデフォルトの工場出荷時の状態にリセットするPowerwashという組み込み機能があります。
始める前に、必要なデータをGoogleドライブにバックアップし、情報と設定をGoogleアカウントに同期します。 次に、以下の手順に従って、Powerwashを使用してChromebookを再フォーマットします。
- 設定を開き、をクリックします 詳細設定を表示する。
- 下にスクロールしてクリックします パワーウォッシュ。
- 選択する 継続する。
アカウントにログインせずにChromeをPowerwashすることもできます。 そうするために、
- ログイン画面で、Ctrl + Alt + Shift+Rを押します。
- クリック 再起動。
- 選択する パワーウォッシュ >> 継続する 画面の指示に従います。