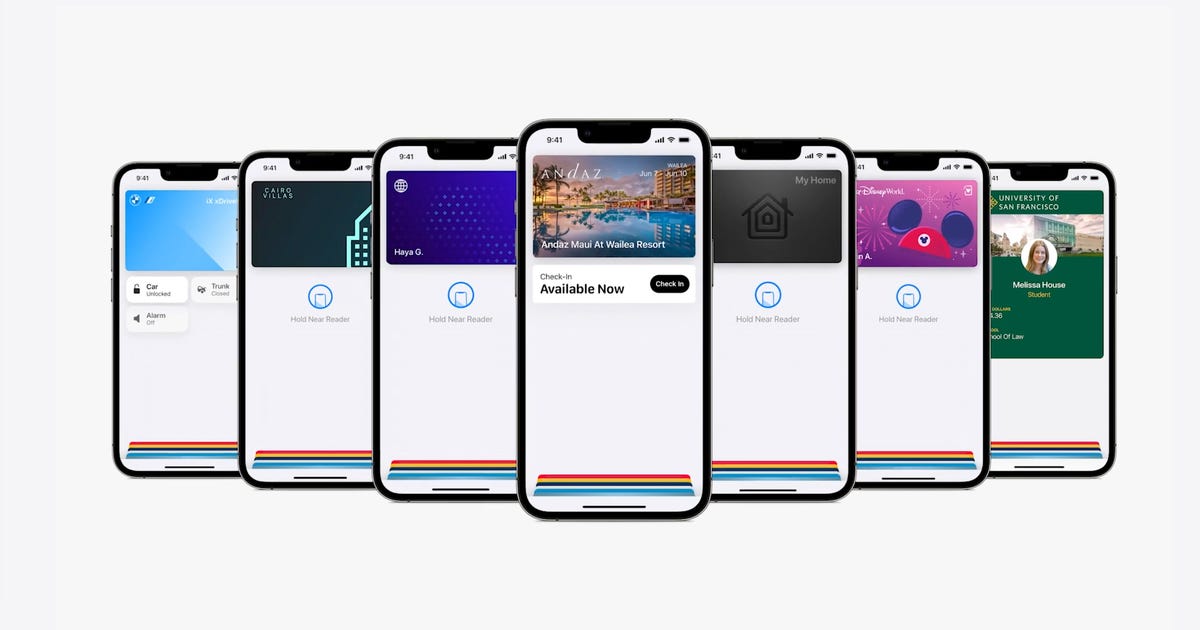Microsoft Excel は、セルを結合する機能をユーザーに提供します。 ただし、Excel を初めて使用する場合は、少し混乱する可能性があります。 また、間違ったマージを行うと、1 つのセルの内容のみが保持され、残りは失われます。 これは、多くのユーザーの間で大きな混乱を引き起こしました。
データを損なわずに 2 つのセルを結合することを検討している場合は、私たちがお手伝いします。 この記事を読み続けて、Excel でセルを結合する方法の詳細を確認してください。
Excelでセルを結合する方法は?
データを失うことなく Excel でセルを結合するには、具体的に 2 つの方法があります。 次のいずれかを使用できます。 アンパサンド 記号 (&) または CONCAT 2 つのセル間のデータを 1 つに結合する関数。
アンパサンド (&) の使用
アンパサンド記号を使用して、データを 1 つのセルに結合できます。 アンパサンド記号は、Excel ファイル内の複数のセルのデータを結合します。 これは一見難しそうに見えるかもしれませんが、非常に単純です。 各手順に厳密に従って、アンパサンド記号を使用してデータを結合します。
- Microsoft Excel を開き、セルを結合するブックを開きます。
- 別の行 (セル データを結合する場所) の空のセルに、次のように入力します。 =.
- ポインターを使用して、結合したい内容の最初のセルをクリックします。
- 新しいセルには、選択した最初のセルの名前が表示されます。 キーボードで、 シフト + 7 ‘ を入力します。&‘記号。

- 結合された 2 つのデータの間にスペースを追加する場合は、追加する必要があります。 「 」 アンパサンド記号の後。 キーボードで、 シフト + ‘ に入る 「 シンボル。 スペースバーを押してから、 」 シンボル。
- 使用 & 記号をもう一度クリックし、ポインターを使用して結合する 2 番目のセルを選択します。
- 空のセルにセルの名前が表示されたら、キーボードで、 入る.
以下は、データ間にスペースを入れた数式の例です。
=A2&“ ”&B2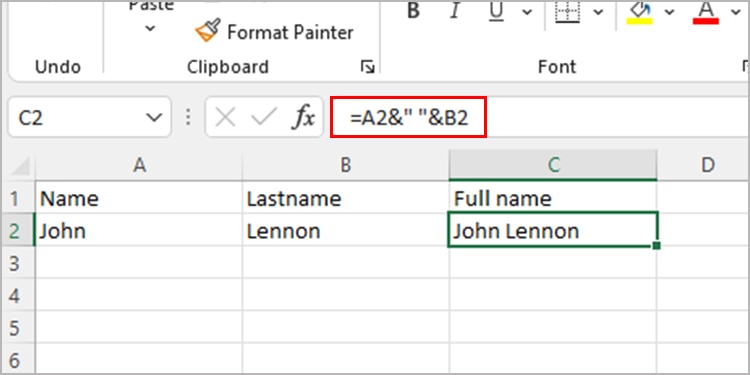
CONCAT 関数
MS Excel の CONCAT 関数を使用して、要素を追加できます。 以前のバージョンの Excel に慣れている場合、この関数は CONCATENATE 関数の改良版です。 CONCATENATE とは異なり、この関数では引数を範囲として渡すことができます。 これにより、ユーザーは多数のセルを簡単に結合できます。
アンパサンドと同様に、CONCAT はすべてのタイプのデータを文字列に結合します。 2 つの関数の唯一の違いは、この関数には 255 個の文字列の制限があることです。
CONCAT 関数を使用して Excel でセルを結合するには、次の手順に従います。
- 開ける MS エクセル をクリックしてドキュメントを開きます。
- セルを結合する新しいセルで、次のように入力します。 = 連結 (
- 結合したいデータを含む最初のセルをクリックしてから、 、 (コンマ) 記号。 間にスペースを入れたい場合は、 「 」.
- 結合する次のデータを含む 2 番目のセルをクリックします。 追加 、 (カンマ) 記号を使用してデータを区切ります。 データの追加が完了するまで、この手順を繰り返します。

- 追加情報がある場合は、中に入力してください 「 」.
- で数式を閉じます ) シンボル。
間にスペースを追加すると、コードは次のようになります。
= CONCAT (A2, “ ”, B2 “ ”, “AddedText”)
フラッシュ フィル
フラッシュ フィルは MS Excel のすばらしい機能で、パターンを感知し、プロンプトが表示されたときに残りのセルを同様に塗りつぶします。 フラッシュ フィルを使用して、パターンを作成することにより、1 つのセル内のデータを結合できます。 多くのユーザーは、数式を繰り返し使用して複数のセルのデータをマージする必要がないため、フラッシュ フィルが便利だと感じています。
次の手順に従って、Excel でフラッシュ フィルを有効にします。
- Microsoft Excel を開いてワークブックを開きます。
- 別の行の空のセルに、結合する最初のセルの内容を入力します。 次に記号を追加して、データを区切ることができます。
- 同じセルで、結合する 2 番目のセルの内容を入力します。 結合する少なくとも 3 つのセルに対して、この手順を繰り返します。
- キーボードで、 コントロール + 入る セルをロックします。
- プレス コントロール + え フラッシュ フィル機能を使用するには、キーボードで

行の残りのセルは、最初のいくつかのセルで登録したデータのパターンに従い、残りのセルでそれを複製する必要があります。
セル結合中のエラー
異なるセルのデータを結合しているときにエラーが発生しましたか? Enterキーを押した後にセルが結合されていることを期待しているだけの場合、実際には次のようなエラーコードが表示される場合があります #名前 と #こぼれ!
心配しないで; それらはそれほど大きな問題ではありません。 それらを回避する方法についてもお手伝いします。
- #名前: 数式に入力したデータを Excel が認識できない場合に、このエラー メッセージが表示されます。 セルにこのメッセージが表示された場合は、数式の入力中にタイプミスをした可能性があります。 入力エラーや構文エラーがないか、式を再確認してください。
- #こぼれ!: 数式の入力中に、セルではなく行を誤って選択しましたか? 要求したアクションで複数の結果が得られる場合、このメッセージが表示されます。 Excel では、これらの結果を 1 つのセルに表示することはできません。 したがって、このメッセージが表示されます。