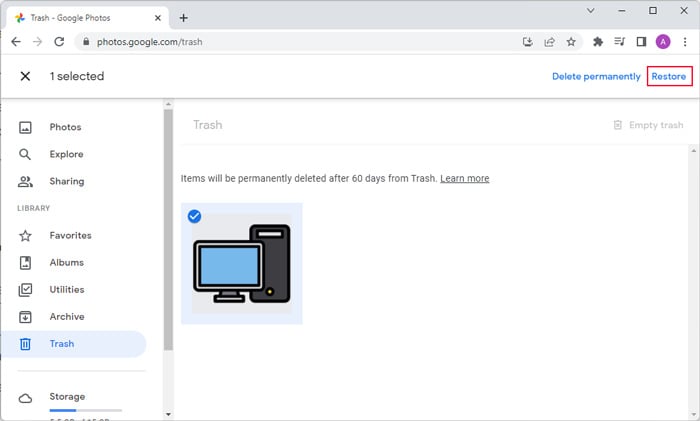ファイルを別の場所または外部ストレージにコピーまたはクローンしてバックアップを作成した場合は、写真を手動で検索して削除できます。 または、ファイルをデバイスにコピーして貼り付けて復元することもできます。
ただし、クラウド ストレージのバックアップから写真を削除または復元するのは少し難しくなります。 同期されたバックアップのファイルを削除しても、一部のシナリオでは実際には削除されません。 写真をデバイスまたはクラウド バックアップだけに保存することもできます。
そのため、この記事では、さまざまなバックアップの写真を削除または復元するための完全なプロセスについて説明しました。
Google ドライブから写真を削除および復元する方法
Google では、ファイルをバックアップするための 2 つの異なるプラットフォームを提供しています。 多くの人が Google フォトを使用して写真や動画をバックアップしていますが、多くの人は Google ドライブにもバックアップを作成しています。
写真を PC 上の別の場所に移動することで、同期された Google ドライブから写真を削除できます。 ただし、デバイスを同期していない場合は、以下に示す手順を適用して、ドライブのバックアップから写真を削除および復元する必要があります。
写真を削除する
以下の手順に従って、Google ドライブから写真を削除します。
- 開く Google ドライブのウェブサイト またはモバイルのアプリ。 Android の場合は、 ファイル アプリを開いた後。
- 削除する写真に移動します。
- それを右クリックするか、写真の三点アイコンをタップして選択します 削除する.

その後、Google ドライブはこのファイルをゴミ箱に移動します。 完全に削除したい場合は、
- に行く ごみ また 置き場 メニューから (3 本の水平線)。
- 写真を右クリックするか、3 つのドットのアイコンをタップして選択します 完全に削除.

削除した写真を復元する
削除した写真を Google ドライブに復元するには、
- に行く ごみ また 置き場.
- 写真を右クリックするか、3 つのドットのアイコンをタップして選択します 戻す.
Google のゴミ箱は、削除されたファイルを 30 日間保持してから、完全に削除します。 この期間後に写真を復元する場合は、Google スイート管理者に連絡する必要があります。
また、Google Vault を使用しない場合、ファイルを完全に削除してから 25 日後にファイルを復元することはできません。
バックアップから写真を復元する
バックアップから写真を復元する方法は非常に簡単です。 ドライブからダウンロードして、デバイスの元の場所に移動するだけです。
デバイスを Google ドライブと同期すると、デバイスで削除した写真はドライブからも削除されます。 ゴミ箱またはビンで検索します。
Googleフォトから写真を削除して復元する方法
Google フォトから写真を削除および復元するプロセスは、Google ドライブの場合と非常によく似ています。 同期された PC では、写真を同期フォルダから別の場所に移動して、Google フォトでのみ削除できます。
ただし、Android または iPhone/iPad の写真を Google フォトにバックアップしている場合、アプリでそれらを削除すると、デバイスからも削除されます。 そのため、デバイスに写真を保持したい場合は、同期を無効にする必要があります。 同期を無効にするには、
- Google フォト アプリを開き、アカウント アイコンをタップします。
- に行く 写真の設定 > バックアップと同期.
- バックアップと同期をオフに切り替えます。

写真を削除する
Google フォトのウェブサイトまたはモバイル アプリから写真を削除する方法は次のとおりです。
- 開く Google フォトのウェブサイト またはアプリ。
- 削除する写真を検索します。
- クリック 目盛り をクリックするか、画像を長押しします。 このように複数の写真を選択できます。
- 選択する 削除 (ゴミ箱アイコン) と確認します。

写真を完全に削除するには。
- に行く ごみ また 置き場.
- チェックマークをクリックするか、写真を長押しして、復元したい写真を選択します。
- 選ぶ 完全に削除 または ゴミ箱サイン 選択を確認します。

削除した写真を復元する
Googleフォトで削除された画像を復元する手順は次のとおりです。
- Web サイトで、 ごみ. アプリで、 としょうかん > 置き場.
- チェックマークをクリックするか、写真を長押しして、復元したい写真を選択します。
- 選ぶ 戻す 選択を確認します。

Google ドライブとは異なり、Google フォトのゴミ箱内のファイルは 60 日間保持されます。
バックアップから写真を復元する
同様に、Google フォトから写真をダウンロードして復元することもできます。 そうするために、
- タップアンドホールドまたはクリック 目盛りアイコン 画像上。
- 3 つのドット メニューを選択し、 ダウンロード.
同期されたデバイスでは、ゴミ箱から復元した写真も、追加の手順なしでデバイスに復元されます。
OneDrive から写真を削除および復元する方法
OneDrive では、2 つの異なるバックアップ モードを使用できます。 オンラインのみモードでは、ファイルは OneDrive クラウドにのみ存在します。 他のモードでは、同期されたファイルもデバイスに含まれます。
同期した OneDrive から削除したい写真がデバイスでも利用できる場合は、その写真を別の場所に移動して削除することができます。 次に、元に戻すと、OneDrive でも復元されます。
同期されていない OneDrive クラウド ストレージから写真を削除するか、PC に写真を復元する場合の手順は次のとおりです。
- 開く OneDrive の Web サイト アカウントにログインします。
- 写真に移動します。
- それらにカーソルを合わせて、 円形のアイコン.
- 選択する 消去 それらをごみ箱に移動するか、 ダウンロード それらをPCに復元したい場合。

- プロンプトが表示されたら確認します。
完全に削除するには、
- に行く ごみ箱.
- 写真の横にある三重ドット アイコンをクリックします。
- 選択する 消去.

写真を OneDrive に復元するために必要な手順は、写真を完全に削除する場合と同じです。 最後のステップで、[削除]の代わりに、 戻す.
iCloudから写真を削除して復元する方法
iCloud は、Mac や iPhone などの iOS デバイスのデフォルトのクラウド ストレージ サービスです。 iCloud バックアップから写真を削除して復元する方法は、他のクラウド ストレージの場合と同じです。
iCloudから写真を削除するには、
- でアカウントにログインします iCloud そして行きます 写真.
- 削除する写真を Command キーまたは Control キーを押しながらクリックして選択します。
- クリック ゴミ箱アイコン その後 消去.

iCloud から削除した写真は、iCloud 写真を有効にしたデバイスからも削除されます。
写真を完全に削除するには、[最近削除した項目]アルバムに移動し、写真を選択して をクリックします。 … 項目を削除.
写真を復元したい場合は、選択する必要があります 回復 代わりは。 写真は、iCloud が写真を完全に削除するまで 30 日間、最近削除したアルバムに残ります。
Windows のバックアップと復元から写真を復元する方法 (Win7)
Windows のバックアップと復元は、ファイルとフォルダーのスナップショットを作成し、さらには EFI パーティションと回復環境のシステム イメージを作成します。 このバックアップは、ローカル ドライブまたは外部ドライブのいずれかに保存できます。
個々のコンテンツではなく、バックアップ ファイル全体のみを削除できます。 ただし、バックアップから特定の写真を復元することは可能です。 そうするために、
- バックアップ ドライブを PC に接続します。
- Run(Win + I)を開き、入力します
control. - に行く バックアップと復元 (Windows 7) また システムとセキュリティ > バックアップと復元 (Windows 7).
- 選択する ファイルを復元する.

- クリック ファイルを参照.
- 写真のバックアップに移動し、 選択する. 選択した写真が一覧表示されます。
- さまざまな順番で選択して、さまざまな場所にあるファイルを一覧表示できます。
- クリック 次.

- 写真を元の場所に復元するか、別の場所に復元するかを選択します。
- 選択する 戻す 画面の指示に従います。
バックアップ スナップショット全体を削除する場合は、次の手順に従う必要があります。
- バックアップと復元ユーティリティに移動します。
- クリック スペースを管理する > バックアップを表示.
- バックアップ スナップショットを選択し、 消去.
- 画面の指示に従います。