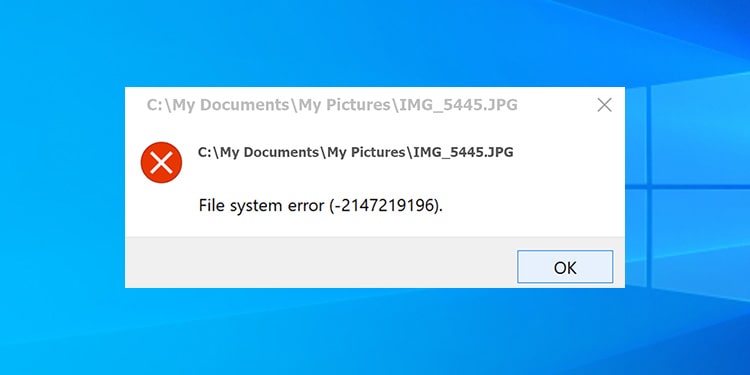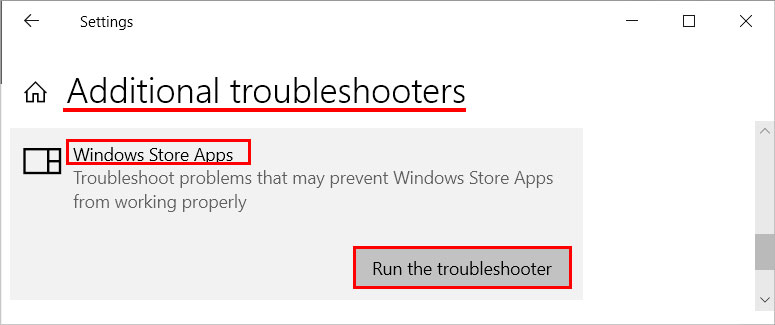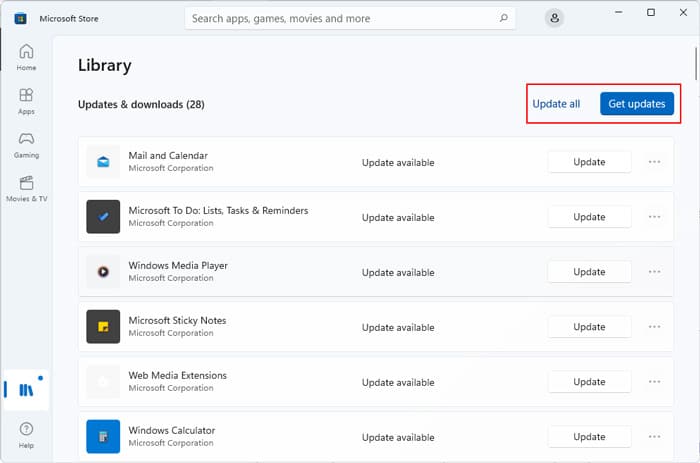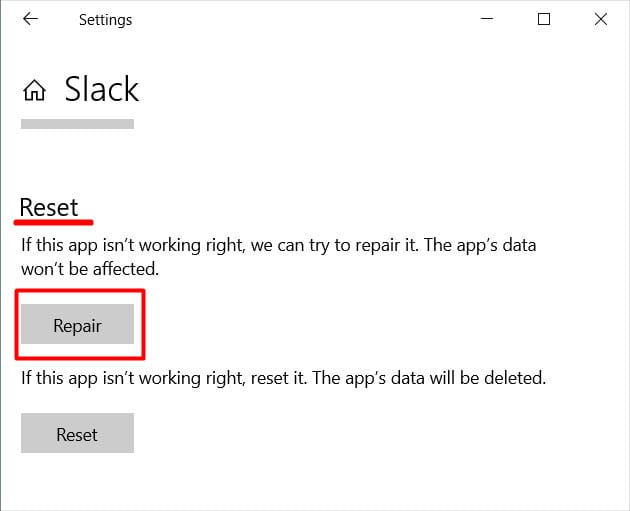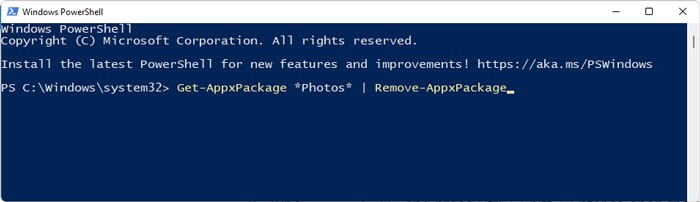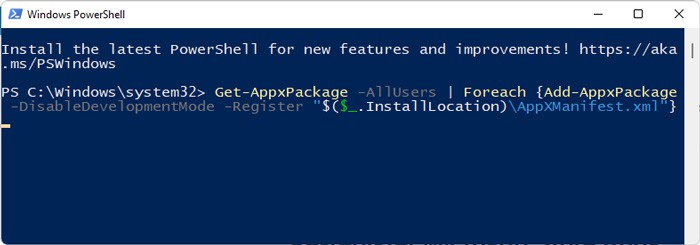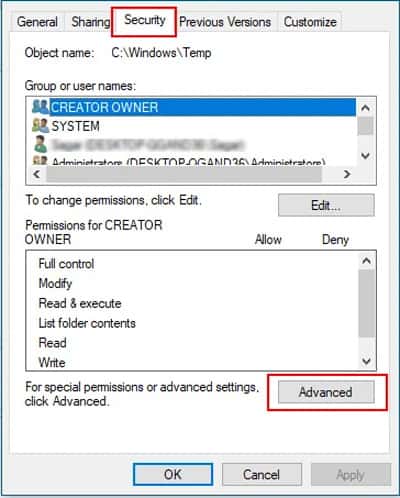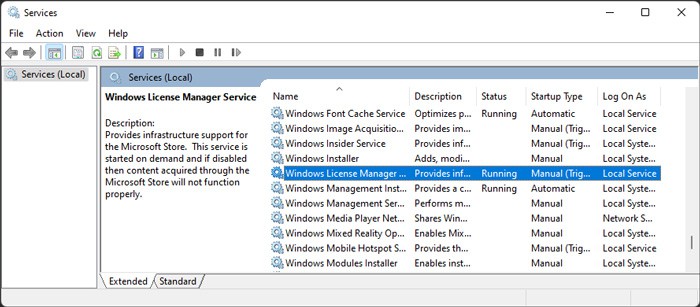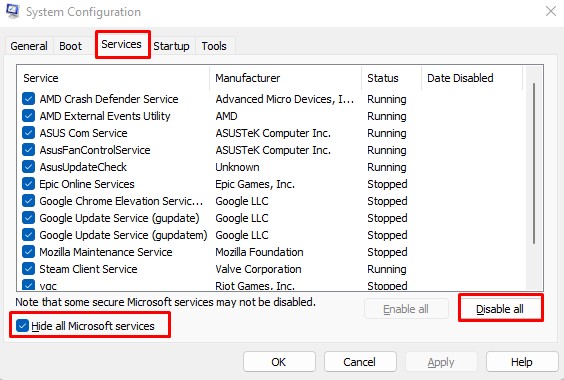写真や電卓などのWindowsアプリは、それぞれの機能で最もよく使用されるツールの一部です。 ただし、これらのアプリのバグによっては、アプリケーションを完全に開くことができない場合があります。 そのようなケースの1つは、ファイルシステムエラー(-2147219196)です。
別のアプリを使用してタスクを実行できます。 しかし、このエラーは実際にはそれほど難しくはありません。 ほとんどの場合、問題を解決するには、すべてのストアアプリを再登録するだけで十分です。 また、残りのケースを説明するために使用できる他のソリューションも提供しています。
ファイルシステムエラーの原因(-2147219196)
ストアアプリでのファイルシステムエラー(-2147219196)の考えられる理由は次のとおりです。
- システムアップデートのバグ。
- ストアアプリとその設定のエラー。
- アプリフォルダに対する不適切な権限。
- Microsoft以外のサービスによる干渉。
ファイルシステムエラーを修正する方法(-2147219196)
この問題が発生したときに適用できる解決策はいくつかあります。たとえば、次のようなものです。
ストアアプリを実行し、トラブルシューティングを更新する
Windowsには、すべてのソフトウェアコンポーネント専用のトラブルシューティングツールが含まれています。 したがって、最初にすべきことは、WindowsStoreのトラブルシューティングを実行することです。 そうするために、
- Win+Iを押して[設定]を開きます。
- に移動 システム >> トラブルシューティング また アップデートとセキュリティ >> トラブルシューティング。
- 選択する その他のトラブルシューティング また 追加のトラブルシューティング。
- 検索する Windowsストアアプリ。
- それを選択してクリックします 走る また このトラブルシューティングを実行する。

また、ユーザーがWindows Updateの後にこのエラーが発生したと報告しているため、Updateトラブルシューティングを実行する必要があります。 このトラブルシューティングは、WindowsStoreAppsのトラブルシューティングと同じ設定ページにあります。
Windowsの更新またはロールバック
ほとんどのユーザーは、システムの更新後にこの問題を経験しました。 そのため、アップデートファイルにいくつかのバグがある可能性があります。 問題をMicrosoftに報告し、バグ修正を待つことをお勧めします。 最新のアップデートとパッチが利用可能になり次第、インストールする必要があります。
それまでの間、更新設定またはシステムの復元を使用して、以前のバージョンにロールバックできます。
ストアアプリを更新する
ストアアプリを更新して、内部のバグを修正することもできます。 これを行う方法は次のとおりです。
- MicrosoftStoreを開きます。
- に移動 としょうかん をクリックします 最新情報を入手する >> すべて更新。

- すべてのプログラムが更新されるのを待ちます。
または、Microsoft Storeで問題のあるアプリを開いて、[アップデート。
アプリを修復またはリセットする
1つまたは2つのアプリでこのエラーが表示される場合は、アプリを修復またはリセットすることで問題を解決できる可能性があります。
アプリの修復により、アプリケーションの小さな問題が修正されます。 また、リセットすると、プログラムをアンインストールして再インストールしなくても、設定がデフォルトの状態に復元されます。 アプリケーションを修復するために必要な手順は次のとおりです。
- [設定]を開き、[アプリ >> アプリと機能。
- アプリまたはその横にあるトリプルドットアイコンをクリックして、 高度なオプション。
- ヒット 修理 ボタン。

プログラムを修復しても問題が解決しない場合は、同じ設定に移動して[リセット]を選択します。
アプリを完全に再インストールします
アプリを更新、修復、またはリセットしても、既存のバグが常に修正されるとは限りません。 これらのプロセスは、すべてではなく、ほとんどのアプリファイルを変更または元に戻します。 したがって、変更されていないファイルのエラーも変更されません。
このようなシナリオでは、アプリケーションをアンインストールし、そのファイルをすべて削除して、再度インストールする必要があります。 これを行う方法は次のとおりです。
ステップ1:アプリを削除します
- Win+Rを押して実行を開きます。
- タイプ
powershellCtrl + Shift + Enterを押して、昇格したWindowsPowerShellを開きます。 - 入る
Get-AppxPackage -AllUsersすべてのストアアプリのリストを取得します。 - アンインストールするアプリの名前を検索してメモします。
- 次のコマンドを入力して、アプリをアンインストールします。
Get-AppxPackage <App Name> | Remove-AppxPackage - *ワイルドカードを使用して、<アプリ名>を短縮できます。 たとえば、以下のアプリをアンインストールするには:
- 写真:
Get-AppxPackage *Photos* | Remove-AppxPackage - 設定:
Get-AppxPackage *immersivecontrolpanel* | Remove-AppxPackage - 店:
Get-AppxPackage *WindowsStore* | Remove-AppxPackage
- 写真:
ステップ2:アプリファイルを削除する
- ダウンロードして抽出 Windows Sysinternals PsTools MicrosoftのWebサイトから。
- を開きます 高度なコマンドプロンプト。
- 次のコマンドを使用して、WindowsAppsフォルダーの所有権を取得します。
takeown /f “%Program Files%\WindowsApps”/r /d y - Runを開き、次のように入力します
%Program Files%\WindowsAppsファイルエクスプローラーでフォルダーを開きます。 - 削除したアプリのフォルダーを検索します。 複数のフォルダーがある場合は、x64のフォルダーです。 その名前をコピーします。
- コマンドプロンプトで、ディレクトリをPsToolsアーカイブの内容が含まれるフォルダに変更します。 コマンドは
cd “Folder Path”/d。 - 次のコマンドを入力します。
PsExec.exe -sid C:\Windows\System32\cmd - クリック 同意。
- 新しいコマンドプロンプトで、次のコマンドを入力します
rd /s “%ProgramFiles%\WindowsApps\<paste here>”
ステップ3:アプリを再インストールする
次に、Microsoft Storeを開き、アプリケーションを再インストールします。 Storeがない場合は、PowerShellで次のコマンドを入力します。
Get-AppxPackage -AllUsers <App Name> | Foreach {Add-AppxPackage -DisableDevelopmentMode -Register "$($_.InstallLocation)\AppXManifest.xml"}(<アプリ名>については、手順1の7を参照してください)
MicrosoftStoreアプリを再登録する
ほとんどのストアアプリでファイルシステムエラー(-2147219196)が表示される場合、または以前の方法が効果的でなかった場合は、すべてのストアアプリを再インストールする必要があります。 これを行う方法は次のとおりです。
- 管理者としてWindowsPowerShellを開きます。
- 次のコマンドを入力します。
Get-AppxPackage -AllUsers | Foreach {Add-AppxPackage -DisableDevelopmentMode -Register "$($_.InstallLocation)\AppXManifest.xml"}
現在のユーザーのみにアプリを再登録する場合は、上記のコマンドでフラグ-AllUsersを削除します。
ストアアプリの権限を変更する
以前のメソッドを実行できない場合は、アプリの権限設定に問題がある可能性があります。 この問題を解決するには、以下の手順を実行してください。
- 高度なコマンドプロンプトを開き、WindowsAppsフォルダーの所有権をまだ取得していない場合は、その所有権を取得します。 コマンドは
takeown /f "%Program Files%\WindowsApps" /r /d y - Runを開き、次のように入力します
%Program Files%\WindowsApps。 - 問題のあるアプリのフォルダを検索します。 その名前のフォルダーが複数ある場合は、x64のフォルダーが必要です。
- それを右クリックして選択します プロパティ。
- に移動します 安全 タブをクリックしてクリックします 高度。

- クリック 変化する 所有者の下。
- タイプ
NT SERVICE\TrustedInstaller[オブジェクト名を入力して]をクリックします わかった。 - 小切手 サブコンテナとオブジェクトの所有者を置き換えます とヒット わかった。
- クリック Ok また。
ここで、問題を解決するためにアプリを再インストールしてみてください。
WindowsLicenseManagerサービスを有効にする
Windows License Managerサービスは、MicrosoftStoreのインフラストラクチャサービスです。 このサービスを無効にすると、ストアアプリが正しく機能しなくなります。 したがって、以下の手順を使用して、このような問題を防ぐために有効にする必要があります。
- Runを開き、次のように入力します
services.msc。 - 検索してダブルクリックします Windowsライセンスマネージャー。

- Startup-typeをに設定します 自動 をクリックします 始める。
クリーンブートモードでのトラブルシューティング
一部のMicrosoft以外のサービスがStoreAppsと競合している可能性もあります。 まず、セーフモードで起動し、エラーが再度発生するかどうかを確認します。 その場合、ソフトウェアの競合は発生せず、他のソリューションに進むことができます。 それ以外の場合は、原因を特定するためにクリーンモードで起動する必要があります。 プロセスは次のとおりです。
- 入る
msconfig実行時。 - に移動します サービス タブ。
- ダニ すべてのMicrosoftサービスを非表示にする を選択します すべて無効にします。

- に移動します 起動 タブをクリックしてクリックします タスクマネージャーを開く。
- 各プロセスを選択してヒット 無効にする。
PCを再起動して、クリーンモードで起動します。 これで、各サービスまたはスタートアップアプリを有効にし、PCを再起動して、この問題が発生するかどうかを確認できます。 このようにして、問題のあるアプリやサービスを切り分け、それらを無効にするかアンインストールすることで問題を解決できます。
インプレース修復を実行します
以前の解決策のいずれも問題の修正に役立たなかった場合は、Windowsを修復インストールする必要があります。 そうすることで、他のファイルに影響を与えることなく、以前のインストールの上にあるWindowsOSファイルを上書きします。 必要な手順は次のとおりです。
- WindowsインストールISOファイルをダウンロードしてマウントします 現在のインストールのバージョンと言語に一致する。
- インストールドライブを開いて実行します
setup.exe。 - 選択する Windowsセットアップが更新をダウンロードする方法を変更する。
- [今はしない]にチェックマークを付けて、[次へ]をクリックします。
- [同意する]をクリックして、条件に同意します。
- 最後のページで、をクリックします インストール。
関連する質問
ファイルシステムエラーに対してCHKDSK、SFC、またはDISMを実行する必要がありますか?
エラー「ファイルシステムエラー」はファイルシステムの破損を示唆しているようですが、エラーコードは実際にはストアアプリに関連しています。 SFCとDISMはシステムファイルのみを修復し、アプリへの影響は限定的です。
アプリの保存場所でディスクセクターが破損すると、アプリを開くことができなくなる可能性があります。 ただし、このような場合は別のエラーが発生します。
したがって、これらのプログラムを実行することは、問題の具体的な解決策ではありません。 システムに悪影響を与えず、気付いていない他の問題を解決できる可能性があるため、引き続き実行できます。