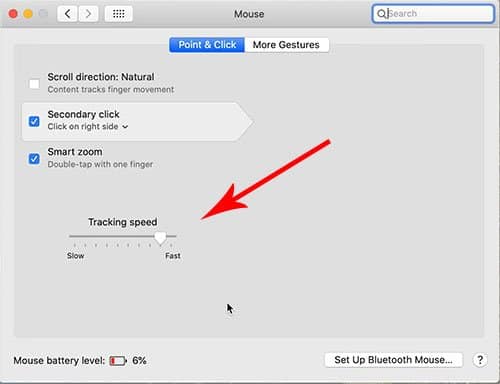マウスの速度が遅いと、全体的な速度が遅くなる可能性があり、非常に非効率的です。 コンピューター画面の隅に到達するためだけに、常にマウスを上げて位置を変更する必要があります。 より高速なマウス ポインターは、はるかに実用的です。
さらに、一部のゲームでは、ゲーム内マウスで通常のマウスと同じ Windows ポインター速度が使用されます。 これは大したことではないように思えるかもしれませんが、ポインターの動きが多いテンポの速いゲームでは重要になる場合があります。
マウス ポインターの速度を上げる方法を知りたい場合は、次の方法で行います。
マウスの速度を変更するには?
マウス ポインターの速度を上げるにはさまざまな方法があり、使用しているオペレーティング システムによっても異なります。 さらに、一部のゲーミング マウスには、その場でマウス ポインターの速度を変更するためのボタンが組み込まれています。
Windows でマウス ポインターの速度を上げる方法は次のとおりです。
設定の使用
Windows でマウスの速度を上げる最も簡単な方法は、設定を使用することです。 方法は次のとおりです。
- スタートメニューから設定を開き、タップします デバイス.
- を選択 ねずみ 左サイドバーのオプション。
- 右側のパネルで、カーソル速度スライダーを右にドラッグして、マウス ポインターの速度を上げます。

コントロール パネルの使用
Windows でマウスの速度を上げたり変更したりするもう 1 つの方法は、コントロール パネルを使用することです。 以下の手順に従ってください。
- コントロールパネルを検索してクリックします。
- 選択する ハードウェアとサウンド そして押してください デバイスとプリンター.
- マウスオプションを右クリックして、 マウス設定.

- に行く ポインタ オプション タブをクリックし、ポインタ速度スライダを右にドラッグして、マウス ポインタの速度を上げます。

- [適用]をクリックして[OK]をクリックします。
レジストリ エディターの使用
レジストリ エディタを使用すると、コントロール パネルで許可されている最大速度を超えてマウス ポインタの速度を上げることができます。 ただし、レジストリ設定を微調整する前に、まずレジストリ ファイルをバックアップする必要があります。
レジストリ エディタを使用してマウスの速度を上げるには、次の手順に従います。
- Windows + Rを押します 鍵 実行ボックスを開きます。
- タイプ
regeditを押す 入る. - レジストリ エディターで、次の場所に移動します。
HKEY_CURRENT_USER\Control Panel\Mouse
- 右側のパネルで、をダブルクリックします マウススピード 値を次のように変更します
2.
- クリック わかった.
- の値を変更します マウスしきい値1 と MouseThreshold2 同じ方法で 1 にします。
- PC を再起動します。
Macでマウスの速度を上げる方法は?
macOS でのマウス速度の変更は、Windows OS とよく似ています。 ただし、いくつかの違いがあります。 以下にいくつかの方法を示します。
マウス設定の使用
Mac でマウス ポインタの速度を上げたり変更したりする最も簡単で一般的な方法は、マウス設定を使用することです。 以下の手順に従ってください。
- 画面の右上にある Apple アイコンを選択し、 をタップします システム環境設定.
- を選択 ねずみ オプション。
- を選択 ポイント&クリック 画面上部のタブ。
- スライド トラッキング速度 マウスの速度を上げるための右側のオプション。

ターミナルの使用
Mac ターミナルを使用すると、システム設定で許可されている最大速度を超えてマウスの速度を上げることができます。 方法は次のとおりです。
- 探す 「ターミナル」 をクリックして開きます。
- 入力するか、コピーして貼り付けます
defaults write -g com.apple.mouse.scaling <desired speed number>(システム設定で許可されている最大速度は 3.0 ですが、この方法でそれを超えることができます。) - 入力をクリックします。
- PC を再起動します。
現在のマウス速度を確認するには、次のように入力します。 defaults read -g com.apple.mouse.scaling. コマンドの後ろに現在のマウス速度が自動的に表示されます。
DPI を使用してマウスの速度を上げる方法は?
DPI はドット パー リニア インチの略で、マウスの感度を測定するために使用されます。 DPI が高いほど、小さな動きをより正確に捉えることができます。 一方、高 DPI マウスを使用すると、カーソルが画面上を移動することもあります。
DPI はマウス ハードウェアに基づいていますが、マウス ポインターの速度を変更します。 DPI が高いということはマウスの感度が高いことを意味し、感度の高いマウスは自然に小さな動きをより適切に捉え、より速く動きます。
一方、システム全体でポインターの速度を上げるということは、カーソルが特定の DPI 量でより多く移動することを意味します。 システムは、マウス ポインターの速度が速いときにカーソルをより多く移動させることで、速度を補正します。
DPI はマウスの全体的な感度を変更し、FPS ゲームで十字線の速度を即座に変更するためにも使用できます。

一部のマウス、特にゲーミング マウスでは、マウス ポインターの速度をオンザフライで変更するための専用のボタンまたはスクロール ホイール (DPI スイッチ) が提供されます。 一部の特定のマウスのみに DPI スイッチがありますが、あると非常に便利です。
それにもかかわらず、新しいマウスの DPI のほとんどは、会社の公式ソフトウェアで調整できます。 ただし、マウスの速度を上げる方法は、ソフトウェアによって異なります。
Logitech デバイス用の Logitech G HUB、Razer デバイス用の Razer Synapse、および HyperX 用の HyperX NGENUITY は、マウス DPI の調整に使用できる専用デバイス ソフトウェアの例です。