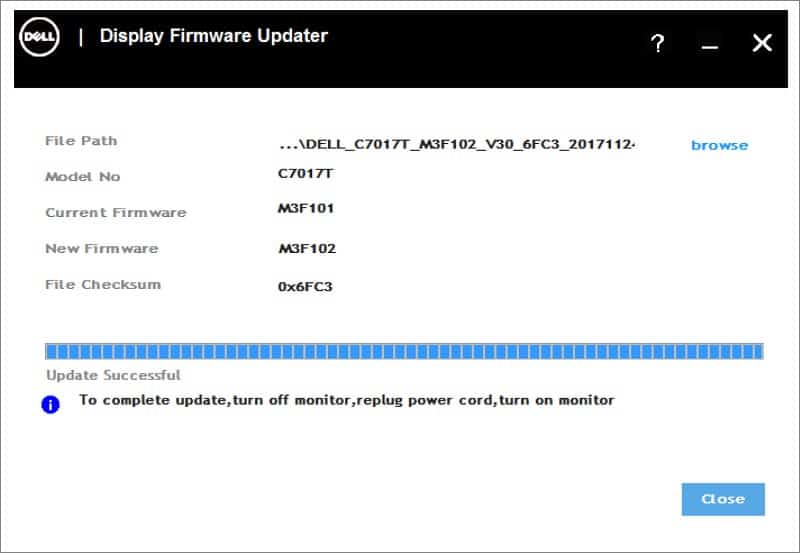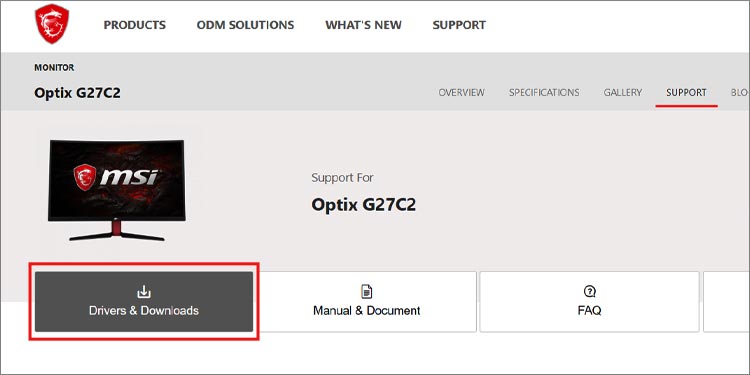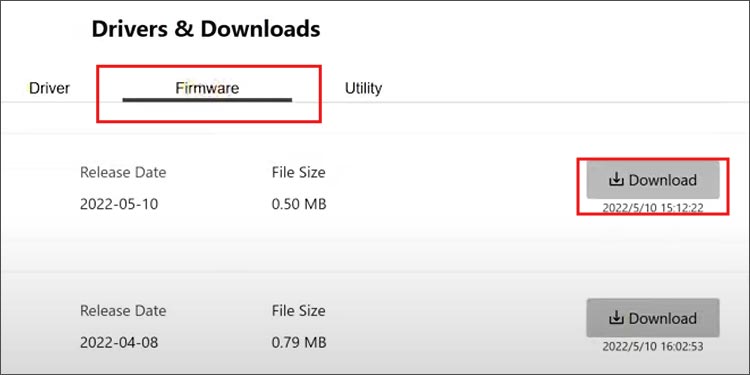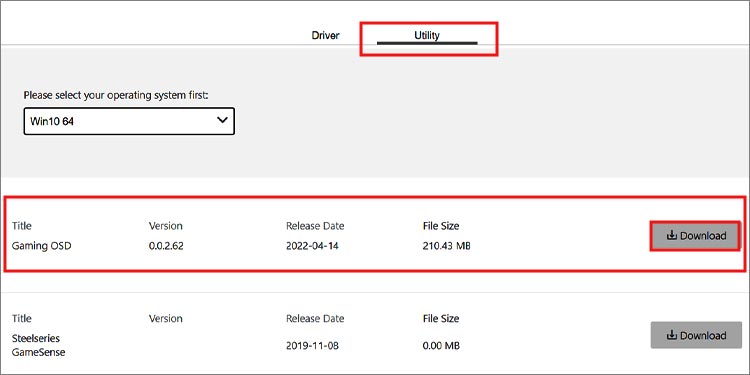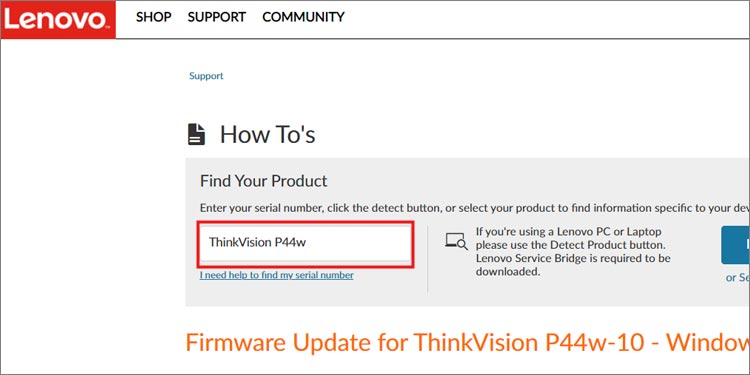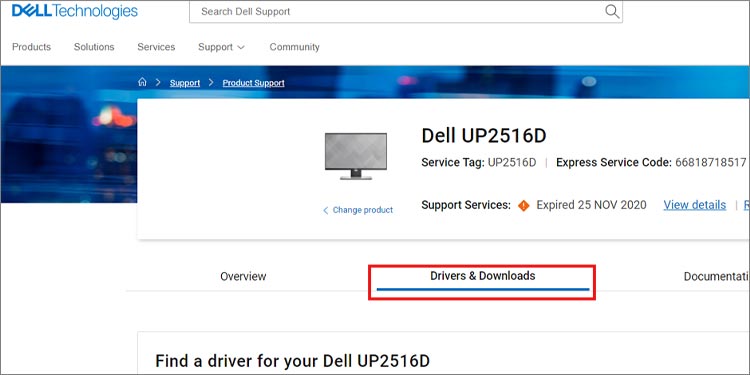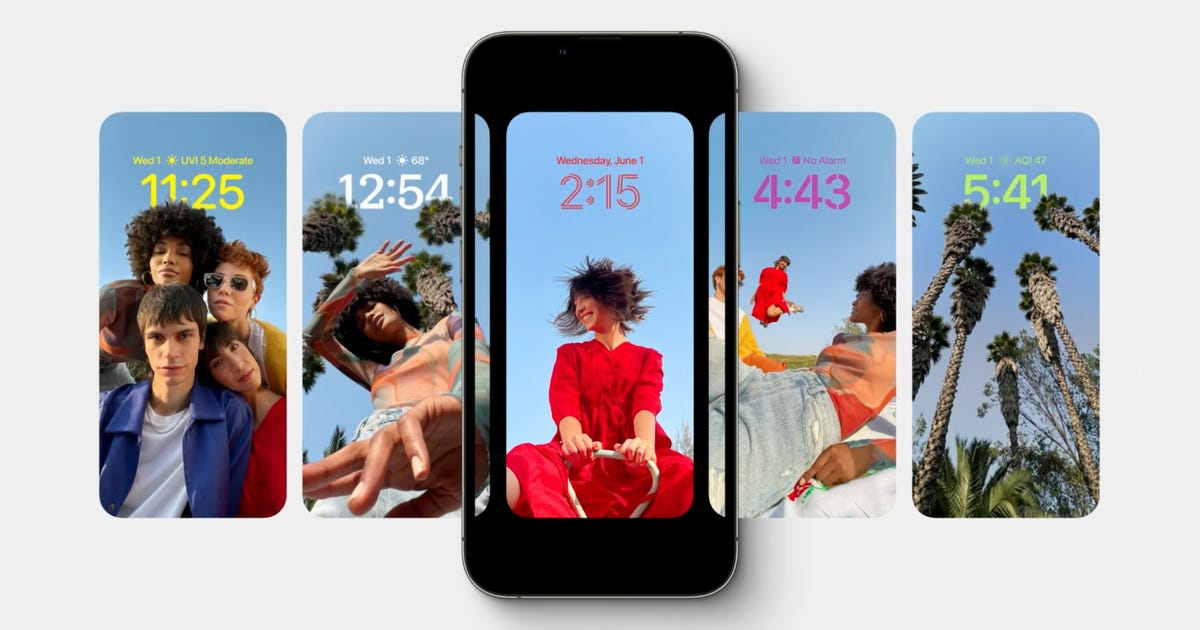モニターが正常に機能していない場合は、モニターのファームウェアを更新することをお勧めします。 他のドライバーと同じように更新できます。 たぶん、それほど簡単ではありませんが、間違いなく可能です。
ファームウェアの更新は、モニターのビルドモデルとブランドによって異なります。 すべてのハードウェアモデルには、それらのマシン専用に作成されたファームウェアがあります。 彼らは、すべてのユーザーがダウンロードできるWebサイトにファームウェアとドライバーをアップロードします。
ただし、すべてのモニターがファームウェアの更新に適しているわけではありません。 ファームウェアが何をするのか、そしてそれらを更新する方法を知るために私たちに固執してください。
ファームウェアとは何ですか?
ファームウェアは、ハードウェアの最も基本的な動作技術を発行する組み込みの読み取り専用ソフトウェアです。 ファームウェアをコンピューターの頭脳と混同する可能性があります。 しかし実際には、それが脳を機能させるものです。
ファームウェアは、システムのさまざまな部分が最も基本的なバイナリ言語で何をするかについての指示を保持しています。 これは、システムの最も重要な部分の1つです。そのため、誤って削除されないように読み取り専用メモリ(ROM)に保存されます。
すべてのファームウェアはハードウェア固有であり、その特定のハードウェアでのみ機能します。
モニターファームウェアを更新する方法は?
上記のように、すべてのファームウェアアップデートプロセスはブランドによって異なります。 さまざまなブランドが、顧客向けに自社のWebサイトにファームウェアをアップロードしています。 必要なのは、通常モニターの背面にあるモデル番号です。
ファームウェアを更新する方法はいくつかあります。
外付けフラッシュドライブを介して
新しいモデルには通常、モニターにUSBポートがあります。 フォーマットされたフラッシュドライブが必要です。 フラッシュドライブを使用して、ファームウェアをモニターに手動でインストールできます。 方法は次のとおりです。
- モニターのブランドの公式ウェブサイトにアクセスします。
- モニターのモデルを検索します。
- モニターを見つけて、サポートセクションに移動します。 サポートセクションには通常、必要なすべてのソフトウェアとユーザーマニュアルがあります。
- Webサイトからファームウェアをダウンロードします。
- 通常、ファイルを含むzipをダウンロードします。 ファイルをアクセスしやすい場所に抽出します。
- 抽出したbinファイルをフラッシュドライブにコピーします。
- コンピューターからフラッシュドライブを取り外し、モニターのUSBポートに挿入します。 モニターに接続されている可能性のある他のUSBは必ず取り外してください。
- モニターを再起動すると、更新するかどうかを尋ねるUIがポップアップ表示されます。
アップデートの処理中は、電源ケーブルやUSBを抜かないでください。 - アップデートが完了したら、USBを抜き、モニターを再起動します。

Webサイトごとにインターフェイスは異なりますが、必要なファイルは同じです。 通常、サポートセクションの下にあります。 それ以外の場合は、おそらくリソースの下にもあります。
OSDの使用
OSDソフトウェアを使用してモニターのファームウェアを更新することもできます。 それはあなたがあなた自身のモニター設定を管理するためにあなたのモニターブランドによって提供されるソフトウェアです。 まず、モニターを電源とシステムに接続する必要があります。 モニターのパッケージに付属のUSBを使用して、システムをモニターに接続します。 ここに有名なモニターメーカーのいくつかがあります。
MSIについて
- に移動します MSIの公式ウェブサイト。
- モニターモデルを検索します。
- モデルのリストを自分のモデルと一致させ、ダウンロードをクリックします。
- クリック ‘ドライバーとダウンロード。

- クリックしてください ファームウェア タブをクリックしてファームウェアをダウンロードします。[ファームウェア]タブがない場合は、モニターがファームウェアの更新に適していない可能性があります。

- 次に、 効用 タブをクリックして、「ゲームOSD」。

どちらもそれぞれのzipファイルをダウンロードします。 - 両方のzipファイルをアクセスしやすいフォルダーに解凍します。
- 抽出したゲームOSDフォルダーを開き、セットアップを実行します。
- インストールされたソフトウェアを実行し、設定に移動します。 OSDインターフェイスは、モニターモデルによって異なる場合があります。
- タイプAからタイプBのケーブルをモニターとシステムに接続します。 モニターのパッケージに付属している必要があります。
更新中にモニターがスリープしないように、コンピューターのスリープモードを必ず無効にしてください。 - OSDアプリを開き、 設定。
- クリックしてください アップデート ボタン。
- ダウンロードしたものを選択します
.binファイルを作成し、[更新]をクリックします。
更新が完了する前に、コンピューターをシャットダウンしたり、デバイスのプラグを抜いたりしないでください。 - 更新プロセスが完了すると、更新が完了したことを示すメッセージがポップアップ表示されます。 電源を再接続すると、更新は終了します。
Lenovoについて
- Lenovoからファームウェアアップデートアプリケーションパッケージをダウンロードします Webサイト モニターのモデルに応じて。

- zipエクストラクタを使用してファイルを抽出します。 WinRARは、インターネットからダウンロードできる無料のソフトウェアです。
- システムをUSBでモニターに接続します。
- 名前の付いたアプリケーションを実行します
ISPTool.exe解凍したzipフォルダから。 - 更新の進行状況を示すステータスバーがポップアップ表示されます。 ステータスバーが表示される前にプログラムを終了したり、モニターの電源を切ったりすると、モニターに恒久的な損傷を与える可能性があるため、十分に注意してください。 ですから、しばらくお待ちください。
- ステータスバーが100%に達すると、画面が空白になり、ステータスバーが消えます。
- 更新を完了するには、10秒後に電源コードをモニターから取り外して再度接続します。
- 最後に、オンスクリーンディスプレイソフトウェアを使用して工場出荷時のリセットを実行します。 これにより、ファームウェアの更新後に発生する可能性のある工場出荷時のモードがモニターから解除されます。
デルについて
- ディスプレイポートのワイヤをシステムに接続し、電源コードをAC電源に接続します。 モニターに接続されている可能性のある他のUSBをすべて取り外します。
- 「DellUltraSharpCalibrationSolution(Win)」zipファイルを デルのサポートWebサイト。 モニターモデルを検索し、[ドライバーとダウンロード]タブを探します。

- ダウンロードしたzipファイルを使い慣れた場所に解凍します。
- モニターのモデルを含むアプリケーションファイルを開きます。 DELL_MODEL_MonitorFirmwareUpdateUtility_version(Win)のようになります。 このアプリケーションは、ファームウェアアップデートプログラムを抽出します。
- 抽出されたフォルダーの場所に移動し、という名前のアプリケーションを実行します
MonitorFirmwareUpdateUtility.exe - [更新]をクリックして、ファームウェアの更新を開始します。 モニターを永久に損傷する可能性があるため、デバイスを電源から抜かないでください。
- アップグレードが完了したら、AC電源コードを抜き差しして、モニターの電源を入れます。
- これでファームウェアの更新プロセスが完了します。
ファームウェアアップデートのリスクはありますか?
ファームウェアは、あらゆるハードウェアの中で最も基本的で基本的なプログラムであるためです。 ファームウェアの更新中の破損または障害は、永久的な損傷につながる可能性があり、完全に役に立たなくなる可能性さえあります。 したがって、更新の中断を防ぐために必要な予防措置を講じてください。 安全なファームウェアアップデートプロセスのために、バックアップ電源と正常に機能するケーブルを検討する必要があります。
恐ろしいことに、ハードウェアメーカーは、どうしても必要な場合はファームウェアの更新もプッシュします。 ファームウェアの更新は、古い製品が新しい製品と競合するのに役立ちます。 一部のファームウェアアップデートでは、新しいファイルタイプもサポートされています。 古いシステムでも、より優れた効率的な作業環境を提供します。
したがって、ファームウェアの長所と短所を考慮して、ファームウェアの更新がリスクに見合うかどうかを判断できます。 通常、ファームウェアを更新することをお勧めしますが、最終的にはユーザーが決定します。
よくある質問
ファームウェアアップデートをオプトアウトする必要があるのはいつですか?
新しいファームウェアアップデートにより、古いソフトウェアとの競合が原因で新しい問題が発生する場合があります。 システムモデルのファームウェアに問題があるというニュースがあった場合は、インターネットで調べることができます。 ファームウェアアップデートをオプトアウトする別のシナリオは、電源が安定していない場合です。
不安定な電源装置は、ファームウェアの破損を引き起こし、システムを破壊する可能性があります。 したがって、バックアップ電源を使用する準備ができている場合にのみ、ファームウェアの更新を続行してください。 または、コンピューターの修理ステーションに更新を依頼することもできます。