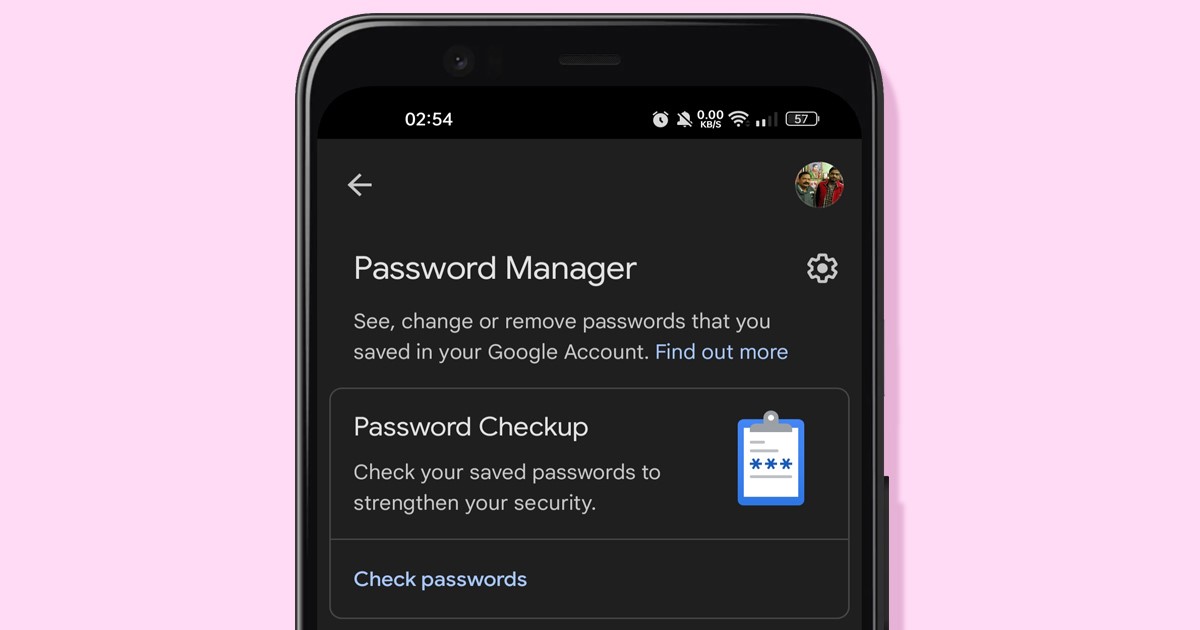
Androidで利用できるパスワードマネージャーアプリは何百もありますが、必要ありません。 AndroidでGoogleChromeウェブブラウザを使用している場合は、 Googleパスワードマネージャー パスワードを管理します。
Googleアカウントにリンクされている任意のデバイスを介して、Googleのパスワードマネージャーにアクセスできます。 何年にもわたって、Googleのパスワードマネージャーは改善され、今ではプレミアムパスワードマネージャーにはない機能を提供しています。
また読む:GoogleChromeで保存されたパスワードにメモを追加する方法
AndroidでGoogleパスワードマネージャーを使用する手順
したがって、AndroidデバイスでGoogle Chromeを使用してWebを閲覧する場合は、Googleパスワードマネージャーを使用して 保存したパスワードを管理する。 以下に、AndroidでのGoogleパスワードマネージャーの使用に関するステップバイステップガイドを共有しました。
1.通知シャッターを引き下げ、をタップします 設定 アイコン。
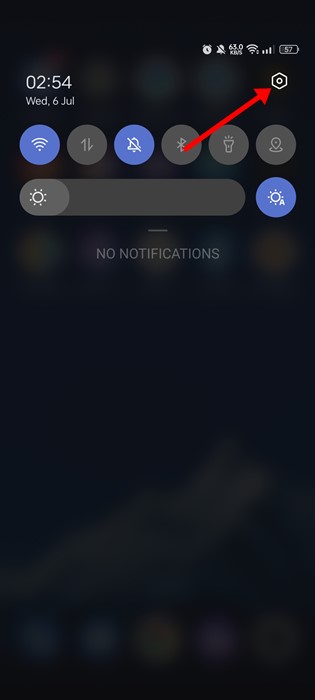
2.[設定]画面で、下にスクロールして、 パスワードとセキュリティ オプション。
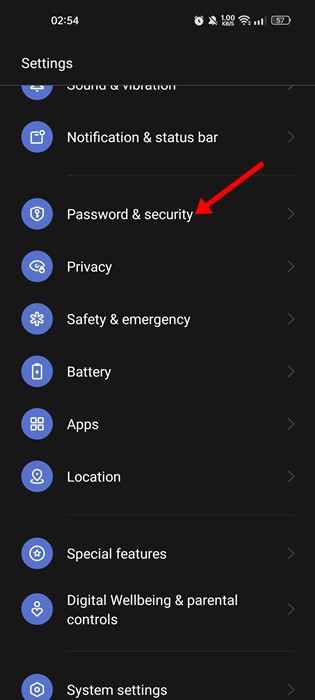
3.[パスワードとセキュリティ]画面で、をタップします パスワードの管理。
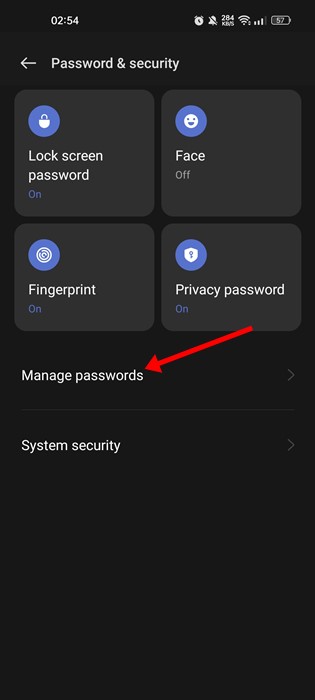
4.次に、[パスワードの管理]画面で、をタップします グーグル その他のサービスの下。
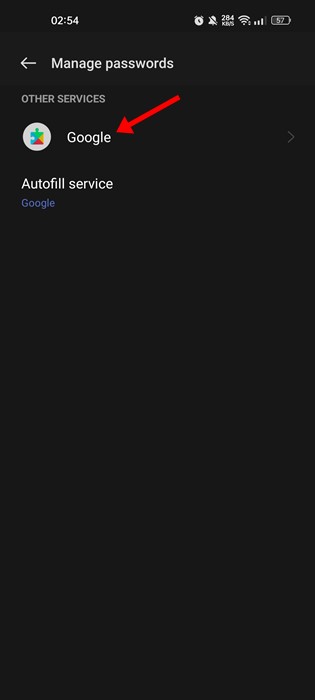
5.これにより、Googleパスワードマネージャーが開きます。 下にスクロールして、保存されているすべてのアカウントとパスワードを確認します。
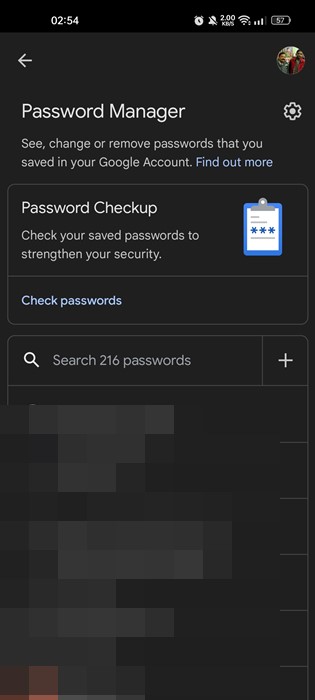
6.保存したパスワードを削除する場合は、エントリをタップして、 消去 ボタン。
![[削除]ボタンを選択します](https://techviral.net/wp-content/uploads/2022/07/Password-Manager-2.jpg)
7.パスワードチェックツールを実行する場合は、をタップします。 パスワードを確認する パスワードチェックの下。
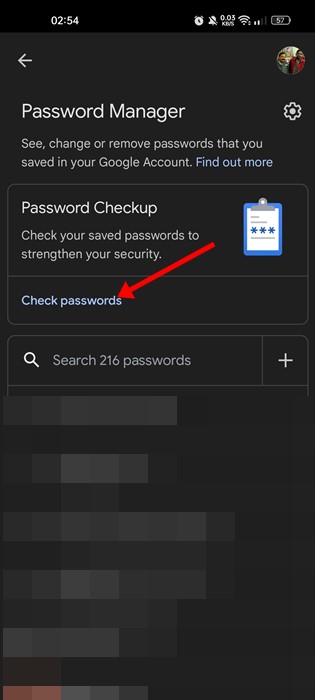
8.パスワードマネージャーの設定を変更する場合は、をタップします。 設定ギアアイコン パスワードマネージャーの横。
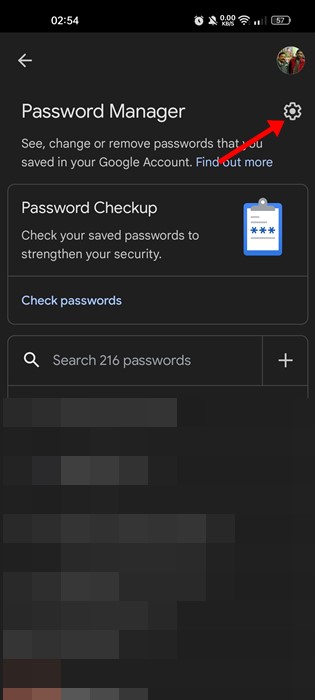
9.次の画面では、次のさまざまなオプションが表示されます。 パスワードマネージャーの機能を変更する。
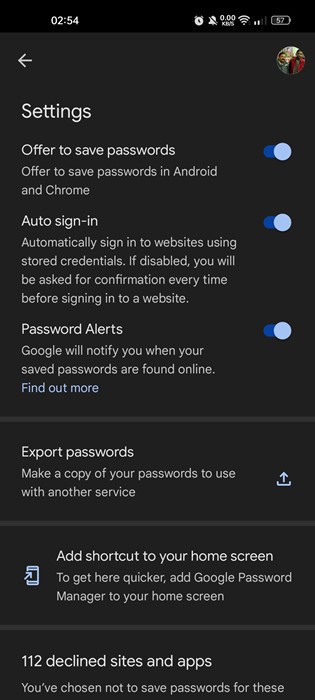
10.ホーム画面にGoogleパスワードマネージャーのショートカットを追加する場合は、をタップします。 「ホーム画面にショートカットを追加する」 ボタン。
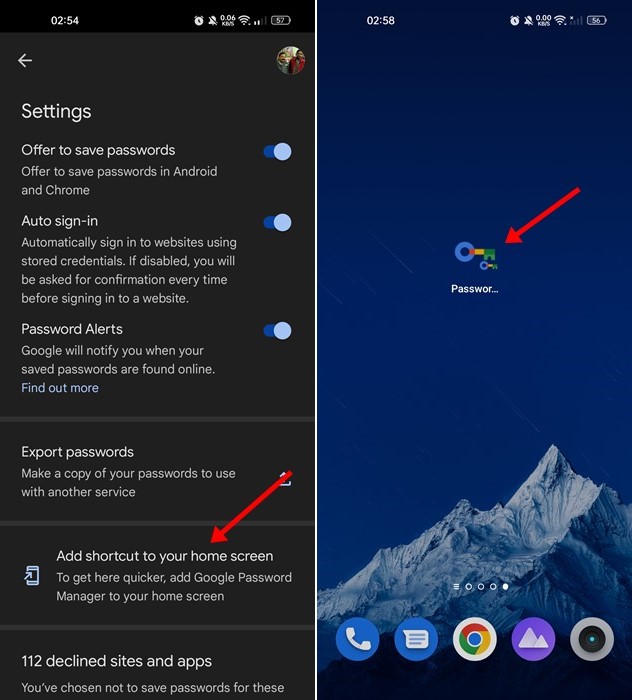
それでおしまい! これは、AndroidデバイスでGoogleパスワードマネージャーを使用する方法です。
ブラウザのパスワードマネージャーを使用することはお勧めできません。通常、基本的な機能が不足しているためですが、Googleパスワードマネージャーは除外されており、多くの可能性があります。 Google Password Managerに満足できない場合は、Android用の他のPasswordManagerアプリを使用できます。 さらにサポートが必要な場合は、下のコメントボックスでお知らせください。


