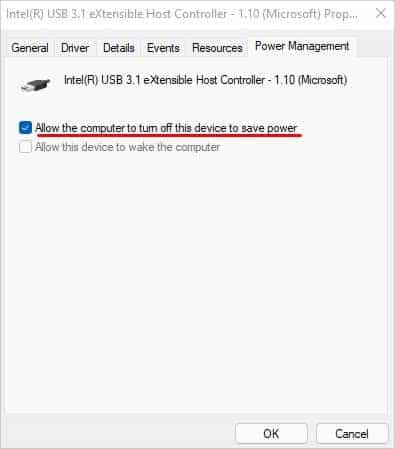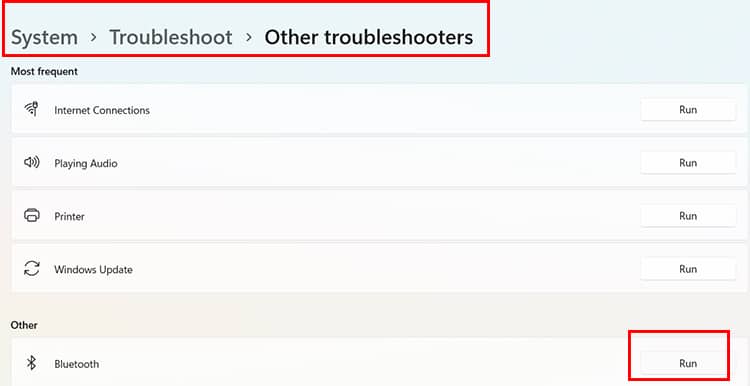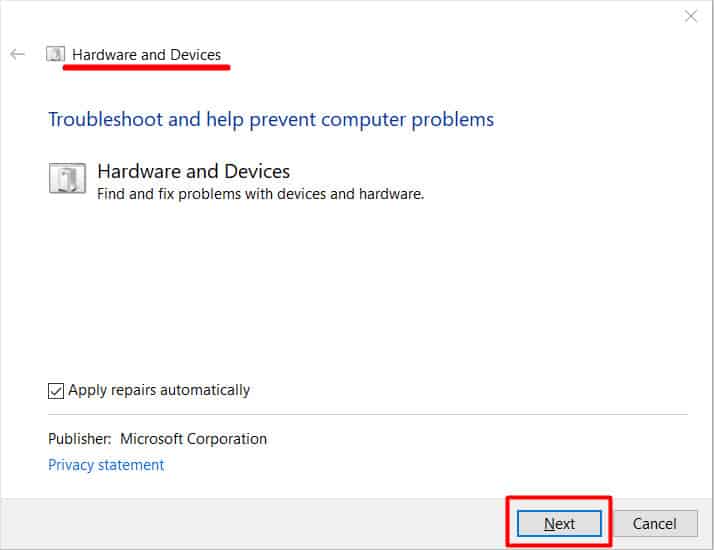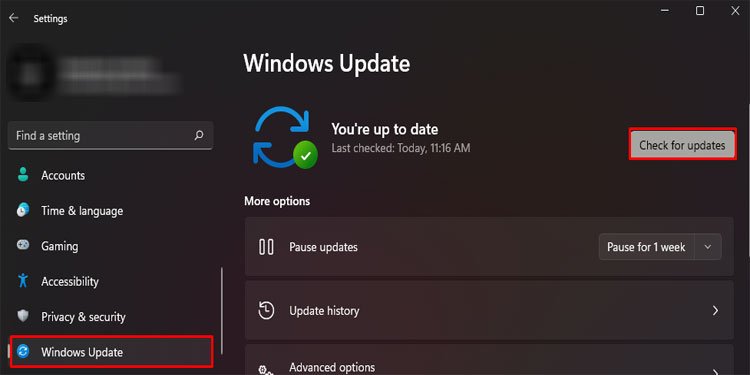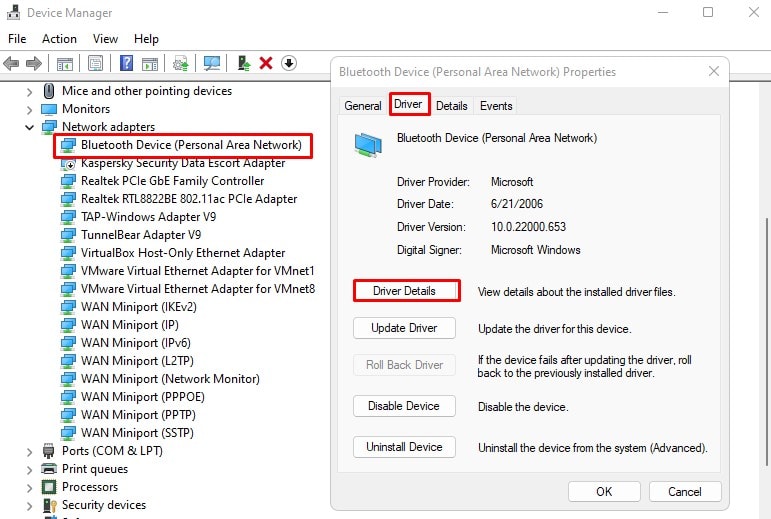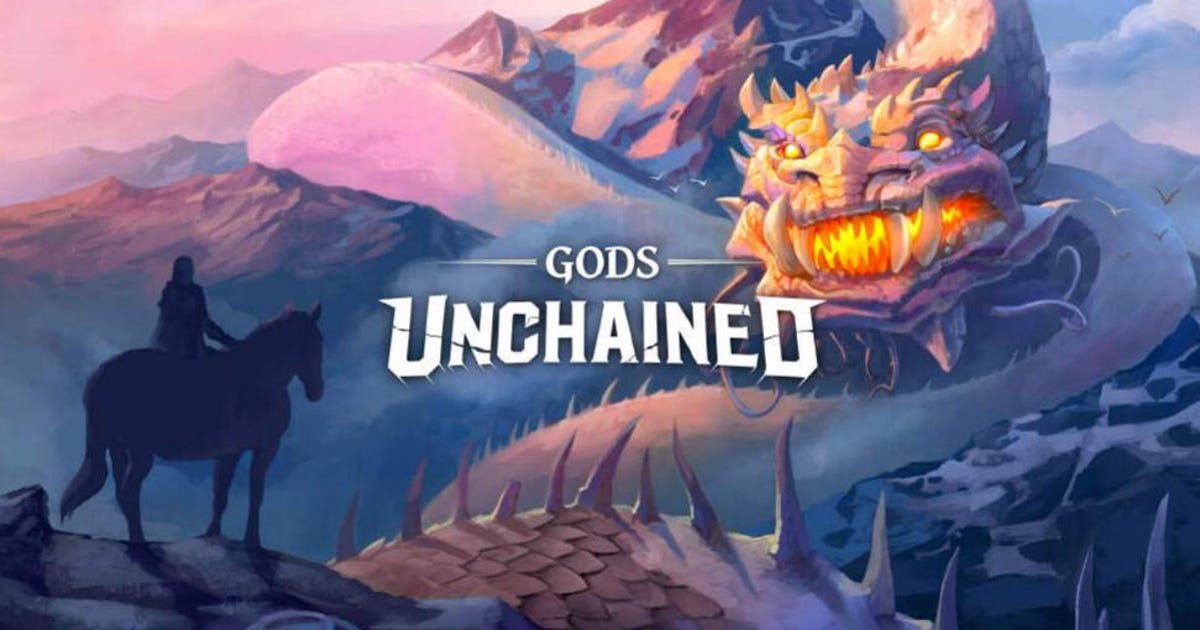MicrosoftのArcマウスは、間違いなく、最も洗練された外観のコンピュータマウスの1つです。 ただし、フラットなデザインのため、一部のユーザーは使用に問題がある場合があります。 Arcマウスは、平らに置くと機能しません。 マウスを使用するには、マウスの物理的な形状を曲げる必要があります。
マウスを斜めに曲げて弧を描くと、デバイスとペアになります。 この記事では、Arcマウスが機能しない場合にユーザーが抱く可能性のあるいくつかのクエリに回答しました。 ですから、さらに遅れることなく、すぐに始めましょう。
Arc Mouseが機能しないのはなぜですか?
マウスを曲げるまで、マウスはオンになりません。 これに加えて、互換性のないBluetoothバージョン、バッテリ低下、およびドライバの問題が、Arcマウスが機能しない一般的な理由です。
Arcマウスが機能しない他のいくつかの理由があります。
- 別のデバイスとペアリングされたマウス
- 非アクティブのため、システムはデバイスの電源を切りました
- 古いBluetoothドライバー
- Bluetoothバージョンの不一致
Microsoft Arc Mouseを修正する方法は?
修正に進む前に、デバイスとArcMouseBluetoothのバージョンが一致しているかどうかを確認する必要があります。 デバイスのBluetoothバージョンが4.0以降の場合にのみ、MicrosoftのArcマウスとペアリングできます。 Bluetooth 3.0を搭載したデバイスを使用している場合、2つをペアリングすることはできません。
解決策にたどり着く前に試すことができるもう1つのことは、デバイスのペアリングを解除して再ペアリングし、ラップトップのBluetoothのオンとオフを切り替えることです。 簡単な手順でうまくいく場合もあります。
ここで、Bluetooth 4.0以降を搭載したデバイスを使用していて、マウスの再接続が機能しない場合は、以下の解決策に従ってください。
マウスを再接続します
マウスが現在別のデバイスとペアリングされている場合、MicrosoftArcマウスはすでにペアリングされているPCに自動的に接続しません。 別のシステムとペアリングするたびに、マウスを手動で再接続する必要があります。
コンピュータのBluetoothをオンにするだけでは機能しません。 Arcマウスをペアモードにして、デバイスに接続する必要があります。
以下の手順に従って、MicrosoftArcをコンピューターにペアリングします。
- マウスをロールオーバーして、側面にBluetoothロゴが付いたボタンを検索します。
- このボタンを3秒間押し続けると、ペアリングモードになります。
- LEDが青色に点滅するはずです。
- ペアリングモードになったら、コンピューターのBluetooth設定に移動し、2つをペアリングします。
電池を交換してください

マウスが表面の下または表面でLEDを点滅させていない場合は、マウスのバッテリーが切れている可能性があります。 Arcマウスのバッテリーは、通常4〜6か月間動作します。 そのため、しばらくバッテリーを交換していない場合は、交換が必要になる場合があります。
Microsoft Arcマウスは、2つのトリプルAバッテリーを使用します。 これらのバッテリーは、マウスの下のコンパートメントに入ります。 BluetoothロゴとLEDの下にカバーが配置されます。 このカバーを開くと、バッテリーコンパートメントが表示されます。
電力管理プロパティの変更
コンピュータは、電力を節約するために特定のハードウェアコンポーネントをオフにすることができます。 ラップトップが電力を節約するのに便利な設定ですが、デバイスが接続されている場合でも、デバイスの機能が停止します。
MicrosoftのArcマウスの場合も同じです。 電力管理設定を変更するには、以下の手順に従ってください。
- Windows+Xキーを押して [デバイスマネージャー]を選択します。
- 拡大 マウスおよびその他のポインティングデバイス。 ここでは、コンピューターに接続されているすべてのポインティングデバイスが表示されます。
- 正しいデバイスをダブルクリックします。 正しいデバイス(Arcマウスなど)の判別に問題がある場合は、デバイスを切断し、ポインティングデバイスリストを確認してください。 デバイスを再度接続し、このリストを確認してください。 追加されるデバイスはArcマウスです。
- に向かいます パワー管理 タブ。
- チェックを外します 電力を節約するために、コンピューターでこのデバイスの電源をオフにしてください。

ハードウェアとBluetoothのトラブルシューティングを実行する
ハードウェアトラブルシューティングは、コンピューターに接続されているハードウェアコンポーネントの問題を見つけて修正しようとします。 これには、有線デバイスと無線デバイスの両方が含まれます。
同様に、Bluetoothトラブルシューティングは、システムのBluetoothに関する問題を修正します。 Bluetoothまたはマウス自体に内部構成の問題がある場合、これらのトラブルシューティングを実行すると、arcマウスが機能しない問題が修正される場合があります。
- Windows+Iキーを押して [設定]を開きます。
- に移動 システム >> トラブルシューター >> その他のトラブルシューティング。
- 下 他の、Bluetoothトラブルシューティングを実行します。

- トラブルシューティング担当者は、いくつかのテストを実行して何が問題になっているのかを判断し、問題の修正を試みる必要があります。
- Bluetoothのトラブルシューティングプロセスが完了したら、Windows+Rキーを押して[実行]を開きます。
- タイプ
msdt.exe -id DeviceDiagnosticEnterキーを押して、[ハードウェアとデバイスのトラブルシューティング]ウィンドウを開きます。 - [次へ]をクリックします。

- プロセスが完了すると、トラブルシューティング担当者はエラーとそれが修正されたかどうかを表示する必要があります。
Windowsを更新する
Microsoftは、セキュリティと視覚的なアップグレードを提供するWindowsのアップデートを常に提供しています。 これらの更新により、現在のバージョンのWindowsのバグとエラーも修正されます。 さらに、Windowsを最新バージョンに更新すると、オペレーティングシステムが接続されているハードウェアとスムーズに通信できるようになります。
バグや通信の問題が原因でArcマウスが機能しなくなった場合は、WindowsUpdateで修正する必要があります。
- Windows+Iキーを押して [設定]を開きます。
- に移動 Windows Update ((セキュリティとアップデート >> Windows Update Windows 10の場合)
- 選択する アップデートを確認 また アップデートをインストールする。

- ダウンロードとインストールのプロセスが完了したら、コンピューターを再起動します。
Bluetoothドライバーを更新する
Microsoft ArcはBluetoothデバイスであるため、システムのBluetoothアダプターに不具合があると、Arcマウスが機能しなくなる可能性があります。 最新のドライバーはバグが少なく、新しいOSとの互換性も高くなります。
したがって、Bluetoothドライバーを更新すると、マウスの問題が修正されます。
- Windows+Xキーを押して [デバイスマネージャー]を選択します。
- 拡大 ネットワークアダプター。
- ダブルクリック Bluetoothデバイス。
- に移動します 運転者 タブをクリックして選択します ドライバーを更新します。

- 選択する ドライバーを自動的に検索します。
- ドライバが最新になったら、コンピュータを再起動します。
更新が機能しない場合は、Bluetoothドライバーを再インストールしてみてください。
関連する質問
Microsoft Arc Mouseをペアリングする方法は?
Arcマウスをペアモードに切り替えるには、Bluetoothボタンを3〜5秒間押します。 Bluetoothボタンは、Bluetoothアイコンが付いたマウスの下にあります。 Bluetoothロゴの側面にあるLEDが青色に点滅したら、マウスをペアリングする準備ができていることを意味します。
ラップトップのBluetoothをオンにして、MicrosoftArcMouseに接続します。