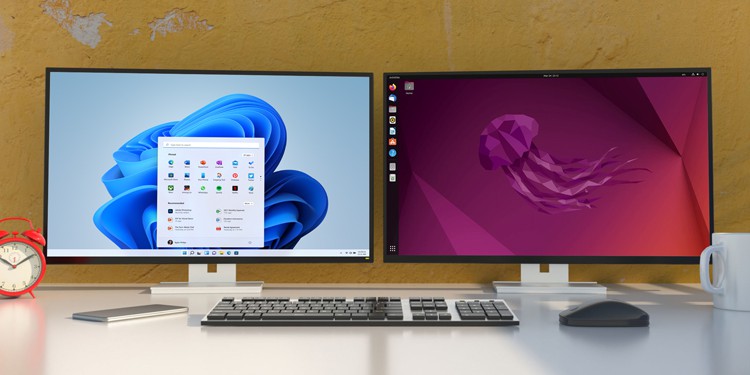CorsairヘッドセットマイクがWindows11/10で機能しない
優れたマイクを備えた優れたヘッドセットは、ゲーム体験をレベルアップできます。 優れたゲーミングヘッドセットに関して言えば、Corsairはすぐそこにあります。 ただし、一部のユーザーにとっては、それほどスムーズな航海ではありません。 一部のユーザーの場合、 Corsairヘッドセットマイクが機能していません 彼らのWindowsコンピュータで。 この記事では、問題を解決するために何をする必要があるかを見ていきます。 CorsairヘッドセットマイクがWindows11/10で機能しない問題を修正 Corsairヘッドセットマイクがコンピューターで機能していませんか? はいの場合は、次の解決策を確認してください。 ヘッドセットのプラグを抜いてから再度差し込む マイクが有効になっているかどうかを確認します Corsairがデフォルトであることを確認してください 録音オーディオのトラブルシューティングを実行する オーディオドライバを再インストールします ハードウェアを確認してください それらについて詳しく話しましょう。 1]ヘッドセットの接続と切断 まず、ヘッドセットのプラグを抜き差しして、それが機能するかどうかを確認します。 時々、問題はグリッチに他なりません、そしてこの単純な行為はそれを取り除くことができます。 それでも問題が解決しない場合は、コンピューターを再起動してください。 これらは、数分かかる予備的な解決策です。 役に立たない場合は、トラブルシューティングガイドに進んでください。 次を読む: マイクはWindows11/10PCで自分自身をミュートし続けます 2]マイクが有効になっているかどうかを確認します 次に、マイクが有効になっているかどうかを確認する必要があります。 同じことをするには、を開きます 設定、 に行きます プライバシーとセキュリティ(Windows 11)またはプライバシー(Windows 10)、 次にマイクに移動し、有効にします。 また、マイクが無効になっている特定のアプリがあるかどうかを確認し、ある場合は、トグルを使用してアクセスを有効にします。 うまくいけば、これはあなたのために仕事をするでしょう。 3]Corsairがデフォルトであることを確認してください 通常、ヘッドセットまたはマイクを挿入すると、Windowsはマイクをデフォルトにする傾向があります。 同じことを行うには、サウンド設定を構成する必要があります。 同じことを行うには、所定の手順に従います。 開ける コントロール設定。 変化する 見る者 に 大きなアイコン。 選択する 音。 Corsairマイクを右クリックし、[デフォルトのデフォルトとして設定]を選択します。 クリック 適用>OK。 うまくいけば、これで問題が解決するでしょう。 4]録音オーディオトラブルシューターを実行します 次に、問題を解決するために組み込みのトラブルシューティングツールを展開します。 録音オーディオのトラブルシューティングは、エラーを探して解決します。 […]
Continue Reading