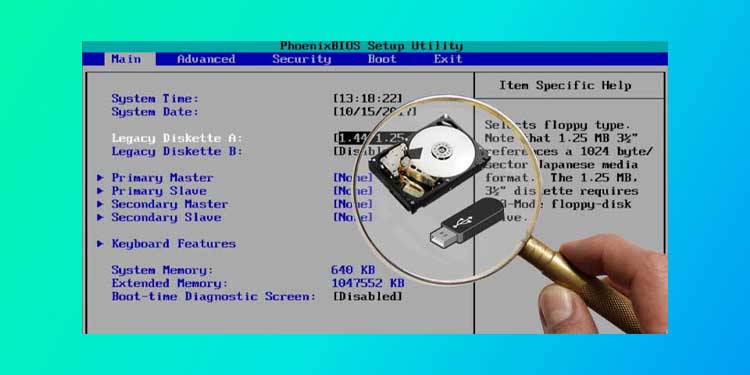TikTokで好きなビデオを見る方法
Tiktokには、有益で、面白く、または役立つさまざまなコンテンツがあります。 コンテンツを高く評価したり、後で再視聴したりすることもできます。 しかし、あなたはあなたの好きなビデオを見つけるのに苦労していますか? 初心者の場合、気に入った動画を見つけるのは少し混乱するかもしれません。 しかし、それはあまり心配することではありません。 TikTokのコンテンツやビデオはさまざまな方法で保存できます。 たとえば、動画をダウンロードしたり、お気に入りに追加したり、高く評価したりします。 しかし、今のところ、好きなビデオがどこにあるかを調べましょう。 TikTokはあなたの好きなビデオの記録を保持しているので、あなたの好きなビデオを見るのはとても簡単です。 記事を読んで、お気に入りの動画などを見る方法を知ってください。 気に入った動画を見るにはどうすればよいですか? お気に入りのコンテンツ作成者の動画を気に入って共有することは、それらをサポートする方法です。 あなたが彼らのビデオを好きになればなるほど、彼らはより多くの あなたのためのページ。 それでは、それらの気に入った動画を見る方法を見てみましょう。 実際、そうするのは非常に簡単です。 手順は次のとおりです。 TikTokを開きます。 ページの下部に、さまざまなオプションを備えたメニューバーが表示されます。 クリック 私/プロフィール。 プロフィールページの中央に別のメニューバーが表示されます。 次に、をクリックします ハートのアイコン メニューバーにあります。 お気に入りの動画がすべてここに表示され、日付で自動的にフィルタリングされます。 TikTokはあなたの最近のいいねしたビデオを上部に表示します。 誰があなたの好きなビデオを見ることができますか? TikTokアカウントを最初に開いたとき、お気に入りの動画はデフォルトで非公開に設定されています。 だから、あなただけがあなたの好きなビデオを見ることができます。 他の誰かがあなたの好きなビデオを見ようとすると、TikTokはそれらを非表示にし、次のように表示します。このユーザーのお気に入りの動画は非公開です。」設定に移動することで、引き続き変更できます。 プライバシー設定を変更して、誰もがお気に入りの動画を見ることができるようにするには、次の手順に従います。 に移動 チクタク。 下部のメニューバーで、をクリックします 私/プロフィール。 それはあなたのプロフィールにあなたを連れて行きます。 ここでは、中央のメニューバーに、斜視のハートのアイコンが表示されます。 斜視は、あなたのお気に入りの動画があなたのプロフィールを閲覧する他の人に公開されていることを示しています。 クリックしてください 3行 プロファイルの右上隅にあります。 さあ、 設定とプライバシー。 に移動 プライバシー。 下にスクロールしてクリックします 気に入った動画。 次に、お気に入りの動画を視聴できる人を選択します。 ここには2つのオプションがあります。 全員を選択すると、お気に入りの動画が公開されます。 私のビデオでいいねを見る方法は? あなたのいいね、コメント、保存された投稿の数、共有はすべてTikTokビデオ自体に表示されます。 お気に入りの動画を見るのは、他の人の動画でいいねを見るのと同じです。 あなたの […]
Continue Reading