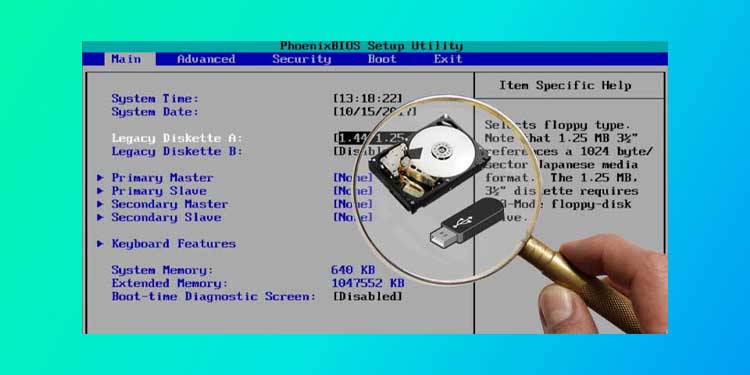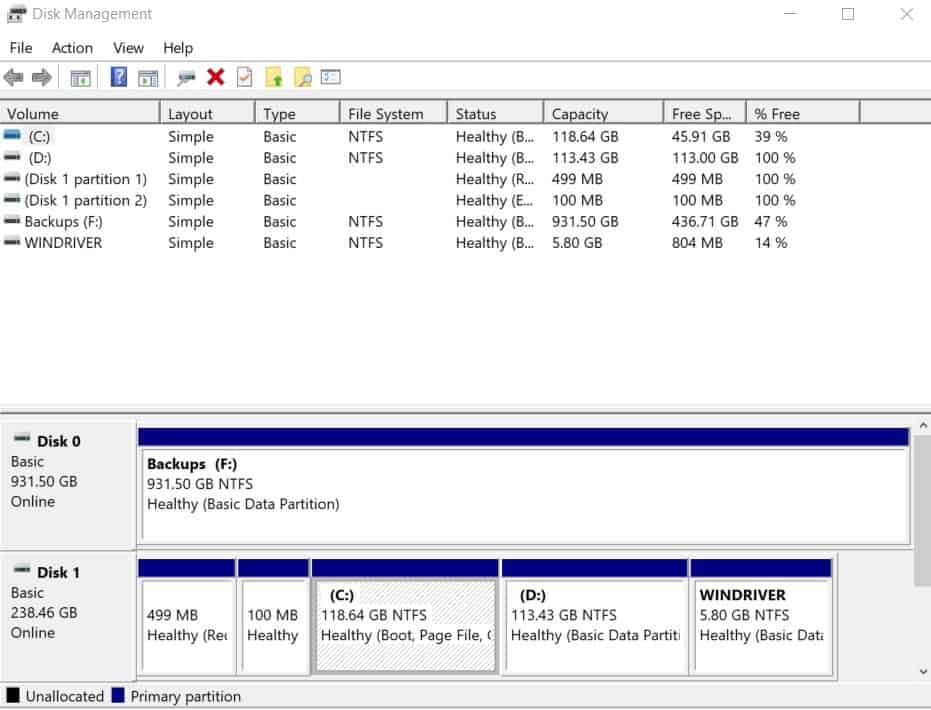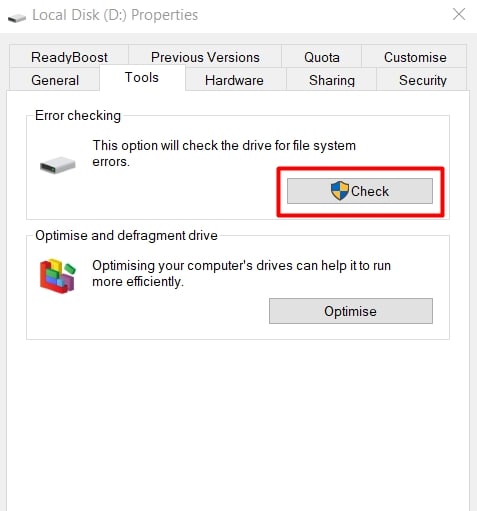BIOSは、システムに接続されているディスクドライブの優先リストを保持します。 ブートドライブ/ディスクドライブがこの優先順位リストにリストされていない場合、Windowsはこのドライブを認識できません。
また、オペレーティングシステムにアクセスするには、コンピュータに起動可能なドライブが必要です。 起動可能なドライブとして識別された最初のドライブを使用して起動します。
したがって、新しいディスクドライブ(ハードドライブ、SSD)をインストールすると、システムの起動に失敗して黒い画面に戻る可能性があります。 あなたも遭遇するかもしれません 起動デバイスが見つかりません 画面上のエラーメッセージ。
ブートドライブがBIOSに表示されない場合、このガイドはあなたのためだけに用意されています。 以下の原因と修正は、問題を理解し、最終的に修正するのに役立ちます。 だから、ポイントにまっすぐに行きましょう!
ブートドライバがBIOSに表示されないのはなぜですか?
- ブートデバイスがBIOSに表示されない原因となる要因はたくさんあります。 破損したブートレコードから物理的な誤動作まで、ブートドライバがBIOSに表示されない原因として考えられるものはすべて次のとおりです。
- ディスクドライブが初期化されていません
- 破損したMBR(マスターブートレコード)
- BIOSでの不適切な起動シーケンス
- 物理的な接続の問題
- ハードディスクの不良セクタ
- BIOSでUSBが有効になっていません
- 破損したディスクドライブ
BIOSに表示されないブートドライブを修正するにはどうすればよいですか?
それで、あなたが原因に関する一般的な考えを持っているので、私たちは修正に取り組み始めます。 まず、コンピュータを再起動して、問題が解決したかどうかを確認します。 もしそうなら、それはそれです。
ただし、それでも問題が解決しない場合は、以下にリストされている可能な修正に従ってください。 うまくいかない場合は、他の方法も試してください。
コネクタの整合性を確認する
ブートドライブがBIOSに表示されない一般的な原因は、ケーブルの不良とUSBポートの損傷です。 さらに、マザーボードのコネクタピンにも物理的な欠陥がある可能性があります。 したがって、ディスクドライブにハードウェアの誤動作がないことを確認してください。
デバイスを別のシステムに接続して、正しく機能するかどうかを確認できます。 そうでない場合は、デバイスに問題がある可能性があります。
さらに、ディスクドライブがシステムに正しく接続されているかどうかを確認します。 通常、ドライブをシステムに接続するために2本のワイヤーが使用されます。 最初のケーブルはマザーボードに接続し、2番目のケーブルは電源ユニットに接続します。 したがって、これらが正しい順序でしっかりと接続されていることを確認してください。
BIOSでUSBデバイスを有効にする
ブートドライブがBIOSに表示されない別の理由は、USBポートが無効になっていることが原因である可能性があります。 マザーボードは、BIOSから未使用のUSBポートを自動的に無効にすることができます。
したがって、その場合は、BIOSからこれらのポートを再度有効にすることができます。 そのための手順は次のとおりです。
- コンピュータを再起動してください。
- マザーボードの製造元に応じて、正しいボタン構成をタップしてBIOSに入ります。
- BIOSに入ったら、 高度。
- に向かってナビゲートします オンボードデバイス。
一部のコンピューターには、このオプションがあります。 統合された周辺機器。 - に移動 USBコントローラー。
- このオプションをに変更します 有効 適切なを使用して キー。
- プレス F10 変更を保存します。
- PCを再起動します。
USBブートサポートを有効にする
BIOSでUSBブートサポートを有効にすると、USBやSDカードなどの外部ディスクデバイスを使用してシステムを起動できます。 USBブートサポートを有効にする手順は次のとおりです。
- コンピュータを再起動してください。
- 入力します BIOS 設定。
- に移動します ブート タブ。
ここでは、すべてのシステムデバイスが起動優先度の観点から一覧表示されます。 だから、あなたは移動する必要があります USB 適切なキーを使用して、このリストの一番上に移動します。
これにより、起動シーケンスの優先度が上がり、コンピュータはUSBデバイスを使用して起動できるようになります。
あなたが見ることができない場合は注意してください USB このページでは、 ハードドライブ セクション。 したがって、この場合、USBをハードドライブセクションの上部に移動します。 ここでも、ハードドライブを起動優先順位リストの一番上に移動します。
ディスクドライブを初期化する
システムに新しいディスクドライブを追加すると、通常、最初からBIOSに表示されません。 したがって、最初にこのドライブを初期化する必要があります。 ディスクドライブを初期化すると、ドライブがフォーマットされ、ファイルエクスプローラーに表示されます。
したがって、BIOSにも表示されます。 以下の手順は、新しいディスクを初期化する方法を示しています。
- Windowsキー+Rを押して開きます コマンドを実行 箱。
- タイプ
diskmgmt.mscEnterキーを押して開きます ディスク管理。
- であるディスクを右クリックします 初期化されていません をクリックします オンライン。
- このディスクをもう一度右クリックして、 初期化。
- を選択 ディスクパーティションスタイル あなたの好みに従って。
- 未割り当て領域を右クリックして、 新しいシンプルなボリューム。
- クリック 次。
- 割り当てるボリュームのサイズを選択してヒット 次。
- ドライブ文字を設定して 次。
- 使用するファイルシステムを選択します。
- 最後に、をクリックします 次 その後、 終了。
エラーチェックユーティリティを使用する
エラーチェックユーティリティは、ディスクドライブの不良セクタを修正するために使用されます。 不良セクタは、修復できないほど損傷しているディスクドライブの一部です。 セクターが損傷すると、システムはその部分を読み取ることができなくなるため、そのセクター内のすべての情報が失われます。
そのため、ブートドライブ内の不良セクタが原因でブートドライブがBIOSに表示されない可能性があり、通常はエラーチェックユーティリティを使用して修正できます。
エラーチェックユーティリティはWindowsOSに組み込まれており、以下の手順で実行できます。
- 開ける このPC。
- ディスクドライブを右クリックして、 プロパティ。
- に移動します ツール タブ。
- クリック 小切手 それは下にあります エラーチェック。

- プロンプトが表示されたら、 ファイルシステムエラーを自動的に修正する >> 不良セクタをスキャンして回復を試みます。
- 最後に、をクリックします 始める。
ストレージコントローラーを更新します
ストレージコントローラードライバーは、コンピューターのストレージアレイを制御します。 したがって、それを更新すると、進行中のディスクドライブの問題に役立つ可能性があります。 その方法は次のとおりです。
- PCを再起動します。
- 入力します BIOS 上記の設定。
- BIOSに入ったら、 高度。
- に向かってナビゲートします オンボードデバイス。
一部のコンピューターには、このオプションがあります。 統合された周辺機器。 - 変更 SATA構成 に IDE。
- プレス F10 変更を保存します。
- PCを再起動します
BIOSをデフォルト設定に復元
システムが起動できないデバイスから起動しようとすると、OSは起動しません。 したがって、この問題を修正するには、BIOSをデフォルト設定に戻す必要があります。
そうすることで、システムが正しいディスクから起動するように設定され、OSが効率的に起動する可能性があります。 以下のプロセスに従って、BIOS設定を復元します。
- コンピュータを再起動してください。
- BIOSに入り、 セットアップのデフォルト。
- クリック はい プロンプトが表示されたら。
- プレス F10 変更を保存します。
- コンピュータを再起動してください。
破損したMBRとBCDを再構築する
MBR(マスターブートレコード)は、コンピューターの物理層で動作し、ドライブ上のオペレーティングシステムの場所に関する情報を格納するディスクドライブの一部です。
そのため、Windowsの起動に失敗し、ブートドライブがBIOSに表示されないのは、MBRが破損していることが原因である可能性があります。
また、BCD(ブート構成データ)も破損していると、システムを正常に起動できなくなります。 BCDは、コンピューターの論理レイヤーで動作し、OSとブートパラメーターに関する機密データを含みます。
この問題を解決するには、
- を使用してシステムを起動します 外部の起動可能なメディア。
- プロンプト画面で、 あなたのコンピューターを修理する。
- Windows回復環境で、 トラブルシューティング>詳細オプション。 次に、 コマンド・プロンプト。
- 次のコマンドを実行します。
bootrec /FixMBRbootrec /FixBootbootrec /ScanOsbootrec /RebuildBcd - コンピュータを再起動して、システムが正常に起動するかどうかを確認します。
それでも問題が発生する場合は、MBRとBCDを修正するより高度なプロセスを実行する必要があります。 リンクで提供されている修正がシステムに問題をもたらすかどうかをお知らせください。
PCのハードリセットを実行する
システムをハードリセットすると、プロファイルや設定を含むすべてのデータが消去されます。 これは、システムを箱から出してすぐの状態に戻すようなものです。
そのため、ハードリセットを行うと、ディスクドライブとBIOS間の接続が再確立される可能性があります。 以下の手順は、PCのハードリセットを実行する方法を示しています。
- PCをシャットダウンします。
- コンセントから電源ケーブルを引き出します。
- 次に、電源ボタンを約20秒間押し続けて、システムから残りの電荷を放散させます。
- プラグを差し込んで、システムの電源を入れ直します。
- 選択する 通常どおりWindowsを起動します プロンプトが表示されたら。
ディスクドライブを交換してください
何も機能しない場合は、残念ながら、ディスクドライブが物理的に損傷している可能性があります。 修理店に持っていくことができますが、修理できないほど破損している場合は、完全に交換するしかありません。
ディスクドライブを交換し、それにWindowsをインストールして、最終的に問題を解決します。