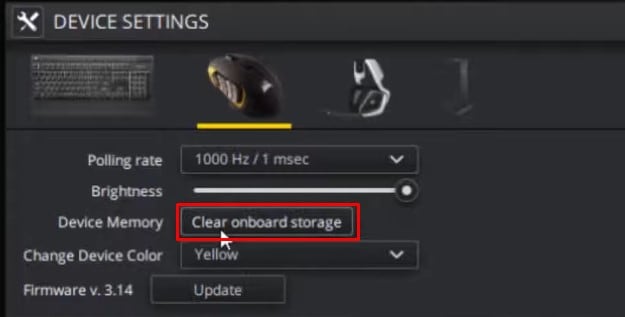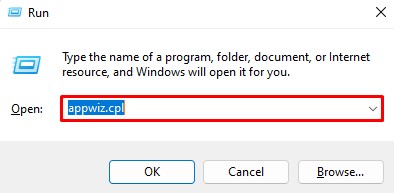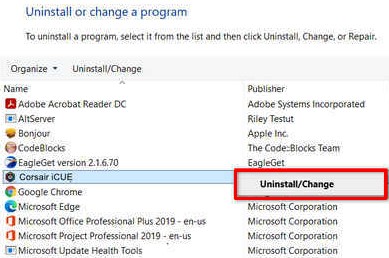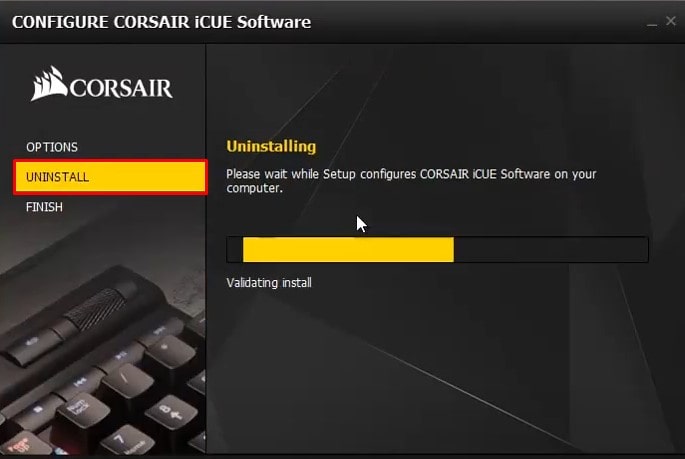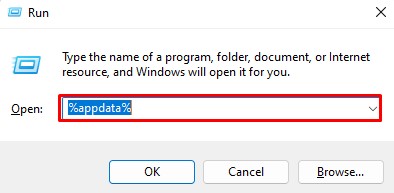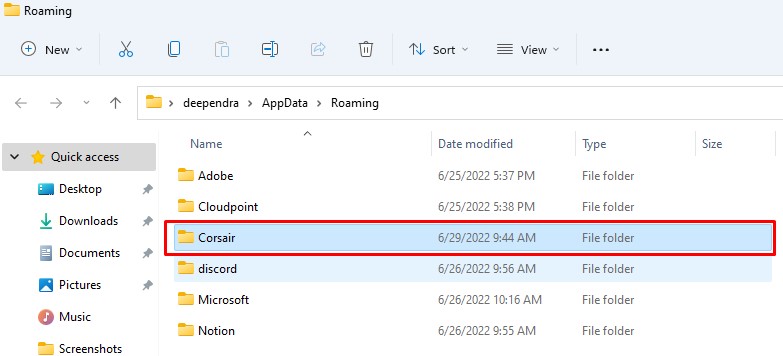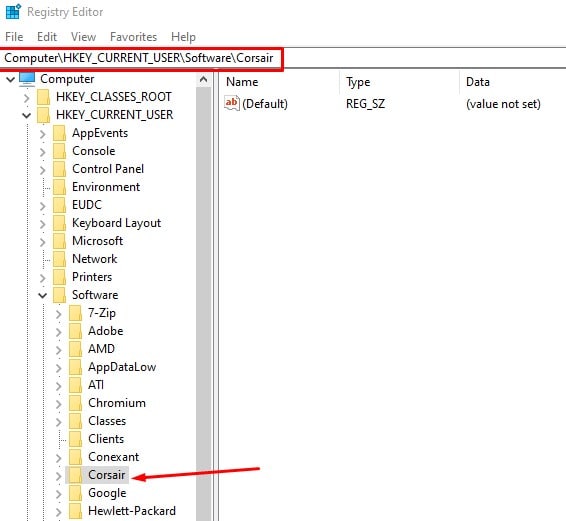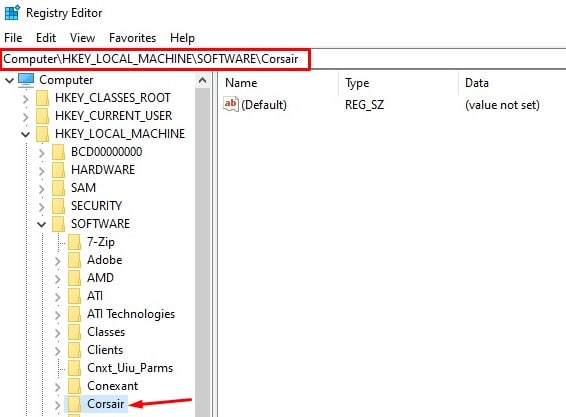Corsair Gaming、Inc.のゲーミングマウスをお持ちですか? あなたがゲームに興味があるなら、あなたは確かにゲーミングマウスの価値を知っています、そしてあなたはおそらくそれらの1つを所有しています。
しかし、問題が発生した場合はどうなりますか? CORSAIRマウスは時々動作を停止することがあり、それはあなたを怒らせる可能性があります。
CORSAIRマウスが機能しなくなる理由はいくつかあります。 理由は、障害のあるハードウェアから古いCORSAIRユーティリティエンジン(iCUE)まで、どこにでもあり、ソリューションで同じ問題を修正できます。
この記事では、CORSAIRマウスが機能していないときに適用できる修正について説明します。
CORSAIRマウスが機能しない問題を修正する方法
人間工学に基づいたデザインとゲーミングマウスの機能により、ゲームプレイ中に所有する必要があります。 したがって、CORSAIRマウスが機能しない場合は、できるだけ早く修正する必要があります。
基本的なハードウェアチェックを実行し、iCUEを更新するだけで、問題を修正できます。
修正にはそれほど時間はかからず、それほど複雑ではありません。 ただし、修正に進む前に、通常のマウスを使用して問題のトラブルシューティングを行うことをお勧めします。 ナビゲーション用の追加のマウスがない場合は、記事を読むこともできます。
同様に、CORSAIRデバイスはWindows 10 64ビット以降でのみサポートされているため、システムに互換性があることを確認してください。
この問題を解決するのに役立つ9つの修正をここにリストしました。 それらにまっすぐ飛び込みましょう。
基本的なハードウェアチェックを実行する
CORSAIRマウスが機能していないときに最初に行う必要があるのは、基本的なハードウェアチェックを実行することです。
これには、マウスボタンが壊れていないか、またはマウスの下に汚れが蓄積していないかどうかのチェックが含まれます。 ボタンも詰まる可能性があります。 それを掃除することを検討してください。 同様に、凹凸のある表面にマウスを置くと、問題が発生する可能性があります。 スムーズなナビゲーションのために、マウスパッドを使用できます。
有線のCORSAIRマウスを使用している場合は、USBケーブルを調べて、摩耗や破損がないかどうかを確認します。 ポートも交換してみてください。 ケーブルを数秒間抜いてから再度差し込んで、接続の緩みを修正します。
また、ワイヤレスマウスの場合は、電池が消耗していないか確認してください。 また、マウスとUSBレシーバーの間の距離を最小限に抑えます。
マウスをリセットする
CORSAIRマウスが応答しない場合は、マウスを物理的にリセットできます。 リセットするには、まず、マウスをUSBポートから取り外します。 次に、マウスの左ボタンと右ボタンを同時に数秒間押します。
押し続けながら、USBポートに接続し直します。 約5秒後にボタンを離します。 マウスがリセットされます。 それが今動作するかどうかを確認してください。
CORSAIRデバイスドライバーを更新します
CORSAIRマウスのドライバーに新しいアップデートがある場合、マウスが動作を開始する場合があります。 したがって、ドライバーの更新を検討した場合に役立ちます。 次の手順に従って、CORSAIRドライバーを更新します。
- を押します
Windows+R開くためのキー 走る ダイアログボックス。 - タイプ
devmgmt.mscそこでEnterキーを押して、 デバイスマネージャ。 - を展開します ヒューマンインターフェースデバイス
- 右クリック Corsair複合仮想入力デバイス を選択します ドライバーを更新する オプション。

- 次のウィンドウで、 ドライバーを自動的に検索 オプション。 可能な場合は、新しいアップデートをダウンロードしてインストールします。 最新のドライバーをお持ちの場合は、さらに進んでください。 コンピューターを参照してドライバーソフトウェアを探す オプションとそれをインストールします。

- コンピュータを再起動してください。
ドライバを更新すると問題が解決するはずです。 それでも問題が解決しない場合は、以下で説明する修正に進んでください。
CORSAIRデバイスドライバーを再インストールします
CORSAIRマウスのドライバーが破損しているか、バグや不具合がある可能性がある場合は、ドライバーを再インストールすると問題が解決します。 PCをアンインストールして再起動すると、ドライバが再インストールされ、おそらく問題が修正されます。 次の手順に従って、CORSAIRドライバーを再インストールします。
- ヒット
Windows+R一度にキーを押して開きます 走る ダイアログボックス。 - タイプ
devmgmt.msc検索ボックスでEnterキーを押して、 デバイスマネージャ。 - を展開します ヒューマンインターフェースデバイス メニューをクリックして右クリックします Corsair複合仮想入力デバイス。
- 右クリックのコンテキストメニューから、 デバイスをアンインストールします オプション。

- 次のポップアップウィンドウでアンインストールを確認します。
- コンピュータを再起動してください。
CORSAIRマウス用のデバイスドライバーの新しいコピーがインストールされます。 それが今動作するかどうかを確認してください。
iCUEの新しい構成ファイルを作成する
CORSAIRはと呼ばれるアプリケーションを開発しました iCUE(Corsairユーティリティエンジン) これは、デバイスを制御および構成するためのコンソールとして機能します。
iCUEの構成ファイルは、CORSAIRデバイスの設定と設定を定義して保存します。もちろん、 ハツカネズミ。 それらは時々破損する可能性があり、マウスの動作に問題を引き起こす可能性があります。 したがって、構成ファイルを再構築して、マウスが動作状態になるかどうかを確認できます。
次の手順に従って、新しい構成ファイルを作成します。
- まず、を閉じる必要があります iCUE 応用。 このために、を押します
CTRL+ALT+DEL開くには タスクマネージャー。 - 下 プロセス タブでiCUEを見つけ、それを右クリックして、 タスクを終了する オプション。

- 今すぐを押します
Windows+R同時にキーを押して開きます 走る ダイアログボックス。 - 検索ボックスに「
%appdata%Enterキーを押します。
- 検索してください 海賊 そこにフォルダを作成し、それをカットします。 バックアップのために別の場所に貼り付けます。

- を開きます iCUE 応用。 これで、システムに新しい構成ファイルが作成されます。
プロセスが完了したら、マウスが現在機能しているかどうかを確認します。
iCUEの自動起動を有効にする
CORSAIRデバイスが正しく機能するためには、iCUEは常にWindowsの起動時に起動する必要があります。 自動起動が無効になっていると、マウスの動作に問題が発生する可能性があります。 iCUEの自動起動を有効にするには、次の手順に従います。
- Windowsの検索ボックスに次のように入力します タスクスケジューラ そしてそれを開きます。
- クリック タスクの作成 [タスクスケジューラ]ウィンドウの右ペインにあるオプション。
- 下 全般的 タブで、タスクに名前を付けます(例:iCUE自動開始)。
- 言うオプションを確認してください ユーザーがログオンしているかどうかに関係なく実行 と 最高の特権で実行します。

- 次に、に移動します トリガー タブをクリックし、 新しい ボタン。
- [新しいトリガー]ウィンドウで、[起動時 横のドロップダウンリストから タスクを開始します。 チェックすることを忘れないでください 有効 オプション。 クリック わかった ボタン。

- に移動します 行動 タブをクリックしてクリックします 新しい ボタン。
- の中に 新しいアクション ウィンドウ、選択 プログラムを開始する ドロップダウンリストから。
- クリック ブラウズ ボタンと検索
iCUE.exe。 通常は次の場所にありますC:\Program Files\Corsair\CORSAIR iCUE 4 Software\iCUE.exe。 クリック わかった ボタン。 - 今、に移動します 条件 タブを押してオプションをチェックします コンピューターがAC電源に接続されている場合にのみタスクを開始します チェックを外します コンピューターがバッテリー電源に切り替わったら停止します オプション。

- そして最後に、 設定 タブで、次のオプションを確認します。
- タスクをオンデマンドで実行できるようにし、
- スケジュールの開始を逃した後、できるだけ早くタスクを実行します。
- タスクが失敗した場合は、1分ごとに再起動します。
- 最大5回再起動してみてください。
- 要求されたときに実行中のタスクが終了しない場合は、強制的に停止させてください。
![CORSAIRマウスが機能しない-それを修正するための9つの実証済みの方法10 [設定]タブ](data:image/svg+xml;base64,PHN2ZyB4bWxucz0iaHR0cDovL3d3dy53My5vcmcvMjAwMC9zdmciIHdpZHRoPSI2MjUiIGhlaWdodD0iMzg1IiB2aWV3Qm94PSIwIDAgNjI1IDM4NSI+PHJlY3Qgd2lkdGg9IjEwMCUiIGhlaWdodD0iMTAwJSIgZmlsbD0iI2NmZDRkYiIvPjwvc3ZnPg==)
- 変更を保存して、コンピューターを再起動します。
マウスが今検出されているかどうかを確認してください。
iCUEツールを実行し続ける
CORSAIRデバイスを正しく機能させるには、iCUEツールをバックグラウンドで実行する必要があります。 ただし、他のアプリケーションがiCUEプロセスの実行を妨げたり、クラッシュして自動的に停止したりする場合があります。
タスクマネージャを使用して、バックグラウンドで実行されているかどうかを確認できます。 そうでない場合は、iCUEアプリケーションを再度起動し、最小化してバックグラウンドで実行できるようにします。
オンボードストレージをクリアする
iCUEのオンボードストレージをクリアすると、マウスの事前定義された設定がフラッシュされ、再度構成できるようになります。 オンボードストレージをクリアするには、次の手順に従います。
- iCUEアプリケーションを開きます。
- 案内する 設定 >> デバイスの設定
- クリック オンボードストレージをクリアする ボタンをクリックして確認します。

- コンピュータを再起動します
再起動後、すべてのプロファイルがクリアされるため、プロファイルを再度作成する必要があります。 この後、マウスはおそらく動作を開始します。
クリーンインストールiCUE
iCUEのクリーンインストールは、CORSAIRマウスが機能しない問題を解決するために適用できる最後の修正です。 システムファイルの破損または古いアプリケーションが原因である場合は、問題が解決されます。 次の手順に従って、iCUEの新しいコピーをインストールします。
- を押します
Windows+R同時にキーを押して開きます 走る ダイアログボックス。 - タイプ
appwiz.cpl検索ボックスでEnterキーを押して、 プログラムと機能 窓。
- 言うプログラムを右クリックします iCUE をクリックします アンインストール ボタン。

- アプリケーションをアンインストールするか修復するかを尋ねる新しいウィンドウが開きます。 修理のみをご希望の場合は、 修理 オプション。 ただし、ここではクリーンインストールを行っているため、 アンインストール オプション。

- 次に、画面の指示に従ってアンインストールを完了します。
- 次に、Appdataからすべてのファイルを削除する必要があります。 もう一度、 走る ダイアログボックスに次のように入力します
%appdata%、 Enterキーを押します。
- 検索してください 海賊 そこにフォルダを作成して削除します。

- 繰り返しますが、 regedit [ファイル名を指定して実行]ダイアログボックスでEnterキーを押して、レジストリエディタを開きます。
- 案内する
Computer\HKEY_CURRENT_USER\Software\。 - 下にスクロールして、 海賊 フォルダとそれも削除します。

- また、に移動します
HKEY_LOCAL_MACHINE\SOFTWARE\、検索 海賊 フォルダを削除します。
- コンピューターを再起動します。
コンピューターが再起動したら、公式WebサイトからCORSAIRiCUEアプリケーションをダウンロードしてインストールします。 今はマウスに問題はないはずです。

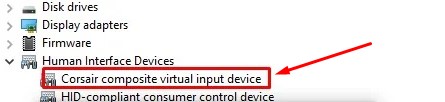
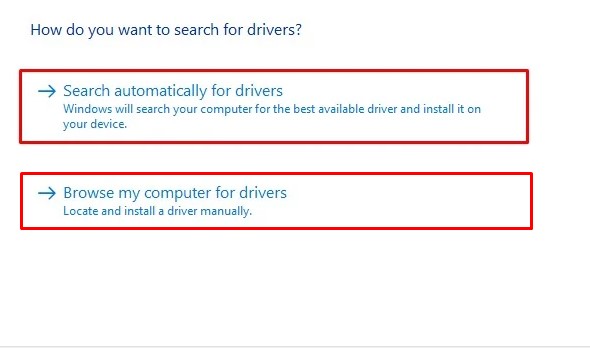
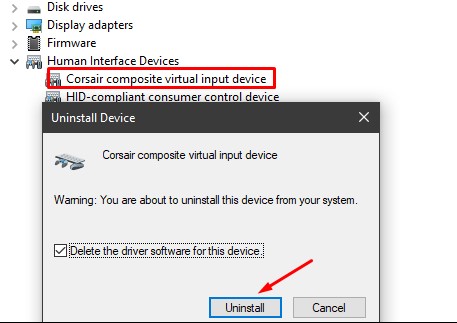
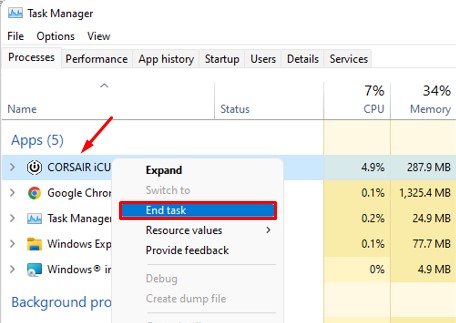
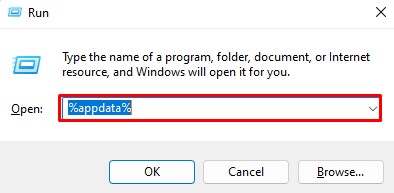
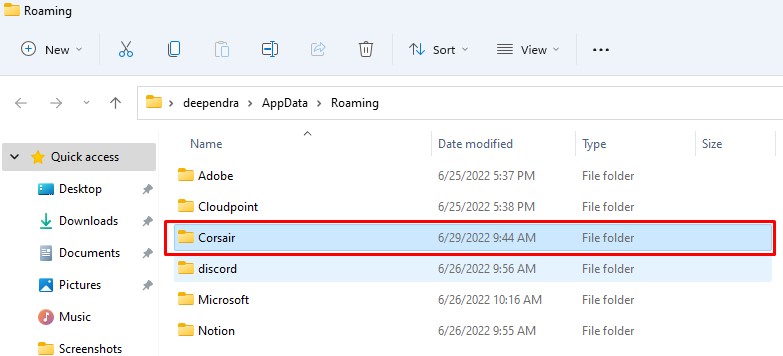
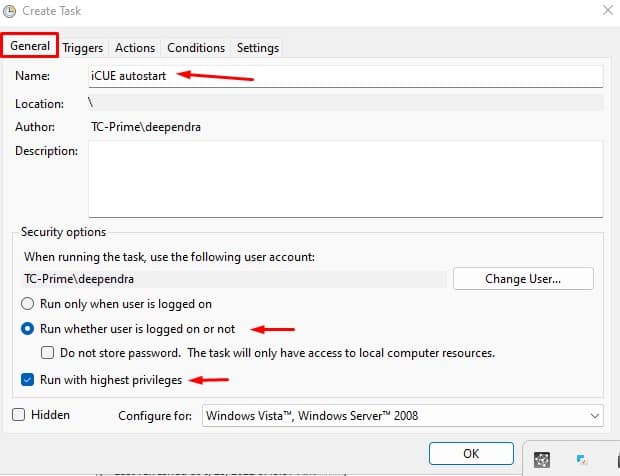
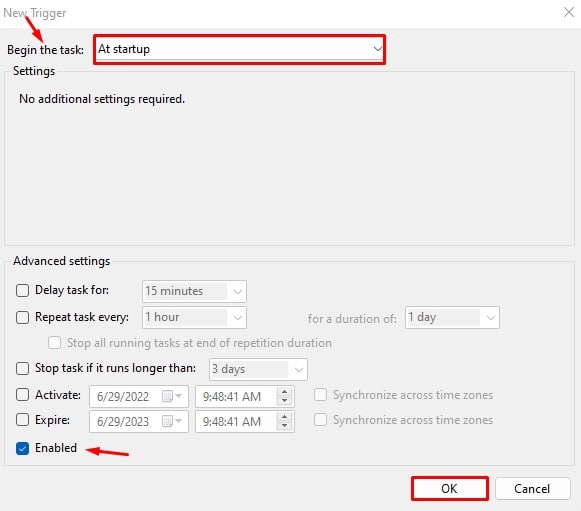
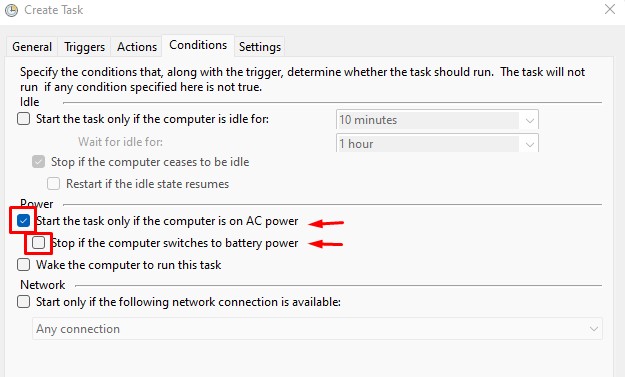
![CORSAIRマウスが機能しない-それを修正するための9つの実証済みの方法10 [設定]タブ](https://www.technewstoday.com/wp-content/uploads/2022/06/settings-tab.jpg)