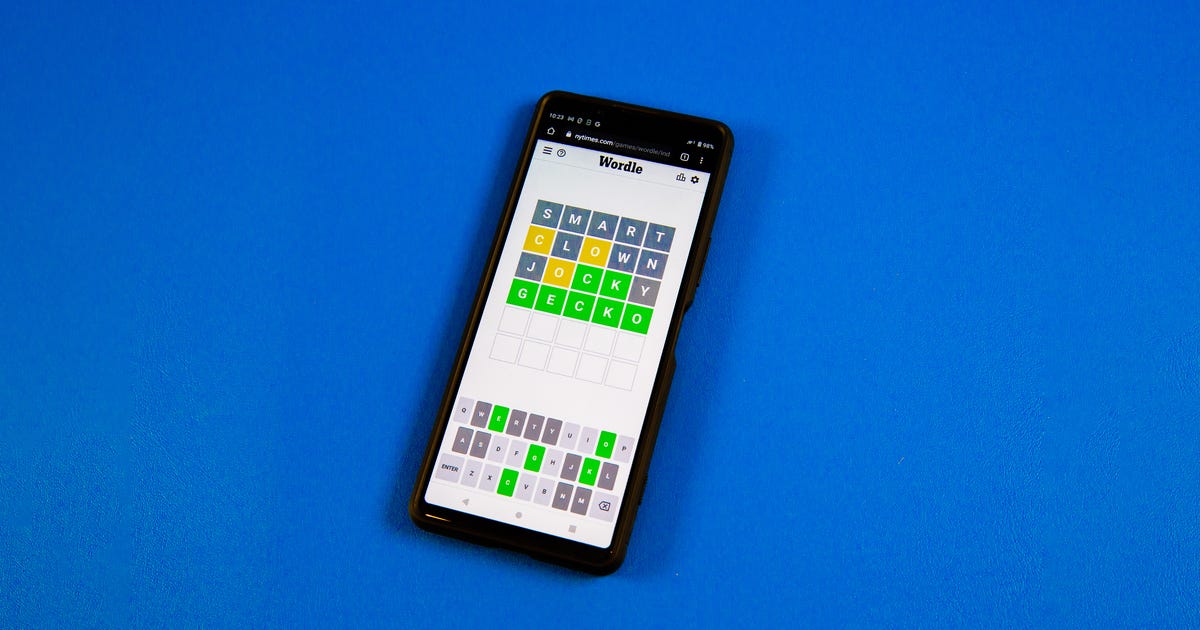Your Apple Watch has a feature called Schooltime. Here’s how you can enable it and why you will need it the next time you’re in class.
Focus More in Class with Schooltime Enabled on Apple Watch – Disables Apps, Complications, Notifications and Calls
While Apple Watch is packed with great and wonderful features when it comes to fitness, there are some that will help you focus on the task at hand. One of those features is called Schooltime, and as the name suggests, is a mode designed for times when you are taking a class at school, keeping things distraction free.
What is Schooltime on Apple Watch?
Schooltime basically blocks apps, complications and turns on Do Not Disturb. Keep one thing in mind, if there’s an emergency call or notification, the Apple Watch will let it come through. It’s a mode designed for classrooms so you can focus more on studying. Sounds pretty straightforward, right? Because it is.
How to Enable Schooltime on Apple Watch
There are two ways you can enable the feature. You can do it right from your Apple Watch on your own or have a family member enable the feature for you from their iPhone.
To enable the feature from your Apple Watch, here’s what you need to do:
Step 1. Wake your Apple Watch and swipe up to bring up Control Center.
Step 2. Scroll all the way down and tap on the Edit button.

Step 3. Under the more section you’ll see an icon that looks like a student raising his hand. Tap on the + sign on the top left to add it to Control Center.
![]()
Step 4. Tap on Done once added.
Step 5. Tap on the Schooltime button in Control Center.
![]()
Step 6. Confirm that you want to enable the feature.

Step 7. You’ll now see the world’s most mundane looking watch face on your Apple Watch that only shows you the time, date and your name underneath it. If you have iOS 15, iPadOS 15 and macOS Monterey installed – the latest versions of course – then Do Not Disturb will be enabled across all of your devices.

Step 8. In order to exit Schooltime, just spin the Digital Crown and then tap on Exit.


Bet you’ve never stayed in a class for just 10 seconds.
If you received notifications in the background, they will be instantly shown to you on Apple Watch once Schooltime is disabled.
That’s how you manually enable or disable Schooltime from your Apple Watch. But, what if you set up an Apple Watch for a family member, such as a child, and you want to enable the feature for them automatically? You can do that too. Here’s how that works:
Enable Schooltime from iPhone for Family Member
Step 1. Launch the Watch app on your iPhone and then tap on All Watches and select the family member’s Apple Watch here on which you want to enable Schooltime on.
Step 2. Tap on Schooltime.
Step 3. Turn on Schooltime and then tap on the Edit Schedule button.
Step 4. Here, you can set the days on which the feature should be enabled and it will kick in automatically. Once you’ve made your choices, tap on Done on the top right hand corner.

For more helpful guides and tutorials, head over to this section.