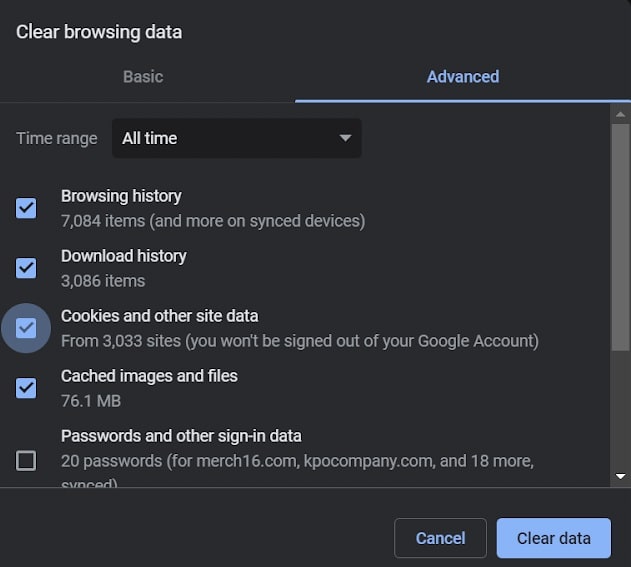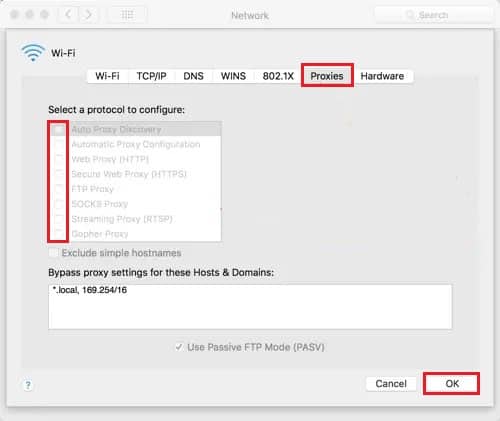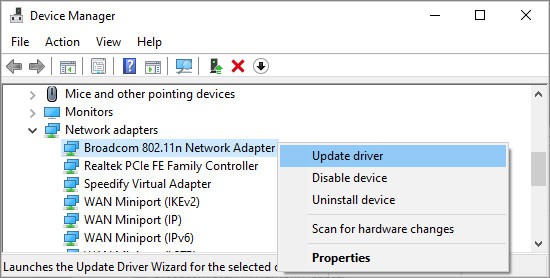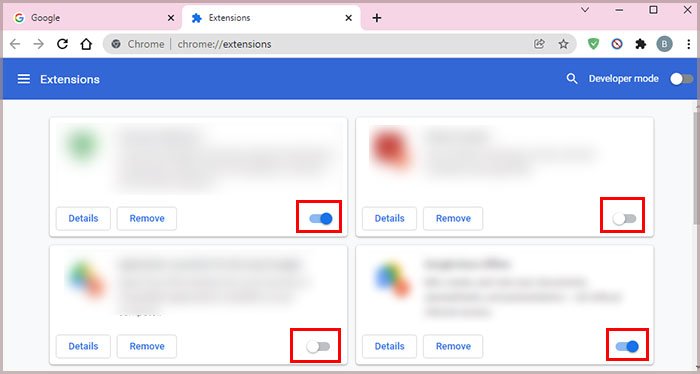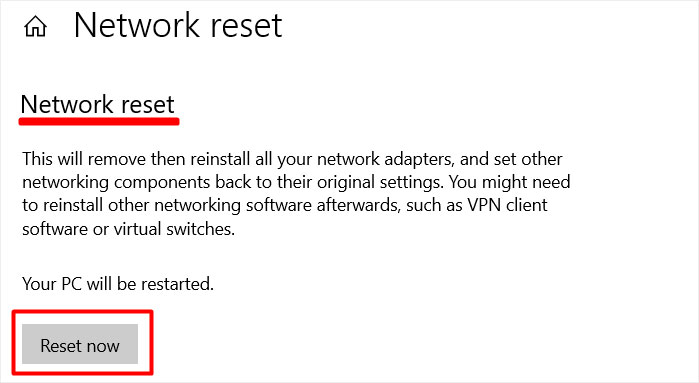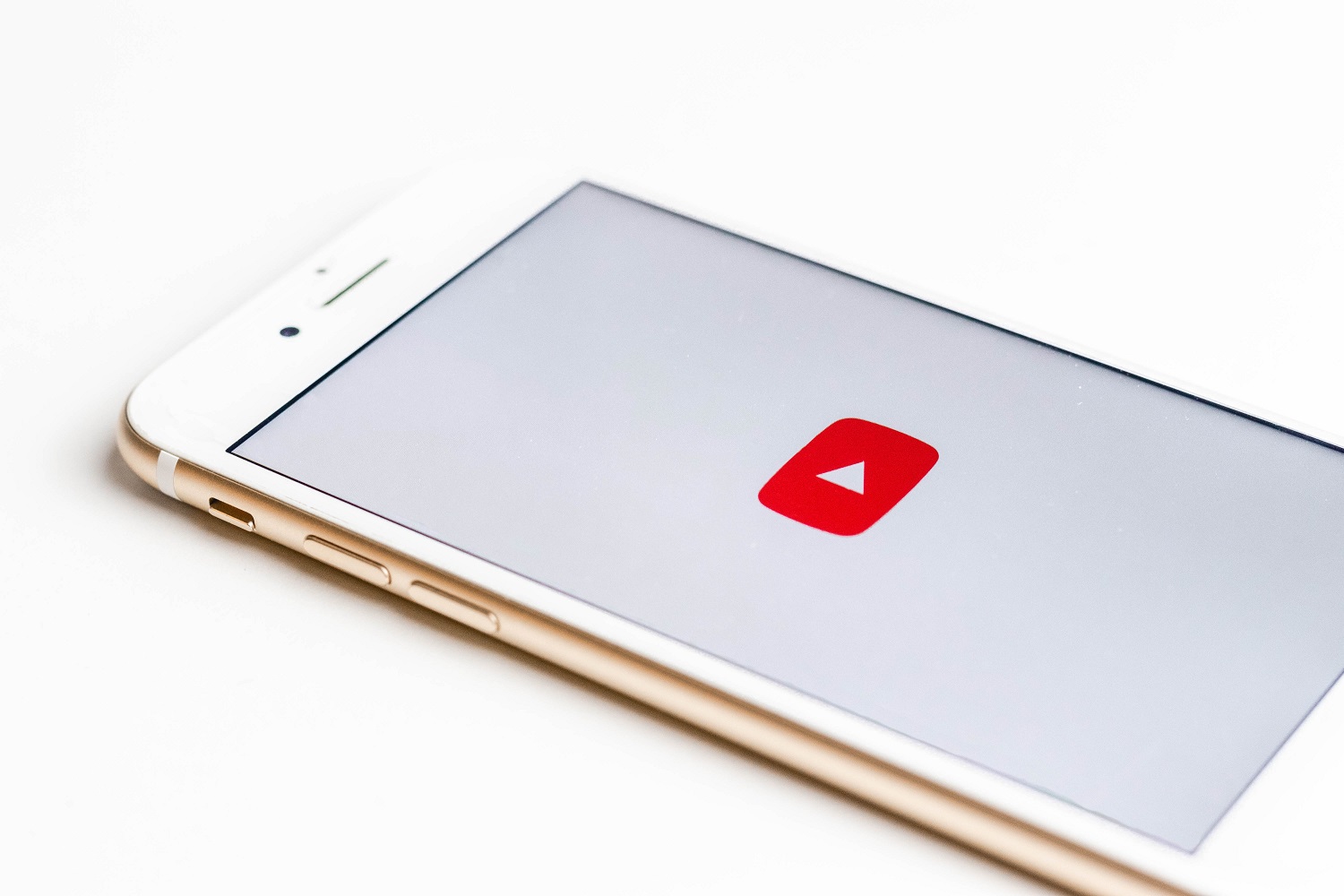Err_connection_timed_outは、これまでに遭遇したことがない場合、頭を悩ませる可能性があります。 これは、サーバーが応答していないときに表示されるエラー警告です。 それはいくつかの理由であなたのブラウザへの道を見つけることができます。
たとえば、ローカルネットワーク接続が正常に機能していません。 または、一時的なサーバーの不具合があります。 このエラーが発生する理由はたくさんあるので、これらの原因は氷山の一角にすぎません。
それでも、この問題を修正することはできます。 ただし、問題の複雑さによって修正が異なる可能性があることに注意してください。 たとえば、ブラウザのキャッシュファイルによってerr_connection_timed_outが発生する場合があります。 その時それを修正する唯一の方法はそれらをクリアすることです。
ただし、問題は必ずしも簡単ではなく、解決策でもありません。 そのため、エラーの背後にあるほとんどの原因に対処する修正をリストしました。
Err_connection_timed_outはどういう意味ですか?
簡単に言えば、このエラーは、アクセスしようとしているWebサイトが通常よりも応答に時間がかかっていることを意味します。 その結果、ウェブサイトに接続できなくなります。
これが発生する理由はたくさんあります。 インターネット接続が不十分なことが原因である可能性があります。 さらに、過剰な量のブラウザとDNSキャッシュは、err_connection_timed_outの背後にある他の原因です。 その他の原因のいくつかは次のとおりです。
これらに加えて、err_connection_timed_outも、以下のような多くの理由で表示されます。
err_connection_timed_outを修正する方法
手始めに、Wi-Fiがオンになっていることを確認してください。 次に、インターネット接続がどれだけ安定しているかを確認します。 これを修正する確実な方法は1つではないため、ここにいくつかの解決策があります。
インターネット接続の安定性を確認する
インターネットが変動している場合は、err_connection_timed_outが発生している可能性があります。 場合によっては、ルーターとモデムを再起動すると、不明な問題を修正するのに役立ちます。
ルーターとモデムを再起動する方法は次のとおりです。
- まず、モデムのプラグを抜き、次にルーターを電源から外します。

- 30秒ほど待ちます。
- モデムを接続し、1〜2分待ちます。
- 次に、ルーターを接続し、数分待ちます。
これで、コンピューターを起動して任意のサイトにログインし、err_connection_timed_outが修正されているかどうかを確認できます。 また、デバイスが機内モードになっていないことを確認してください。
ブラウジングデータのクリア
もう1つの簡単な解決策は、ブラウザーからブラウジングデータをクリアすることです。 Cookieとキャッシュが多いほど、インターネット接続は遅くなります。
さまざまなサイトにアクセスすると、ブラウザは閲覧データを蓄積します。 このデータは、スムーズなインターネット接続の妨げになる可能性があります。 Google Chromeの閲覧データを消去するには、次の手順に従います。
- 右上隅にある3ドットのChromeメニューに移動します。
- クリック 設定。
- 選択する プライバシーとセキュリティ。
- 次のオプションを選択してください 閲覧履歴データの消去。
- 3つの選択肢があります。 閲覧履歴、Cookie、およびキャッシュされたファイル。
- これらの3つのオプションを確認したら、をクリックします クリアデータ。

互換モードでブラウザを実行する
簡単な修正を探している場合は、互換モードでブラウザを実行することでもエラーを解決できます。 これらの手順で互換モードを有効にできます。
- ブラウザのアイコンを右クリックします。
- に移動 プロパティ。
- クリックしてください 互換性 タブ、ショートカットの横。
- 互換モードで、チェックボックスをオンにします’このプログラムを互換モードで実行します。」
- 次に、ドロップダウンメニューから、古いバージョンのWindowsを選択します。

- クリック 申し込み その後、 わかった。
プロキシ設定の変更
プロキシは、デバイスを保護し、プライバシーを有効にすることで、お客様の最善の利益のために機能します。 彼らはあなたのIPアドレスを隠すことによってそうします。 ただし、この保護により、err_connection_timed_outなどのエラーも発生します。
これを修正するには、デバイスのプロキシ設定を変更できます。
- 開ける コントロールパネル。
- 選択する ネットワークとインターネット。
- 右側のペインで、 インターネット設定。
- を選択 接続 [コンテンツ]の横にあるタブ。
- 右下で、 LAN設定。
- 次に、すべてのプロキシ設定のチェックを外します。 クリック わかった。

Macの場合
- 開ける システム環境設定。
- 選択する 通信網。
- 次に、ネットワーク接続の種類をクリックします。
- クリック 高度。
- クリック プロキシ。
- リストから各プロトコルのチェックを外します。 プレス わかった。

Firewを無効にするall
ファイアウォールは、システムを保護するためにネットワークトラフィックを管理します。 これにより、インターネット接続が遅れ、エラーが発生する可能性があります。
ファイアウォールや同様のアプリを破棄すると、このエラーを修正するのに役立ちます。 ファイアウォールが提供する安全性を放棄したくない場合は、ファイアウォールを一時的に無効にすることもできます。
- コントロールパネルに移動します。
- クリック システムとセキュリティ。
- 選択する WindowsDefenderファイアウォール。
- クリック Windowsファイアウォールをオンまたはオフにします。

- クリック Windowsファイアウォールをオフにする(非推奨) 使用するネットワークの種類に基づきます。

- その後、ヒット Ok。
DNSキャッシュをフラッシュする
DNSキャッシュは、インターネットブラウジングで構築されます。 DNSキャッシュには、IPアドレスとサイトのレコードが含まれているため、将来これらのサイトを簡単に読み込むことができます。 しかし、時間が経つにつれて、それは積み重なって古くなります。
DNSキャッシュをフラッシュし、DNSをリセットすると、このデータをアンロードするのに役立ちます。 これにより、接続の問題が修正され、err_connection_timed_outに遭遇する可能性が大幅に減少します。
Windowsの場合
WindowsでDNSキャッシュをフラッシュするには、 コマンド・プロンプト。
- キーボードのWindowsキーとRキーを同時に押します。
- タイプ ‘
cmdダイアログボックスで「」をクリックし、「OK」をクリックします。 - 次に、次のコマンドを指定された順序で入力し、各コマンドの後にEnterキーを押します。
Macの場合
MacでDNSキャッシュをフラッシュするには、次のことを行う必要があります。
- アプリケーションに移動します。
- 選択する ユーティリティ 次に、をクリックします ターミナルアプリケーション Macで。
- 次に、コマンドを記述します
sudo dscacheutil –flushcache; sudo killall -HUP mDNSResponder。 - プレス 入る。
- Macのパスワードを入力して、 入る。
ネットワークアダプタドライバの更新
古いネットワークアダプタドライバもインターネット接続に影響を与える可能性があります。 その結果、接続エラーで立ち往生していることに気づきます。
ネットワークドライバを更新する手順は次のとおりです。
- Windowsキー+Xを押します
- 選択する デバイスマネージャ
- を展開します ネットワークアダプタ。
- あなたの ネットワークアダプタ名。
- それを右クリックして選択します ドライバーの更新。

- 次に、 ドライバーを自動的に検索。
ネットワークアダプタドライバがインストールされたら、デバイスを再起動します。 次に、その修正されたerr_connection_timed_outかどうかを評価できます。
拡張機能の削除
拡張機能は確かに便利ですが、常に安全であるとは限りません。 このような拡張機能はプライバシーを危険にさらすだけでなく、接続エラーを引き起こします。 信頼できないソースからの拡張機能がある場合は、それを手放す必要があります。
- GoogleChromeの3つのドットのアイコンをクリックします。
- 選択する その他のツール。
- 次に、をクリックします 拡張機能。 有効にしたすべての拡張機能が見つかります。
- 次に、トグルボタンを左にスライドして、拡張機能を削除します。

その後、ブラウザを再起動して、以前にアクセスを拒否されたWebサイトにアクセスできます。
別のDNSサーバーに切り替える
DNSサーバーを変更して、速度とセキュリティを向上させることができます。 err_connection_timed_outのようなエラーにつながる悪いインターネット接続に苦労している場合は、別のDNSサーバーに切り替えることが1つの解決策になる可能性があります。
パブリックDNSサーバーオプションの中で、GoogleとCloudflareがトップ候補です。 したがって、安全性とプライバシーの問題から、これらのサーバーを他のサーバーよりも選択することをお勧めします。
あなたがに切り替えることを探しているなら GoogleのパブリックDNSサーバー、方法は次のとおりです。
- [スタート]メニューをクリックして、[設定。
- 選択する ネットワークとインターネット。 右側のパネルには、 アダプタオプションの変更 十分に下にスクロールすると。
- その後、置き換える接続を選択します。 次に、[プロパティ]を選択します。
- 管理者アカウントにログインしていない場合は、管理者パスワードの入力を求められます
- に ネットワーキング タブで、 インターネットプロトコルバージョン4 (TCP / IPv4)をクリックします プロパティ。

- [全般]タブで、[‘]をクリックします次のDNSサーバーアドレスを使用します。」
- 次のIPアドレスを入力します。
- 優先DNSサーバー: 8.8.8.8
- 代替DNSサーバー: 8.8.4.4

- 最後に、をクリックします わかった そして、あなたは行ってもいいです。
ホストファイルの編集
err_connection_timed_outのもう1つの追加の修正は、ホストのファイルを編集することです。 ホストのファイルはそれによって特定のWebサイトをブロックする傾向があり、接続エラーを引き起こします。
これを停止するために、ホストのファイルに必要な変更を加えることができます。 これを達成するための最も簡単なアプローチは、次の手順に従うことです。
- さらに言えば、メモ帳またはその他のテキストエディタを開きます。
- に移動 ファイル を選択します 開ける。
- 次に、でホストファイルの場所を見つけます
C:\Windows\System32\drivers\etc\。 - 右下で、 すべてのファイル ファイルモードでをクリックします ホスト。 次に、ヒット 開ける。
- ファイルが開きます。 そのファイルには、ハッシュタグのないセクションが表示されます。
- それらを選択して消去します。

- ファイルを保存して、デバイスを再起動します。
ネットワークのトラブルシューティング
ネットワークのトラブルシューティング機能を利用することもできます。 これは、マイナーな接続エラーを検出して修正するのに役立ちます。 Windowsでネットワークトラブルシューティングを実行するために必要な手順は次のとおりです。
- 設定を開きます。
- 選択する ネットワークとインターネット。
- [ステータス]をクリックします。
- ネットワークトラブルシューティングを選択します。

ネットワークリセットの使用
上記の修正のいずれも機能しない場合は、最終的な修正としてネットワークリセットを使用できます。 ネットワークリセットを使用すると、インストールされているネットワークアダプタとその設定が削除されます。
次に、デバイスの再起動後に設定がデフォルトに設定されている間に、ネットワークアダプタが再インストールされます。 これらの手順でこれを行うことができます。
- Windowsキー+Iを押して開きます 設定。
- 選択する ネットワークとインターネット。
- 下 高度なネットワーク設定、 クリック ネットワークリセット。
- 選択する 今すぐリセット 次の画面で。

- クリック はい 確認するために。