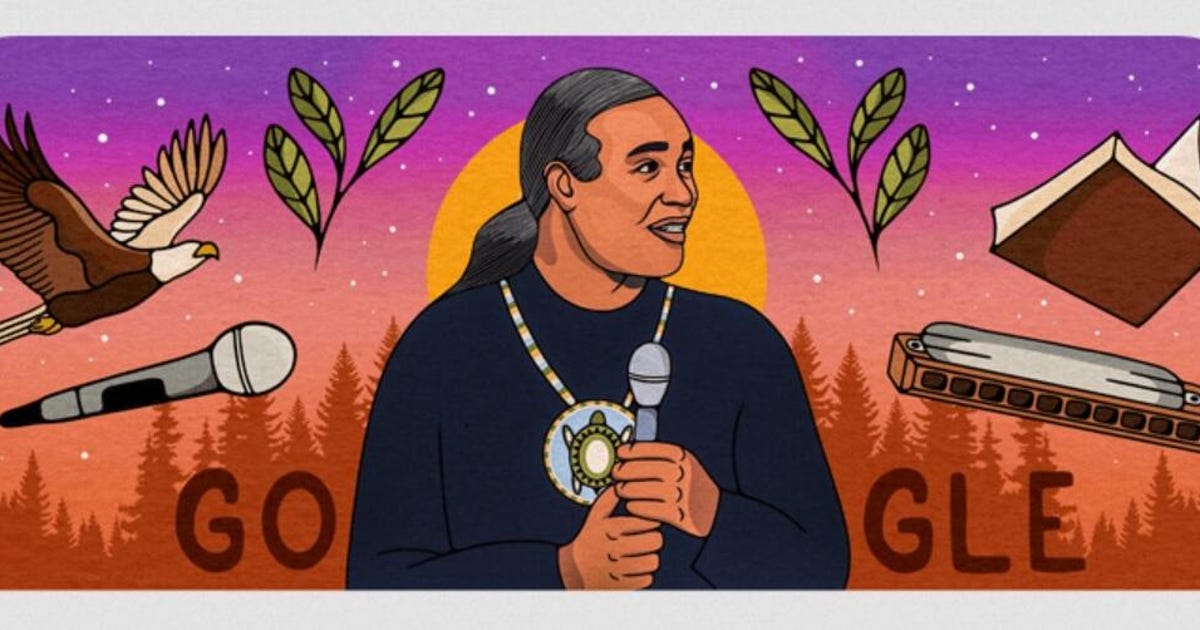Googleドキュメントのページを削除する理由はいくつかあります。 特定のページのすべてのコンテンツを削除するか、中央に空白のページがあるか、ドキュメントの最後に空白のページが残っている可能性があります。
ここでは、これらの状況ごとにGoogleドキュメントのページを削除する方法を説明します。
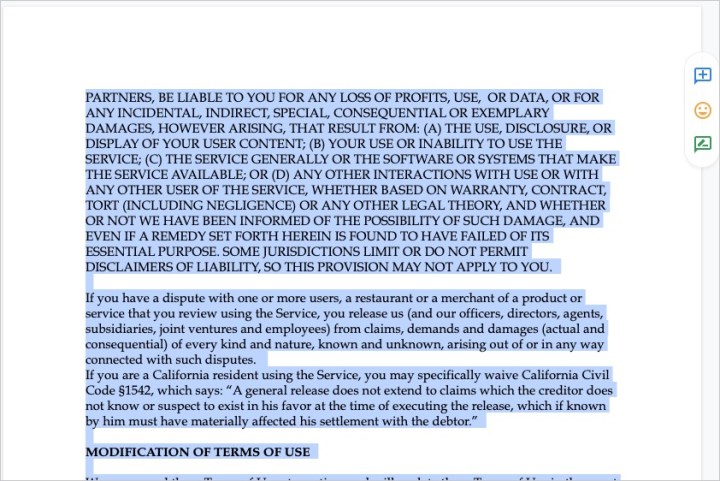
コンテンツのあるページを削除する
テキスト、画像、またはその両方のコンテンツでいっぱいのページがある場合は、簡単に削除できます。
ステップ1: ページ上のすべてのコンテンツを選択します。 これを行うには、カーソルをすべてにドラッグして強調表示します。
ステップ2: プレス バックスペース Windowsまたは 消去 Macでコンテンツを削除します。
ステップ3: コンテンツを削除すると空白のページが残る場合は、を押します バックスペース また 消去 カーソルがページの上部にある間。 これにより、前のページに移動します。

空白のページを削除する
ドキュメントの途中に空白のページがあるかもしれません。 これは、ページ分割を挿入した場合、または以前にコンテンツの本文を削除した場合に発生する可能性があります。
ステップ1: 空白のページに続くページに移動します。
ステップ2: 次のページのテキストの先頭、最初の単語の前にカーソルを置きます。
ステップ3: プレス バックスペース また 消去 キーボードで。
これにより、テキストが次のページから空白のページに移動し、空白のページが削除されます。
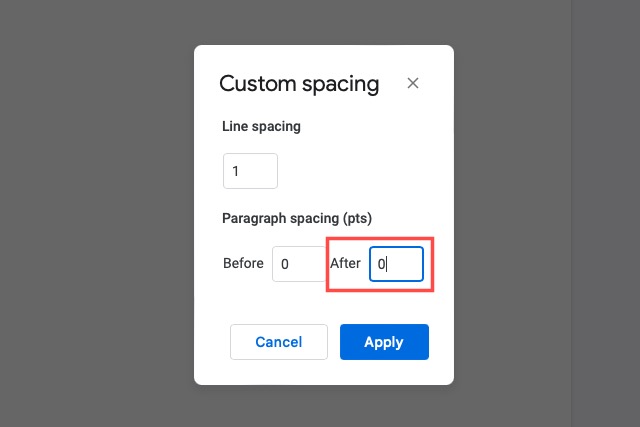
最後に空白のページを削除します
ドキュメントを作成し、テキストと間隔を追加および調整すると、ドキュメントの最後に空白のページがポップアップ表示されます。
空白のページを削除する1つの方法は、ページの最後にカーソルを置き、押し続けることです。 バックスペース また 消去 前のページに到達するまで。
これが機能しない場合は、 間隔を調整します。 新しいページを作成している前のページの段落の最後にスペースが多すぎる可能性があります。
ステップ1: に移動 フォーマット >> 行と段落の間隔 メニューで選択します カスタム間隔 ポップアウトメニューで。
ステップ2: を選択 ページ タブ。
ステップ3: 以下の数値を調整してください 段落の間隔 為に 後。 この数がゼロより大きい場合、これが原因である可能性があります。
ステップ4: 間隔を調整したら、 申し込み 空白のページが消えるはずです。
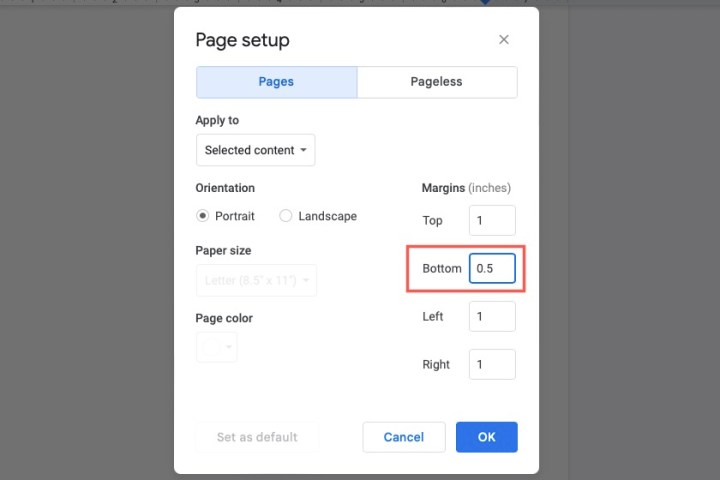
下マージンを再確認してください
空白のページを引き起こしている可能性があることを確認するもう1つのことは、下マージンです。 これなら 余白の設定が高すぎると、ドキュメントの最後に空白のページが表示される可能性があります。
ステップ1: に移動 ファイル ピック ページ設定。
ステップ2: ポップアップボックスで、測定値を確認します。 下 マージン。 通常、これはデフォルトで1インチに設定されています。
ステップ3: あなたは変更することができます 下 少数の測定とピック わかった。
これにより、ドキュメントの最後にある空白のページを削除することもできます。 ただし、残りのページの外観に影響を与える可能性があることに注意してください。
Googleドキュメントでページを削除する方法がわかったので、役立つと思われるGoogleドキュメントの最高の新機能をいくつか見てみましょう。 または、Microsoft Wordへの移行を検討している場合は、Wordとドキュメントの比較を確認してください。
編集者の推奨事項