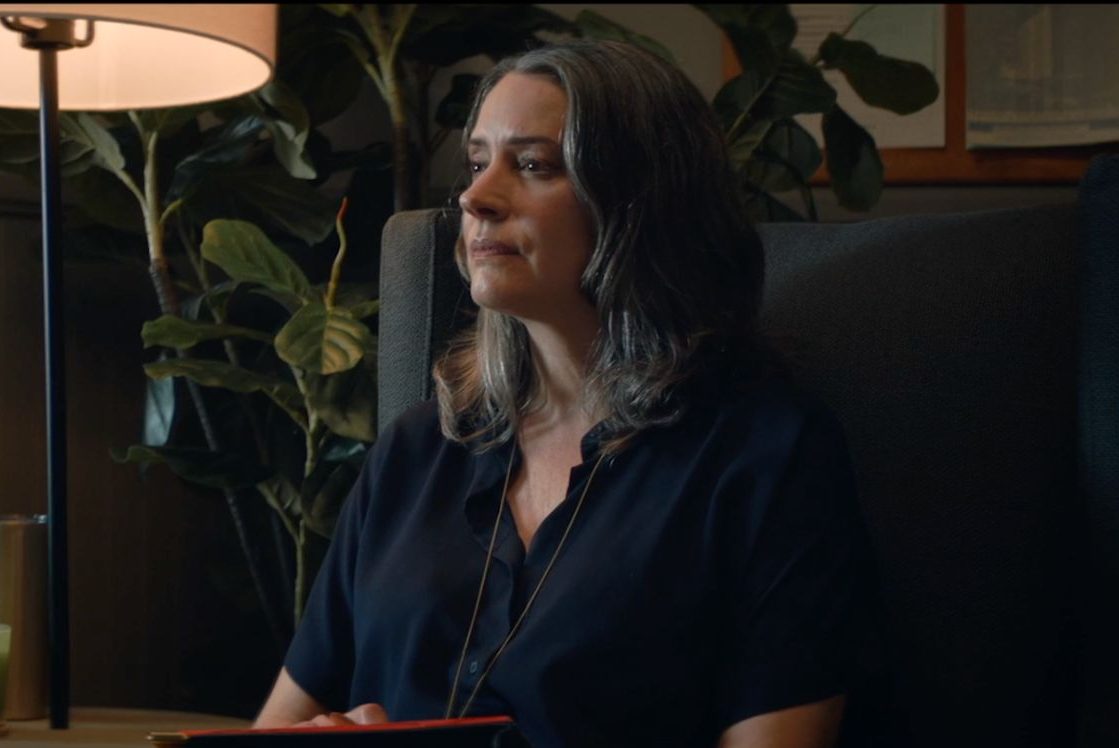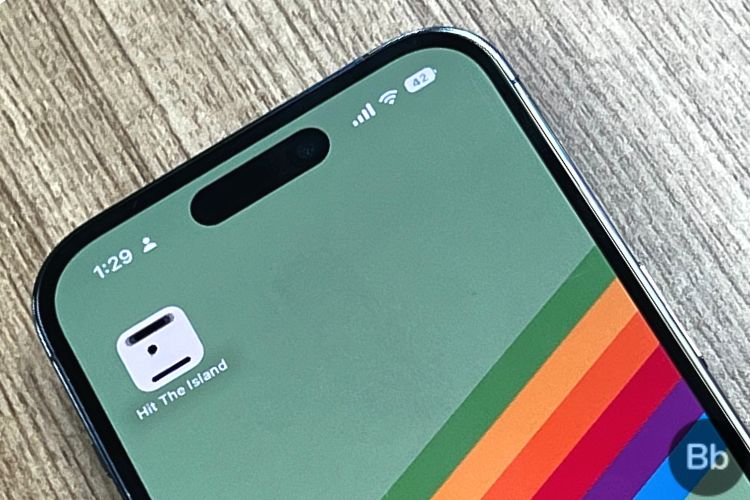この投稿では、Adobe Illustrator でワークスペースをカスタマイズする方法を紹介します。 Adobe Illustrator は最高のグラフィック デザイン ソフトウェアの 1 つであり、多くの人が個人用および業務用として使用しています。 特に Illustrator を専門的に使用している場合は、毎日何時間もかけてデザインすることがあります。 つまり、長時間快適に使用できる必要があります。 ご想像のとおり、Illustrator ではカスタマイズが可能です。
Illustrator ワークスペースをカスタマイズする方法

カスタマイズできるということは、好みに合わせて修正できるということです。アドビでは、ユーザーが好みに合わせてワークスペースをカスタマイズできるようにしています。 Illustrator のバージョンに応じて、8 つのプリセット ワークスペースがあります。 ワークスペースをゼロから作成するか、8 つの使用可能なプリセットのいずれかを基にして作成し、変更を独自のものとして保存することを選択できます。 次の領域を見てみましょう。
- デフォルトのワークスペース
- ウィンドウの削除
- ウィンドウの追加
- ウィンドウの配置
- ワークスペースを保存中
- ワークスペースのリセット
- メニューバーの配置
1]デフォルトのワークスペース

Illustrator には、作業に使用できるデフォルトのワークスペースが 8 つあります。 ワークスペースのドロップダウン リストは、ウィンドウの右上にある最小化ボタンのすぐ横にあります。 デフォルトのワークスペースは オートメーション、 必需品、 レイアウト、 ペインティング、 ペインティング とプルーフ、 トレース、 タイポグラフィ、 と ウェブ. デフォルトのワークスペースまたはカスタム ワークスペースを表示するには、ドロップダウン矢印をクリックしてリストを表示します。
ワークスペースのカスタマイズは、既存の既定のワークスペースに基づいて構築することによって行われます。 既存のワークスペースを確認し、目的に最も近いものを選択してカスタマイズします。 さまざまなタスク用に複数のワークスペースを作成できます。 最も頻繁に使用するツールとウィンドウを考えて、それらを使用してワークスペースを構築してください。 独自のワークスペースは、使用しないツールが散らかることが少なくなるため、時間を節約できます。
ウィンドウ、ツールバー、およびメニュー バーの配置は固定されていないことに注意してください。任意の場所に配置できます。
2]ウィンドウを削除する
ウィンドウのある左側のパネルを見て、削除するウィンドウを確認します。 ウィンドウを削除するには、ウィンドウの上部をクリックして押したまま、作業領域にドラッグします。小さな「バツ” 閉じます。 Windows に移動して、そのウィンドウが存在する場合はそのウィンドウのチェックを外すこともできます。
3]ウィンドウの追加
必要なウィンドウを追加するには、 ウィンドウズ 上部のメニューをクリックして、ウィンドウを選択します。 一部のウィンドウには余分な添付ファイルがあります。すべての添付ファイルが必要ない場合は、それらをドラッグして閉じることができます。 窓の位置はお好みで選べます。

ウィンドウを互いにドラッグしてタブを形成することにより、ウィンドウをグループ化することを選択できます。
上部の[Windows]メニューから追加できるように、誰でも使用する基本的なウィンドウを次に示します。
- 色
- スウォッチ
- キャラクター (Type サブメニューにあります)
- 位置合わせ
- パスファインダー
- 脳卒中
- レイヤー
- アートボード
4]ウィンドウの配置
使用するウィンドウを選択したら、スタイルに合わせて配置する必要があります。 ウィンドウをグループ化する場合は、青色のアウトラインが表示されるまでウィンドウを重ねて表示すると、タブが形成されます。 グループ内のウィンドウが多いほど、そこにあるタブも多くなります。 ワークスペースを乱雑にするウィンドウを追加しすぎないようにしてください。
左側にさらにウィンドウを追加して折りたたんで、引き出したときにのみ表示されるようにすることができます。 それらを折りたたみ可能にするには、ウィンドウを保持し、縦の青い線が表示されるまでウィンドウの左側にドラッグして離します。ウィンドウのアイコンが表示されます。 ウィンドウを表示するには、そのアイコンをクリックするだけで拡大します。 この方法を使用して、あまり使用しないウィンドウを隠すことができます。

必要に応じて、ワークスペースの下部にメニュー バーを配置できます。 メニュー バーをワークスペースの一番下に移動するには、 ハンバーガーメニュー メニューバーの右端にある 下にドッキング.
5]ワークスペースの保存
ワークスペースのルック アンド フィールが好みに合ったら、保存できます。

ワークスペースを保存するには、 ワークスペース それから 新しいワークスペース.
ワークスペースに名前を付けるためのダイアログが表示されます。 一意の名前を付けます。 ワークスペースはいくつでも保存できることに注意してください。
6]ワークスペースのリセット
カスタム ワークスペースを構築するために、既定のワークスペースを基盤として使用しました。

デフォルトの設定に戻したい場合は、ワークスペース メニューに移動し、[「ワークスペース名」をリセット]をクリックするだけです。これは、間違いが発生した場合にデフォルトに戻したい場合に役立ちます。 上に構築した場合 エッセンシャル ワークスペース 次に、クリックします エッセンシャルをリセット.
7]ツールバーの配置
ツールバーはワークスペースの左側にあります。 ツールバーは、ペンツールやはさみなどのツールで構成されています。 ブラシ、消しゴムなど。 次の場所に移動して、カスタム ツールバーを作成します。 窓、 ツールバー、 新しいツールバー. その後、ツールバーに名前を付けることができます。 ツールバーに名前を付けると、空のツールバーが作成されます。 ツールバーの下部にある 3 つのドットをクリックします。 ツールバーに配置できるツールのリストが表示されるので、必要なツールをクリックしてツールバーにドラッグします。
読んだ: Illustrator で見つからないメニュー バーを修正
Illustrator でワークスペースをカスタマイズするとよいのはなぜですか?
すべてが同じツールで同じように機能するわけではありません。 ワークスペースをカスタマイズできることで、各人が快適になるツールを手に入れることができます。 ワークスペースにツールやウィンドウが多すぎると、ツールやウィンドウを探すのに必要な貴重な作業時間が無駄になり、無駄になる可能性があります。
Illustrator に非常に多くのデフォルト ワークスペースがある理由
各既定のワークスペースには、さまざまなウィンドウの組み合わせが含まれています。 ワークスペースが構築されている目的に基づいて、一部のウィンドウが表示される場合と表示されない場合があります。 デフォルトのワークスペースは、好みに合わせてワークスペースを微調整するためのカスタム テンプレートのテンプレートとして機能します。
イラストレーターで複数のワークスペースを保存できますか?
Illustrator では、複数のワークスペースを保存できます。 さまざまなプロジェクト用に作成されたワークスペースが存在する場合があります。 ウィンドウの上部にあるワークスペース メニューに移動して、各ワークスペースを切り替えることができます。