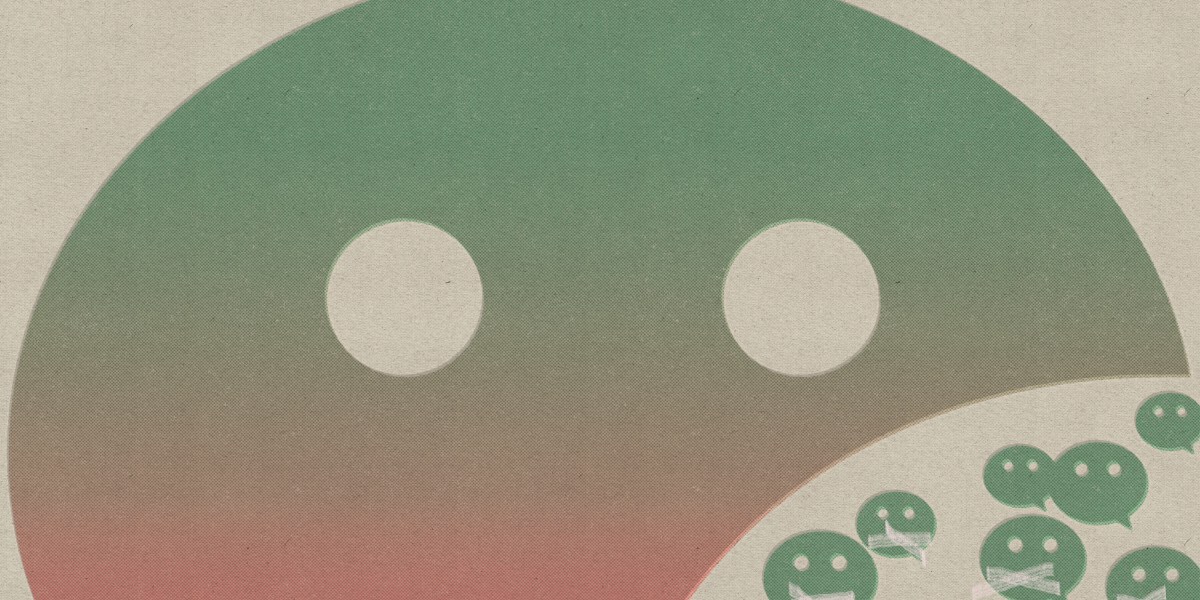Macコンピュータは用途の広いデバイスであり、その最大の生産性向上の1つはホットコーナーと呼ばれます。 この便利な機能は、システム環境設定では多少隠されていますが、どこを見ればよいかがわかっていれば、簡単にアクセスでき、すばやく設定できます。
ホットコーナーを使用すると、Macでのナビゲートが簡単になり、キーボードショートカットを覚えておく必要がなくなり、ドラッグアンドドロップ操作を高速化することもできます。 この機能は状況によっては少し混乱する可能性がありますが、いくつかのヒントを使用すると、ホットコーナーに慣れて筋肉の記憶が構築されれば、ホットコーナーを簡単に使用できます。

Macのホットコーナーとは何ですか?
Macでは、この用語は ホットコーナー ポインタを画面の隅に移動すると、何か特別なことが起こることを意味します。 四つあります ホットコーナー コーナーを無効にするオプションとともに、各コーナーで10の可能なアクション。 オープニング 発射台、作成 クイックノート、ディスプレイをスリープ状態にするなど、MacのマウスまたはMacBookのトラックパッドを使用してポインタを隅にスライドさせるだけで、さらに多くのことができます。
ホットコーナーの設定方法
ステップ1: 有効にする ホットコーナー、 開いた システム環境設定 右上の検索ボックスに「ホットコーナー」と入力するか、 デスクトップ&スクリーンセーバー ペインで、 スクリーンセーバー、および開く ホットコーナー 右下のボタンを使用してオプションを選択します。
もしも ホットコーナー が無効になっている場合、小さなMacディスプレイを囲み、各コーナーの横にハイフンが配置された4つのメニューが表示されます。 もしあれば ホットコーナー がすでに割り当てられている場合、現在選択されているアクションは、それらをアクティブにするコーナーの横に表示されます。
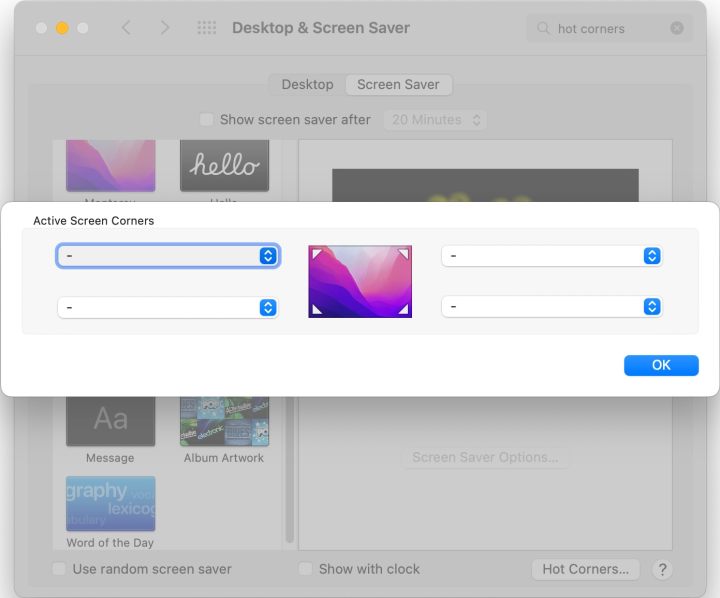
ステップ2: MacOSのいずれかを選択してください ホットコーナー アクションのリストを表示するメニュー。 どのコーナーも開くように設定できます 宇宙管制センター、開いているすべてのアプリが表示されます。 アプリケーションウィンドウ、現在のアプリのウィンドウ。 the 通知センター; または デスクトップ。
Macを設定できます ホットコーナー スクリーンセーバーを制御するには、画面が表示されるまで数分待たずに起動したり、読書中に画面セーバーを無効にしたりします。
ディスプレイをすぐにスリープ状態にするか、Macの画面をロックすることができます。 ホットコーナー。
2つのアプリ起動オプションもあります。1つは開きます 発射台 すべてのアプリのリストを表示するには、 クイックノート、メモ用の小さなウィンドウが開きます。

MacOSのホットコーナーの使い方
に割り当てられた任意のアクションをアクティブ化できます ホットコーナー ポインタを隅に移動します。 近づくだけでは十分ではないので、これが通常の使用法に干渉することを心配しないでください。 アクションをトリガーするには、左上、右上、左下、または右下の隅に完全に押し込む必要があります。
ドラッグアンドドロップを簡単にするためにMacOSのホットコーナーを使用する
あなたが使用することができます ホットコーナー テキスト、ファイル、または画像を別のウィンドウにドラッグするとき。 これにより、重複する複数のウィンドウを頻繁に開いている場合に、時間と労力を大幅に節約できます。 ソースとデスティネーションを並べて配置するのではなく、 ホットコーナー。 これは MacOSのドラッグアンドドロップははるかに強力です。
もし ホットコーナー に設定されています デスクトップ、 宇宙管制センター、 また アプリケーションウィンドウ、そのコーナーにドラッグすると、それらの場所がドロップゾーンとして表示されます。 それは、他のウィンドウの後ろに手を伸ばして、ほとんどどこにでもドロップできるようなものです。
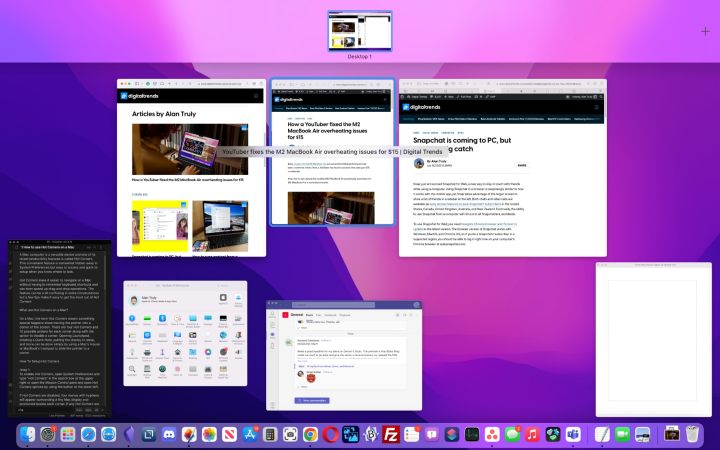
Macのホットコーナーが機能しない場合はどうなりますか?
時々あなたのMacは ホットコーナー 期待どおりに動作しない可能性があります。 ほとんどの場合、これは1つ以上の追加のモニターが接続され、 拡張ディスプレイ。
それ以外の場合は、問題を解決するために電源管理システムをリセットする必要があります。 両方の問題を解決する方法は次のとおりです。
ステップ1: を開きます ディスプレイ MacOSのペイン システム環境設定 セカンダリディスプレイの位置をドラッグして、プライマリディスプレイと正確に位置合わせされないようにします。
メイン画面の隅が他のディスプレイの隅を超えている場合は、それを使用できます ホットコーナー プライマリ画面とセカンダリ画面の両方で。
トレードオフは、追加のモニターの物理的な場所がMacOSが考えている場所と一致しない可能性があることです。 つまり、ポインタを他のディスプレイに移動すると、スムーズに移行せずにジャンプしているように見える場合があります。
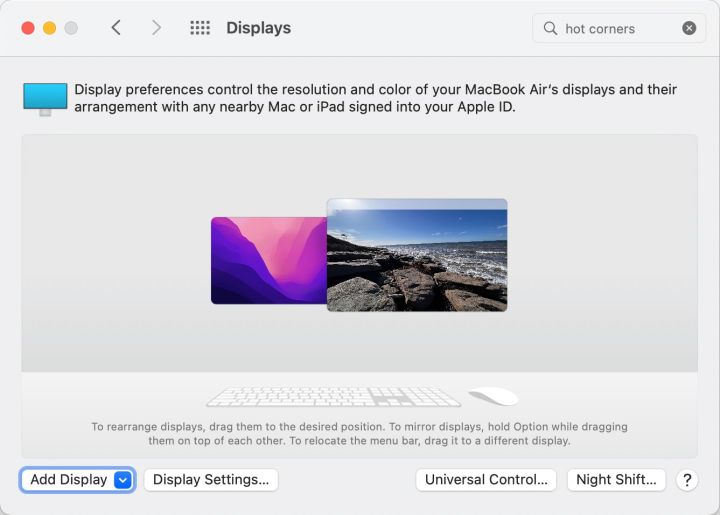
ステップ2: 複数のモニターが問題を引き起こしていない場合は、Macが電源を管理する方法を制御するシステム管理コントローラー(SMC)をリセットする必要がある場合があります。 以来 ホットコーナー スクリーンセーバーとスリープに関連している場合、SMCがこの機能の通常の動作を妨げている可能性があります。 Apple Silicon Macでは、電源に接続し、Macを再起動するだけでSMCをリセットできます。
Intel MacBookをお持ちの場合は、特別なキーボードの組み合わせが必要です。 Control、Option、Shiftを7秒間押し続けてから、電源ボタンを押したままにしてMacBookの電源を切ります。 3つのキーすべてと電源ボタンをさらに7秒間押し続けます。 次に、さらに数秒待ってから、もう一度電源を入れます。
デスクトップIntelMacの場合、SMCは、コンピューターの電源を切ることでリセットできます。 Macのプラグを抜いた後、15秒待ってからもう一度接続し、さらに5秒待ってから、電源を入れます。
SMCをリセットすると、Macの長引く問題が解決するはずです。 ホットコーナー 特徴。
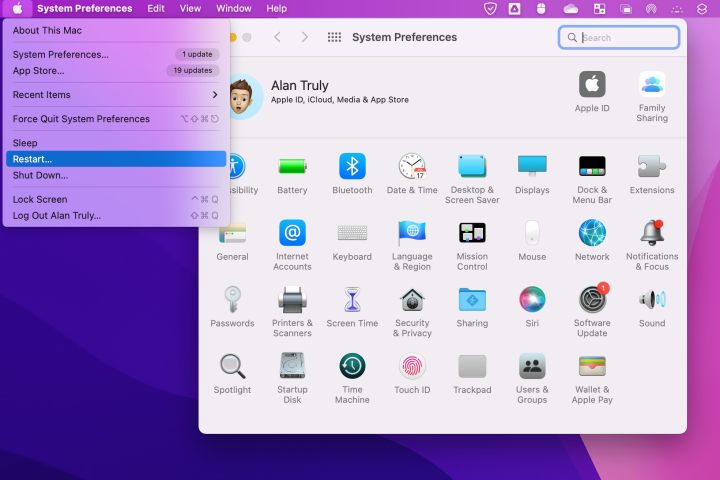
MacOSの ホットコーナー 時間を大幅に節約できます。 Macの操作がはるかに簡単になり、ドラッグアンドドロップが過充電になります。 ホットコーナー 使用されている。 ポインタを無効コーナーに移動してもスクリーンセーバーが予期せず起動することはなく、離れるときにMacをすばやくロックできます。 慣れてセットアップするのに数分かかる価値があります ホットコーナー Macですべてを少し簡単にします。
編集者の推奨事項