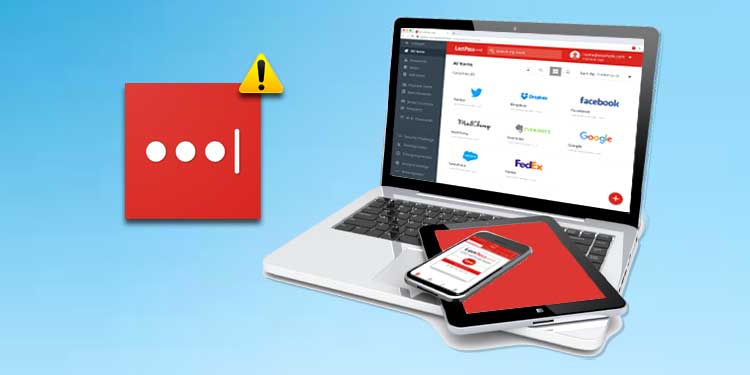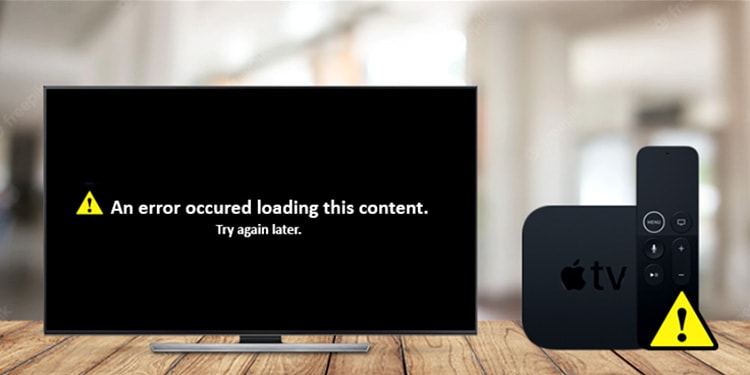タスクマネージャーでよく遊んでいる場合は、プログラムに気付いたかもしれません。 msmpeng.exe 常にCPU使用率が高いようです。 そして、あなたが私のような好奇心旺盛な人なら、この特定のプログラムのタスクを終了できないことに気づいたかもしれません。
だから、正確には何ですか msmpeng.exe? Windows7の時代からWindowsOSに組み込まれた機能 msmpeng.exe 組み込みのウイルス対策ソフトウェアであり、多くの場合WindowsDefenderとして知られています。 Microsoftマルウェア保護エンジン(msmpeng.exe)Windowsを起動するたびにバックグラウンドで実行されます。 システムを定期的にスキャンして、あらゆる形態の脅威、ウイルス、またはマルウェアを検出します。
したがって、このガイドでは、主に次の機能とワークフローを理解するのに役立つことに焦点を当てています。 msmpeng.exe。 このガイドの終わりまでに、新しく見つけた知識を使用して、全体的なCPU使用率も減らすことができるようになります。 さあ、始めましょう!
msmpeng.exeのCPU使用率が高いのはなぜですか?
上記のように、 msmpeng.exe バックグラウンドで積極的に動作します。 そのため、システムに新しいファイルをダウンロードしてインストールするたびに、msmpeng.exeはそのファイルをスキャンしてワームやウイルスの可能性を検出します。
ウイルスが見つかった場合、特定のファイルはに転送されます 検疫 セクタ。 その後、このファイルを削除または復元することができます。 したがって、これは最終的にmsmpeng.exeをリソースを大量に消費するアプリケーションにし、高いCPUディスク容量を使用します。
さらに、msmpeng.exeプログラムはそれ自体のフォルダもスキャンすることが知られています。 C:\Program Files\ Windows Defender。 したがって、Windows Defenderのこのスキャンプロセスは、CPU使用率の高さにも関与しています。
それ以外に、ハードウェアリソースが少ないと、msmpeng.exeがCPUディスク領域の多くを消費する可能性があります。
msmpeng.exeのCPU使用率を下げる方法は?
Msmpeng.exe、アンチウイルスサービス実行可能ファイルとも呼ばれ、コンピュータの速度を低下させることがあります。 これはシステムにプリインストールされており、100%のディスク使用量の理由でもあります。
のためのタスクまたはプロセスを終了することはできませんがmsmpeng.exe、全体的なCPU使用率を減らすために従うことができるいくつかの回避策があります。 以下にリストされているのは、そうするために従うことができるすべての方法です。
msmpeng.exeが自身のディレクトリをスキャンしないようにします
Windows Defenderが自身のディレクトリをスキャンしないようにすることで、全体的なディスク使用量を減らすことが知られています。 だから、これのために、
- Win+Iを押して開きます 設定。
- 選択する プライバシーとセキュリティ 左パネルから。
- に移動 Windowsセキュリティ。
- に向かってナビゲートします ウイルスと脅威の保護。
- クリック 設定の管理 これは、ウイルスと脅威の保護設定の下にあります。
- クリック 除外を追加または削除する これは[除外]メニューの下にあります。

- 次に、をクリックします + 横にサイン 除外を追加する を選択します フォルダ。
- ペースト
C:\Program Files\ Windows Defenderアドレスエディタで フォルダーを選択。
- 次に、をクリックします はい プロンプトが表示されたら。
WindowsDefenderスキャンのスケジュールを変更します
特定の日時と頻度でシステムをスキャンするようにWindowsDefenderを再スケジュールすると、全体的なバックグラウンドアクティビティが制限される可能性があります。 したがって、これにより、最終的に全体的なCPU使用率が削減され、コンピューターが高速化されます。 そのための手順は次のとおりです。
- Win+Rを押して開きます コマンドを実行 箱。
- 入力して入力します
taskschd.msc開くには タスクスケジューラ。 - 左側のパネルで、展開します タスクスケジューラライブラリ。
- 今、展開します マイクロソフト に続く ウィンドウズ。
- Windowsの下から、をクリックします Windows Defender。
- Windows Defenderスケジュールスキャンを右クリックして、[プロパティ。

- チェックを外します 最高の特権で実行する それはにあります 全般的 タブ。
- に向かってナビゲートします 条件 タブ。
- [条件]タブのすべてのオプションボックスのチェックを外します。

- に向かってナビゲートします トリガー タブ。
- クリック 新しい。
- 要件に従ってスキャン時間をスケジュールし、をクリックします わかった。
- コンピュータを再起動してください。
リアルタイム保護をオフにする
リアルタイム保護は、ダウンロードしたファイルをスキャンしてウイルスをリアルタイムで検出するWindowsOSが提供する機能です。 つまり、ファイルはダウンロードされるとすぐにスキャンされます。
したがって、リアルタイム保護を無効にすると、問題を十分に解決できます。 そう、
- Win+Iを押して開きます 設定。
- 選択する プライバシーとセキュリティ 左パネルから。
- に移動 Windowsセキュリティ。
- に向かってナビゲートします ウイルスと脅威の保護。
- クリック 設定の管理 これは、ウイルスと脅威の保護設定の下にあります。
- トグルオフ リアルタイム保護 オプション。

自動サンプル送信をオフにする
自動サンプル送信機能は、コンピューター上の脅威をスキャンするための調査プロセスの一環として、サンプルデータをMicrosoftにアップロードすることが知られています。
したがって、この機能を無効にすると、全体的なCPU使用率も低下します。 あなたはによってそうすることができます、
- Win+Iを押して開きます 設定。
- 選択する プライバシーとセキュリティ 左パネルから。
- に移動 Windowsセキュリティ。
- に向かってナビゲートします ウイルスと脅威の保護。
- クリック 設定の管理 これは、ウイルスと脅威の保護設定の下にあります。
- トグルオフ 自動サンプル送信 オプション。

サードパーティのウイルス対策ソフトウェアをインストールする
Windows Defenderは非常に優れた組み込みの保護ソフトウェアですが、市場にははるかに優れたサードパーティのウイルス対策アプリケーションがあります。
信頼性の高いアンチウイルスを選択することは困難な作業になる可能性がありますが、私たちの調査では、 カスペルスキー、 Bitdefender、 と ノートン アンチウイルス 市場で最高のいくつかです。
特定のソフトウェアを使用することはお勧めしませんが、発生している問題を理解しており、信頼できるサードパーティのウイルス対策アプリケーションが問題の回避策として適していると判断しました。
WindowsDefenderを無効にする
Windows OSでは、Windows Defenderを完全に無効にして、CPU使用率を最小限に抑えることができます。 コンピュータに別のウイルス対策ソフトウェアがインストールされている場合は、比較的安全なプロセスです。
これを行ったら、以下の手順に従ってWindowsDefenderを無効にします。
- Win+Rを押して開きます コマンドを実行 箱。
- 入力して入力します
gpedit.msc開くには グループポリシーエディター。 - 左側のパネルで、展開します コンピューターの構成。
- 今、展開します 管理用テンプレート に続く Windowsコンポーネント。
- クリック ウィンドウディフェンダーアンチウイルス。
- 次に、ダブルクリックします WindowsDefenderアンチウイルスをオフにします。

- 開いたウィンドウで、 有効。

- クリック わかった 変更を保存します。