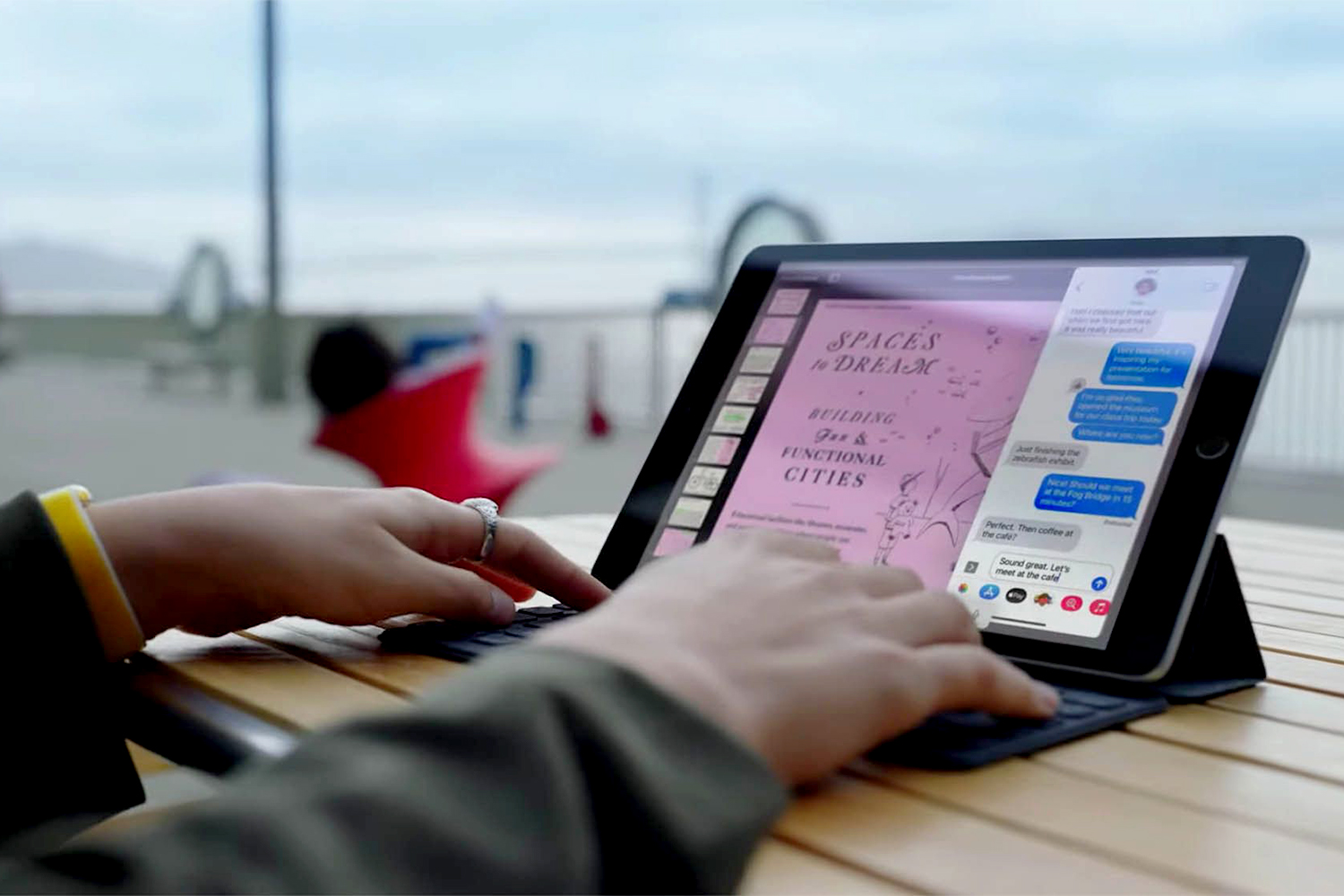Outlookでは、ユーザーはクイック印刷オプションを使用してOutlookアプリから直接添付ファイルを印刷できます。 ただし、 Outlookクイック印刷が機能しない Windows 11/10では、問題をトラブルシューティングする方法は次のとおりです。 Outlookでクイック印刷を有効にし、Outlookを離れずに添付ファイルを印刷するには、これらのヒントとコツに従う必要があります。
Outlookのクイック印刷とは何ですか?
クイック印刷を使用すると、インターフェイスを離れることなくOutlookで添付ファイルを印刷できます。 コンピュータに印刷するために添付ファイルを開く必要はありません。 デフォルトのプリンタを使用して添付ファイルを印刷します。 ただし、クイック印刷オプションが機能しなくなったり、間違ったプリンターを開いたり、プリンターをまったく開かなかったりする場合は、次の提案が役立ちます。
Outlookクイックプリントが機能しない問題を修正
OutlookクイックプリントがWindows11/10コンピューターのPDF、JPGなどで機能しない場合は、次の提案に従ってください。
- デフォルトのプリンタを設定する
- Outlookで設定を有効にする
- プリンタのトラブルシューティングを使用する
- Outlookのセーフモードでのトラブルシューティング
- 手動で印刷する
これらの手順の詳細については、読み続けてください。
1]デフォルトのプリンタを設定する
![Outlookクイック印刷が機能しない [Fixed] Outlookクイックプリントが機能しない問題を修正](https://www.thewindowsclub.com/wp-content/uploads/2022/07/outlook-quick-print-not-working.png?ezimgfmt=ng%3Awebp%2Fngcb190)
デフォルトでは、コンピューターは割り当てられたすべてのプリンターを自動的に管理し、このプロセスは非常にうまく機能します。 ただし、このシステムがユーザーまたはコンピューターで機能しない場合は、デフォルトのプリンターを手動で設定する必要があります。
コンピューターに1つまたは複数のプリンターが接続されているかどうかに関係なく、このオプションを使用して、デフォルトのプリンターとしてそのうちの1つを選択できます。 その後、どの添付ファイルを選択しても、Outlookはそのプリンターを使用して対応する添付ファイルを印刷します。
Windows 11/10でデフォルトのプリンターを設定するには、次の手順に従います。
- 検索する コントロールパネル タスクバーの検索ボックスで。
- 個々の検索結果をクリックします。
- クリックしてください デバイスとプリンター オプション。
- 目的のプリンタを右クリックします。
- を選択してください デフォルトプリンターとして設定 オプション。
- クリック わかった ボタン。
その後、問題が解決したかどうかを確認します。
2]Outlookで設定を有効にする

これは手動の方法ですが、添付ファイルと電子メール本文全体を印刷する必要がある場合に機能します。 既定では、画像、ドキュメント、またはその他のものがあるかどうかに関係なく、Outlookは添付ファイルを印刷しません。 ただし、この設定を有効にすると、Outlookは添付ファイルも印刷します。
そのためには、次のようにします。
- 添付ファイルを含むメールを開きます。
- クリックしてください ファイル>印刷。
- クリックしてください 印刷オプション。
- 使用するプリンターを選択してください。
- ダニ 添付ファイルを印刷する チェックボックス。
- クリック 印刷 ボタン。
これで、Outlookは電子メールの本文と一緒に添付ファイルを印刷します。
3]プリンタのトラブルシューティングを使用する

この問題はプリンタ設定自体に起因する可能性があるため、問題を解決するにはプリンタトラブルシューティングを使用する必要がある場合があります。 使用できるトラブルシューティングは2つあります。 最初のものは一般的です プリンターのトラブルシューティング 次の手順に従って見つけることができます。
- プレス Win + I Windows設定を開きます。
- に移動 システム>トラブルシューティング>その他のトラブルシューティング。
- を見つける プリンター トラブルシューター。
- クリック 走る ボタン。
次に、画面の指示に従ってこのトラブルシューティングを実行する必要があります。
2番目のトラブルシューティングはデバイス固有です。 そのためには、次の手順に従う必要があります。
- Windows設定パネルを開きます。
- に移動 Bluetoothとデバイス>プリンター$スキャナー。
- プリンタをクリックします。
- クリック トラブルシューティングを実行する オプション。
トラブルシューターが自動的かつ即座に実行されます。
4]Outlookのセーフモードでのトラブルシューティング

わからない場合は、Outlookをセーフモードで開くことができます。 Windowsセーフモードと同様に、Outlookのセーフモードもすべての外部アドインと設定を除外します。 Outlookをセーフモードで開くには、を押します Win + R 実行プロンプトを開くには、次のように入力します Outlook / safe、 とヒット 入る ボタン。
ここで同じ問題が見つかった場合は、他の手順に従う必要があります。 ただし、ここで同じ問題が見つからない場合は、セーフモードを閉じて、すべてのOutlookアドインを無効にする必要があります。
5]手動で印刷する
前述の解決策のどれもあなたのために働いていないとき、それはおそらくあなたがする必要がある最後のことです。 これは永続的な解決策ではありませんが、急いでいるときはいつでも機能します。 参考までに、添付ファイルをダウンロードして、他のドキュメントや画像と同じようにコンピュータに印刷することができます。
読んだ: 送信済みアイテムフォルダが見つからないか、Outlookに見つかりません。 それを取り戻す方法は?
Outlookが印刷されないようにするにはどうすればよいですか?
Outlookが印刷されていない場合は、前述の解決策を実行できます。 デフォルトのプリンタを設定して、トラブルシューティングプロセスを開始します。 次に、Outlookをセーフモードで開くことができます。 何も機能しない場合は、添付ファイルをコンピューターにダウンロードして手動で印刷できます。
Outlookで印刷オプションを有効にするにはどうすればよいですか?
Outlookは既に有効になっているため、印刷オプションを有効にする必要はありません。 印刷UIを使用するには、電子メールを開き、Ctrl + Pを押す必要があります。これは、[印刷]ダイアログを開くためのユニバーサルホットキーです。 または、をクリックすることもできます ファイル メニューを選択し、 印刷 オプション。
それで全部です! これらのソリューションがあなたのために働いたことを願っています。
読んだ: Outlookでファイルを開くことができません–Outlookデータファイル

![Outlookクイック印刷が機能しない [Fixed]](https://www.thewindowsclub.com/wp-content/uploads/2022/07/outlook-quick-print-not-working.png)