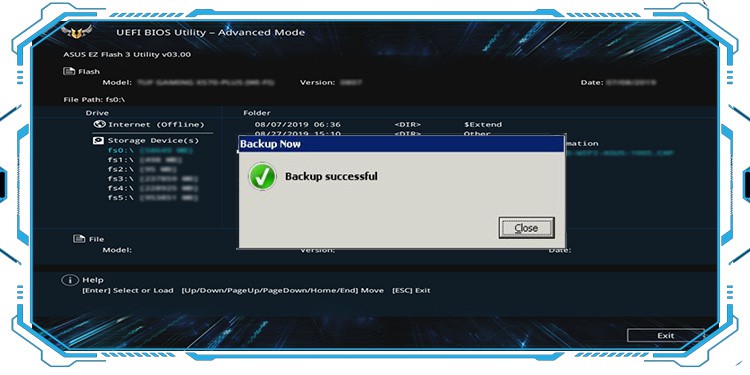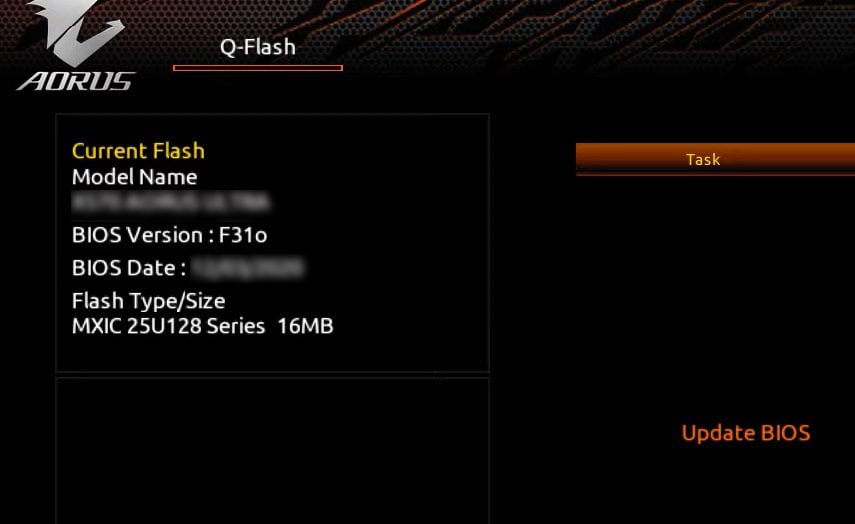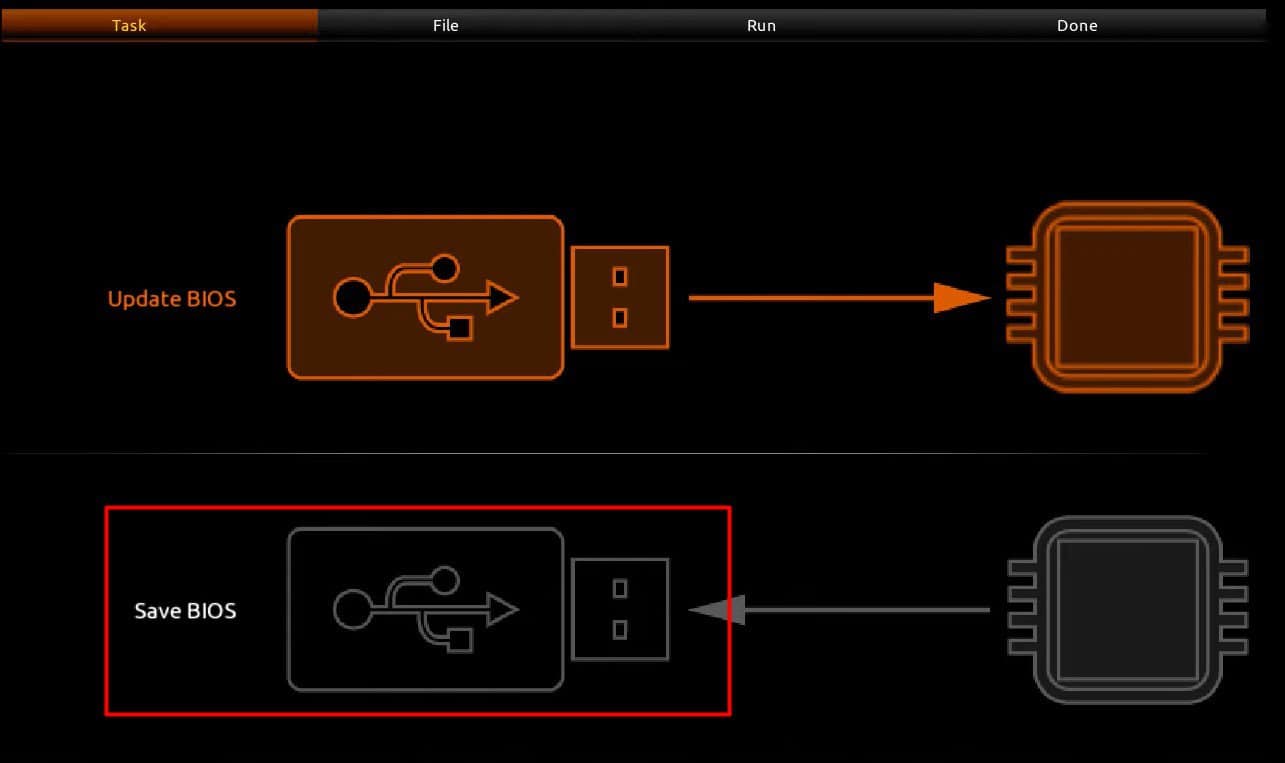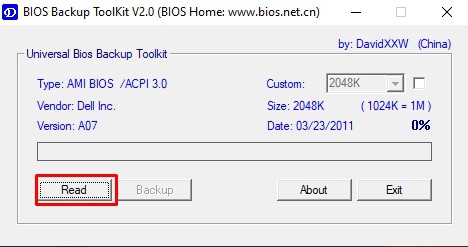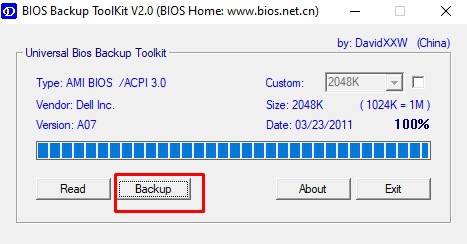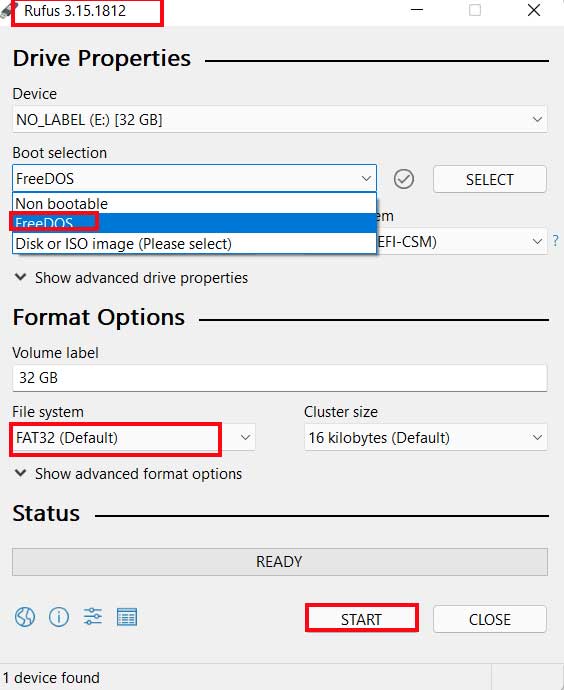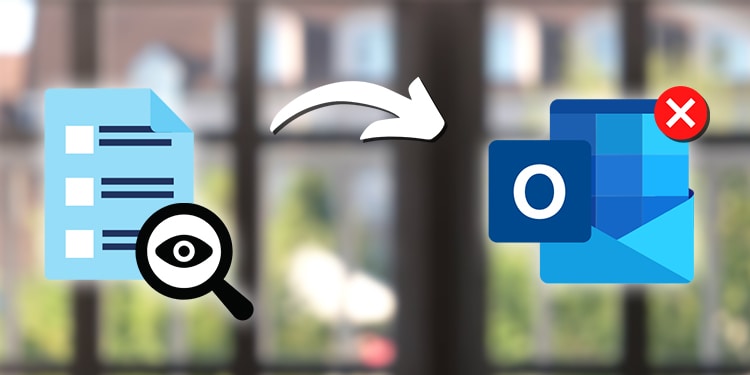BIOSは、マザーボードに接続されているすべての周辺機器とオペレーティングシステムの開始手順で構成されています。 メーカーは、このような手順を改善したり、以前のバージョンのバグを修正したりするために、新しいBIOSバージョンを継続的にリリースしています。
したがって、システムのBIOSを最新のものに更新する必要があります。
しかし、BIOSの更新は簡単な作業ではありません。 そして、それは 同様に危険。 したがって、ファームウェアを回復する必要がある場合に備えて、BIOSのバックアップを保持することを常にお勧めします。 一部のマザーボードではBIOSのバックアップは非常に簡単ですが、他のマザーボードでは非常に注意が必要です。
それでも、この記事を読んだ後は、システムのBIOSを快適にバックアップできます。 そのために利用できるすべての方法を紹介しました。 一緒にやってみましょう。
WindowsでBIOSをバックアップする方法は?
コンピュータのハードウェアは、その作業を開始するためにシステムからの指示を必要とします。 BIOSは最初にハードウェアと周辺機器の可用性をチェックし、CPUから命令を受信するための経路を提供します。
したがって、BIOSが何らかの方法で破損または損傷した場合、ハードウェアには開始信号を受信するためのゲートウェイがありません。 そうすると、システムはまったく起動せず、マザーボードは次のようになります。 レンガと見なされる。
そうは言っても、BIOSが損傷することも日常的なことではありません。 ほとんどの場合、BIOSの更新中にファームウェアが破損します。 ただし、カスタマイズしたBIOS設定は、CMOSバッテリーの故障、手動で、またはシステムエラーのために自動的にデフォルト設定に変更することにより、ほとんどの場合失われます。

いずれの場合でも、BIOSのリカバリ用であれ、カスタマイズした設定のロード用であれ、BIOSをバックアップすることをお勧めします。
あなたは簡単にのバックアップ機能によってそれを行うことができます BIOSフラッシュアプリケーション 機能が組み込まれている一部のマザーボードの場合。 ただし、他の人にとっては、かなりの回避策とサードパーティのアプリケーションが必要になります。
だから、もう遅れないで、ポイントにまっすぐに行きましょう。
WindowsでBIOS設定のみをバックアップする方法は?
熱心なコンピュータユーザーの場合は、システムを改善するためにBIOSのいくつかの設定を変更しておく必要があります。 もしそうなら、CMOSバッテリーのシステムエラーや故障のために行った変更を失いたくないでしょう。 最適な設定を再度見つけてデフォルトから戻すのは、非常にイライラし、時間がかかる場合があります。
したがって、行ったBIOS設定への変更をバックアップすることをお勧めします。 シンプルでありながら最良の方法は、手動で設定を確認し、 それらを書き留めます コンピューター、電話、またはノートブックで。 設定のスクリーンショットを撮り、リセットした後で元に戻す方が簡単です。
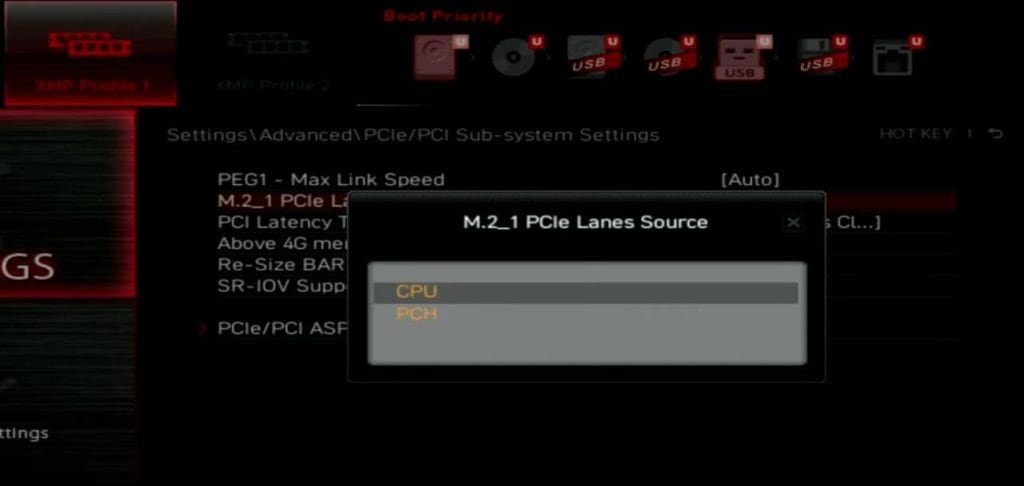
一部のマザーボードでは、BIOSにデフォルト設定をロードしようとすると、変更された設定のリストも提供されます。 キーを押してデフォルト設定をロードすると、 カスタマイズした設定を表示します これはデフォルトに変更されます。 そこで設定のスクリーンショットを撮ることができます。
ただし、Load Defaultキーを押した後に変更を適用しないでください。適用しないと、 誤ってリセットしてしまった 変更に気付かずに。
ノート: マザーボードのUSBポートを必ず使用してください。 前面のUSBは内部のハブを介して接続されており、故障することがあります。 バックアップの保存中にポートに障害が発生すると、BIOSイメージが破損する可能性があります。 これにより、次回バックアップイメージを復元するときにシステムがブリックされます。
ギガバイトマザーボードでBIOSをバックアップする方法は?
あなたがギガバイトの会社のラップトップまたは新しいギガバイトのマザーボードを使用するシステムのユーザーであるなら、あなたはここで幸運です。 ギガバイトメーカーは、最新のマザーボードのBIOSページで「Q-Flash」と呼ばれる機能を提供しています。 この機能は、システムのギガバイトBIOSの更新に役立つだけでなく、システムのBIOSをバックアップする機能も備えています。
この方法でバックアップを保存するには、USBドライブが必要です。
ギガバイトマザーボードでQ-Flashを使用してBIOSをバックアップする方法を見ていきましょう。
- 初め、 USBフラッシュドライブを入手する ドライブをラップトップに挿入します。 デスクトップでは、マザーボードのUSBにUSBが挿入されていることを確認してください 背面のUSBポート あなたのシステムの。
- システムを再起動し、を繰り返し押します 消去、 ESC、 F2、またはシステムの起動直後にPCでBIOSを開く対応するキー。
- BIOSページが画面に表示されます。 ページ内で、 Qフラッシュ その中のオプション。 を押すこともできます F8 BIOSページに留まりながらQ-flashページを開きます。

- または、を押します タブ システムの起動中に繰り返し、Q-flashページに直接アクセスします。
- そこで、をクリックします BIOSをドライブに保存 オプション。

- 指示に従い、 バックアップを保存する USBフラッシュドライブに。
他社のマザーボードをお持ちの場合は、次の手順に従ってください。
残りのマザーボードのBIOSをバックアップする方法は?
すべてのメーカーがBIOSを更新し、BIOSを回復するオプションを提供していますが、ほとんどのメーカーにはBIOSをバックアップする機能がありません。 そのような場合、あなたはからの助けを借りなければならないでしょう サードパーティアプリケーション あなたのためにそれをするために。
バックアップBIOSの機能に対応するそのようなプログラムの1つは、 ユニバーサルBIOSバックアップツールキット。
システムでUniversalBIOSBackupToolkitを使用してこれを行う方法を見てみましょう。
- ダウンロード ユニバーサルBIOSバックアップ PC上のツールキットと インストール アプリケーション。
- キーワードで検索 BIOSバックアップ Windowsの検索ボックスにあります。
- Universal BIOS Backup Toolkitを右クリックして、 管理者として実行 アプリケーションを開きます。
- プログラムが実行されたら、をクリックします 読んだ オプション。

- プロセスが完了したら、[OK]をクリックして、 バックアップ オプション。

- を助けて
.bin選択したドライブ上のファイル。
ドライブにBIOSのバックアップファイルがあります。
GPUのBIOSをバックアップする方法は?
GPUには独自のプロセッサがあることがわかっているので、GPUは、そのプロセッサから他のハードウェアに命令を送信して動作させる必要もあります。 したがって、独自のBIOSもあります。 vBIOS、 これをする。
したがって、GPUのBIOSのバックアップを探している場合でも、心配する必要はありません。 と呼ばれる別のアプリケーションが必要になります GPU-Z 操作を実行します。
GPUのBIOSをすぐにバックアップする手順に取り掛かりましょう。
- GPU-Zをダウンロード 彼らの公式ウェブサイトからあなたのPCにそれをインストールしてください。
- プログラムを実行する 管理者として 検索バーから検索します。
- アプリケーションのウィンドウで、 矢印 GPUのロゴの下とBIOSバージョンの横に署名します。

- 矢印記号をクリックして、 ファイルに保存。

- 希望するドライブを選択します バックアップファイルを保存する で終わる認識可能な名前を付けます
.rom拡大。 - 保存 ファイル。
ドライブにコンピューターのGPUvBIOSのバックアップイメージがあります。
WindowsにバックアップBIOSをインストールするにはどうすればよいですか?
BIOSのバックアップを保持し、必要なときにBIOSをインストールする方法がわからないことは役に立ちません。 ただし、バックアップイメージからBIOSをインストールすることは、BIOSを更新することとほとんど同じです。
BIOSの更新または復元にはリスクがあり、コンピュータに恒久的な損傷を与える可能性があることを知っておく必要があります。 したがって、安定した電源を確保する必要があります。 あなたは使用することができます デスクトップコンピュータ用のUPS BIOSの再インストール中。 また、途中でシステムを閉じないでください。
リスクと安全対策について理解したので、必要なのはUSBドライブとと呼ばれるソフトウェアだけです。 Rufus ドライブを起動可能にします。 バックアップをインストールする方法を見てみましょう.rom」ファイルをシステムに追加します。
- Rufusをダウンロード システム上で。 システムが機能していない場合は、機能しているシステムを使用してください。
- USBドライブを挿入して開きます Rufus デスクトップ上のアイコンを介して、またはWindowsで検索することにより、PC上で。
- 開いたウィンドウで、 USBドライブ と選択します FreeDOS に ブート選択メニュー。[開始]をクリックします。

- をコピーします バックアップファイル 以前にUSBに保存しました。
- システムを再起動し、を押します F8 または、対応するキーを繰り返し押して、ブートオプションに移動します。
- を選択してください USBドライブ ファイルを保存した場所。

- コマンドプロンプトに似たウィンドウが表示されます。
- 入る
dirウィンドウで見つけて.rom以前に保存したファイル BIOSバックアップ。
- ファイルの名前を入力します 拡張子名と一緒に 最後にEnterキーを押します。
- インストールウィンドウの指示に従って、 復元プロセスを完了します。
以前に作成したバックアップファイルからBIOSが復元されます。