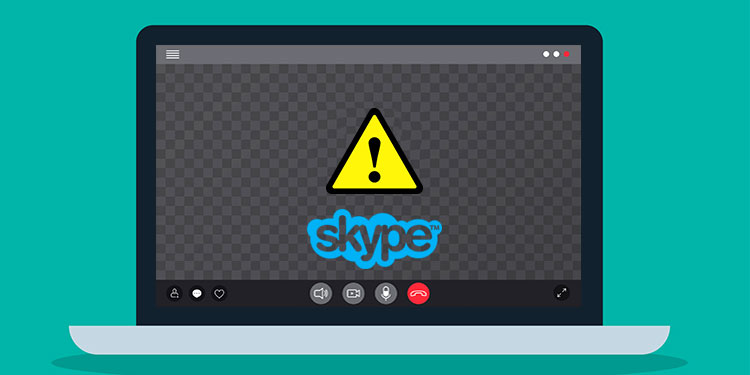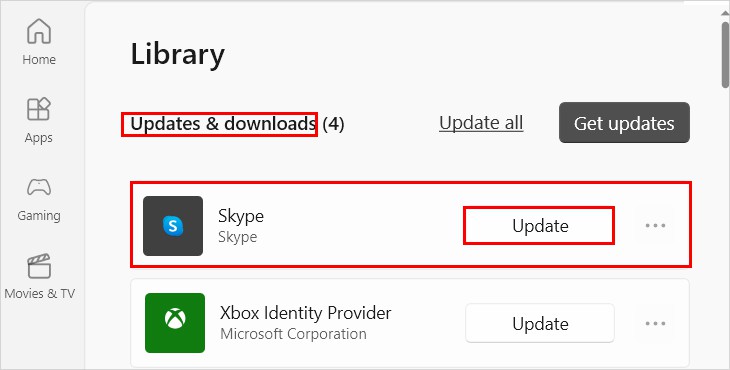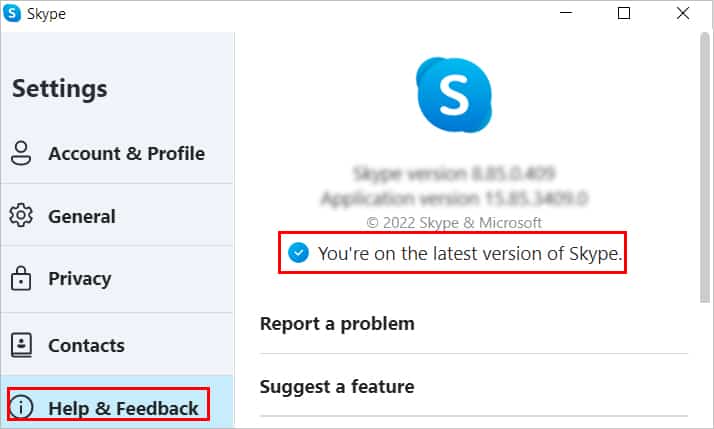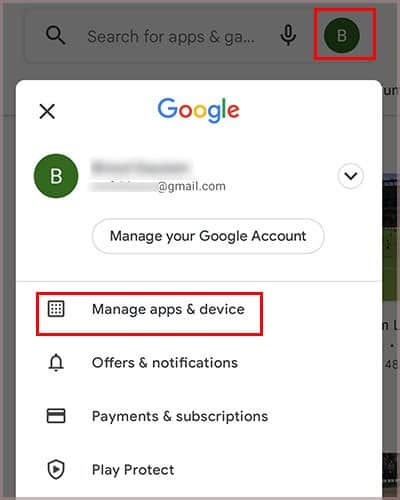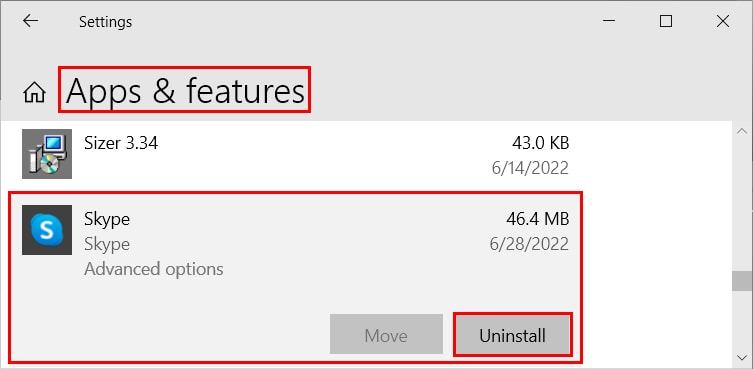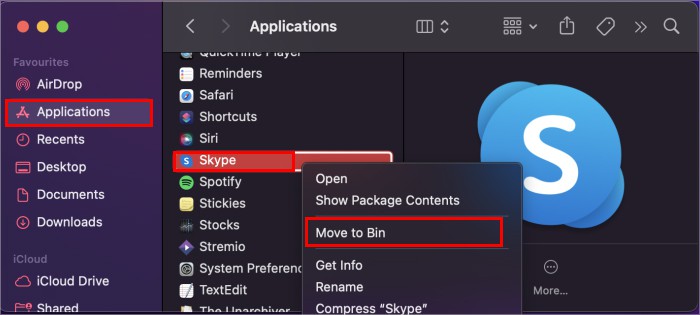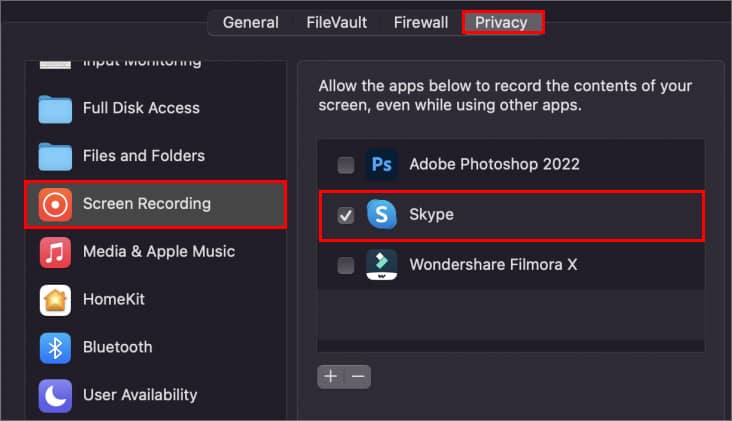Skypeの画面共有は、プレゼンテーションやデモンストレーションを行ったり、他の人に画面にアクセスさせたりするために使用できる便利な機能です。
ただし、動作しない場合があり、画面がフリーズしたり、動作が遅くなったりするなどの問題が発生します。 さらに悪いことに、画面共有にまったくアクセスできません。
通常、これらの問題は、アプリケーションを再起動するだけで修正できます。 また、Webバージョンを使用している場合は、アカウントに再ログインして、機能するかどうかを確認してください。 ただし、問題は異なる可能性があり、基本的な修正は機能しません。
それで、さらに遅れることなく、それが起こる理由とそれを修正するための他のさまざまな方法を知るために記事に入りましょう。
Skype画面共有が機能しない問題を修正する方法
画面共有は、音声/ビデオ通話中の場合にのみ実行できます。 そうしないと、共有画面ボタンがグレー表示になり、クリックできなくなります。 だから、必ず電話に出てください。
一方、Skype側からの内部エラーである可能性があります。 時々彼らのサービスが中断されることがあります、それはあなたがあなたのスクリーンを共有することができない理由です。 このために、あなたはすることができます さまざまなサービスのステータスを確認する 彼らのサイトで。
また、映画などの制限されたコンテンツを共有しようとすると、黒い画面が表示される場合があります。 多くのサイトでは、コンテンツの侵害やコンテンツの違法な共有から保護するDRM(デジタル著作権管理)を実施しています。
上記のことを検討してもアプリに問題がある場合は、以下の修正に進むことができます。
デバイスの互換性を確認する
画面共有機能を使用できない場合は、デバイスでサポートされているかどうかを確認してください。 古いバージョンのAndroidまたはiOSで実行されている場合は、新しいバージョンにアップグレードする必要があります。 また、最新のシステムアップデートをインストールします。
Skype対応ブラウザを使用する
一部のブラウザはSkypeでサポートされていません。 したがって、SkypeのWebバージョンを使用している場合は、それがサポートされていることを確認してください。 また、ブラウザを最新バージョンに更新して、画面共有の問題が解決するかどうかを確認してください。
強力なネットワーク接続に接続する

画面共有が遅延して機能している、または繰り返し中断されている場合は、インターネットの速度が問題の原因である可能性があります。
Skype自体は、画面共有をスムーズにするための最小ダウンロード/アップロード速度を示しています。 したがって、問題を解決するには、強力なネットワーク接続に接続する必要があります。
さらに、インターネット帯域幅を消費しているすべてのアプリケーションを閉じてみてください。 また、画面の共有を使用している間は、インターネットとの間でファイルをアップロード/ダウンロードしないでください。
Skypeを更新する
古いバージョンのSkypeアプリを使用すると、画面共有の問題が発生する可能性があります。 したがって、アプリを最新バージョンに更新してください。 これを行うと、問題の解決に役立つだけでなく、他の最新機能にもアクセスできます。
Windowsの場合
WindowsデバイスのMicrosoftストアを使用してSkypeアプリを更新できます。 これがあなたがそれをする方法です。
- を起動します Microsoft Store アプリ。
- 次に、をクリックします としょうかん 左側のサイドバーにあります。
- 下 アップデートとダウンロード セクションで、「アップデートSkypeアプリの横にある」ボタン。

- 更新後にアプリを再起動し、画面共有が機能するかどうかを確認します。
Macの場合
設定内でSkypeを更新できます。 これがあなたがそれをする方法です。
- Skypeアプリケーションを起動してログインします。
- 次に、プロファイルの横にあるウィンドウの左上隅で、3つの水平のドットをクリックして、 設定 オプション。
- さて、 ヘルプとフィードバック セクションで、利用可能なアップデートをダウンロードし、最新バージョンであることを確認してください

- 更新後にアプリを再起動し、画面共有が機能するかどうかを確認します。
Androidの場合
次のように、SkypeアプリのPlayストアで更新を確認できます。
- を開きます プレイストア アプリ。
- 右上隅にあるプロフィールアイコンをタップします。
- 次に、をタップします アプリとデバイスを管理する。

- 下 管理 タブ、をタップします 利用可能なアップデート、 Skypeアプリを選択します。
- タップ アップデート アップデートをインストールします。
Skypeを再インストールします
何も機能しない場合は、アプリケーションを再インストールすると、画面共有の問題を解決できます。 これがあなたがそれをする方法です。
Windowsの場合
- を押します ウィンドウズ + 私 開くためのキー 設定 アプリ。
- 次に、に移動します アプリ >> アプリと機能。
- 選択する Skype アプリのリストからクリックします アンインストール。

- 画面の指示に従い、アンインストールプロセスを完了します。
- 次に、Skypeアプリケーションをダウンロードしてインストールします。 公式ウェブサイト。
- アプリケーションを起動し、画面共有が期待どおりに機能しているかどうかを確認します。
Macの場合
- クリック ファインダ。
- 次に、サイドバーから[アプリケーション]をクリックして、[Skype。
- 右クリックして選択します ビンに移動 アンインストールします。

- 次に、Skype公式サイトからアプリケーションをダウンロードしてインストールします。
- 画面共有が機能するかどうかを確認します。
Skypeにアクセス許可を提供する
さまざまなアプリが正しく動作するには、Macでの許可が必要です。 そのため、Skypeアプリにデバイス設定へのアクセスが許可されていない場合、画面共有中に問題が発生する可能性があります。 この問題を解決するには、
- クリック アップル 左上隅のアイコン。
- 次に、に移動します システム環境設定 >> セキュリティとプライバシー。
- [プライバシー]タブで、 スクリーンレコーディング オプション。
- 右側のペインで、を追加して有効にします Skype 画面記録を使用するアプリ。

- 画面共有が機能するかどうかを確認します。
Skypeサポートに連絡する
上記の方法で問題を解決できなかった場合は、Skypeに連絡してください。 支援チーム。 画面共有の問題や、直面している他の種類の問題について、彼らに問い合わせてください。