Steamデッキが着陸した瞬間、ゲーマーはパフォーマンスをチェックする方法を探し始めました。これにより、Steamデッキが処理できるものと、フレームレートを最適化するために最適な設定を実際に把握できるようになりました。
最初は、パフォーマンスを監視するためのゲーム内オプションが限られていたため、これは困難でした。 2022年の春に、Valveはこれを更新して、プレイしているゲームの現在のフレームレートを非常に簡単に確認できるようにしました。 フレームレートを監視して特定のゲームのパフォーマンスが良好であることを確認したい場合は、これを有効にする方法を説明します。
Steamデッキでフレームレートを確認する方法
あなたがSteamアカウントを持っていて、パフォーマンスメトリクスが必要なゲームをプレイし始めたとしましょう。 最近SteamDeckを更新していない場合は、開始する前に最新の更新があることを確認してください。 良いものに:
ステップ1: に移動します クイックアクセスメニュー (QAM)。 このメニューは、SteamDeckの右下のセクションにある「…」ボタンを選択することで見つけることができます。
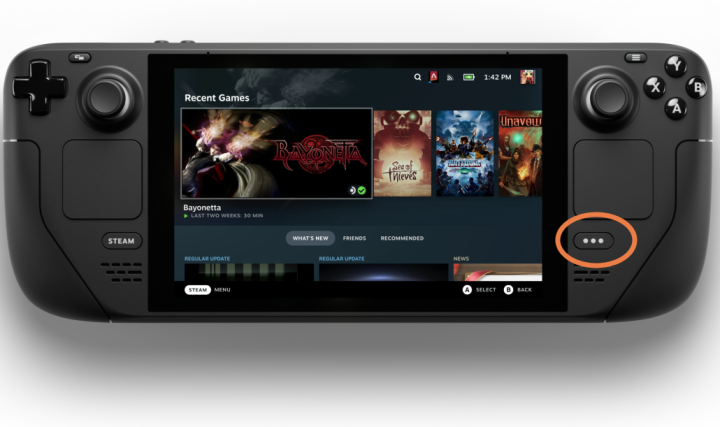
ステップ2: クイックアクセスメニューが開き、いくつかのオプションが表示されます。 メニューのさまざまなセクションを選択するためのいくつかのアイコンを確認するには、左側を見てください。 に行く パフォーマンス セクション。バッテリーアイコンで示されます。

ステップ3: の上部 パフォーマンス メニューには、現在のバッテリー寿命と、バッテリーがいっぱいになるまで充電する必要がある時間が表示されます。 バッテリーの充電に問題があるかどうかを確認するのに適した場所です。 ただし、フレームレートについては、この真下を確認することをお勧めします。 パフォーマンスオーバーレイ セクション。
The パフォーマンスオーバーレイ 通常はに設定されます オフ、ただし、1〜4の間で移動できるスライダーがあります。 開始するには、スライダーを一番の位置に設定します。 ゲームの左上隅を見ると、小さな数字が表示されているはずです。これが現在のフレームレートであり、現在のFPSパフォーマンスを示すために時々変化します。
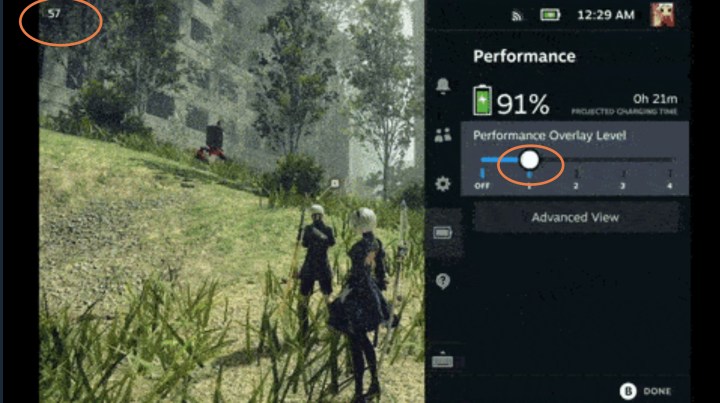
ステップ4: ポジション1のパフォーマンスオーバーレイは、ゲームプレイを妨げることなくフレームレートをすばやく確認するための最良の方法です。 しかし、より多くの情報が必要な場合は、それを入手できます—もっとたくさん。 連続するパフォーマンススライダー番号ごとに、必要なだけ堅牢になるまでオーバーレイに情報が追加されます。 GPUとCPUのパフォーマンスを監視したり、バッテリーの寿命を監視したりできます。 ただし、オーバーレイが大きいと非常に気が散り、ゲームがトリッキーになったり、煩わしすぎたりする可能性があるため、一緒に暮らせるレベルを見つけてください。

ステップ5: バルブも追加していることに注意してください フレームレート制限 より高度な設定コントロールのために遊ぶことができるオプション。 このリミッターを使用すると、フレームレートを45 fps、22fpsなどに制限できます。 フレームレートを制限すると、不安定なフレームレートと画面のティアリングの問題を修正できます(さらに、特定のゲームで過熱する危険がある場合は、デッキのGPUの摩耗を防ぐことができます)。
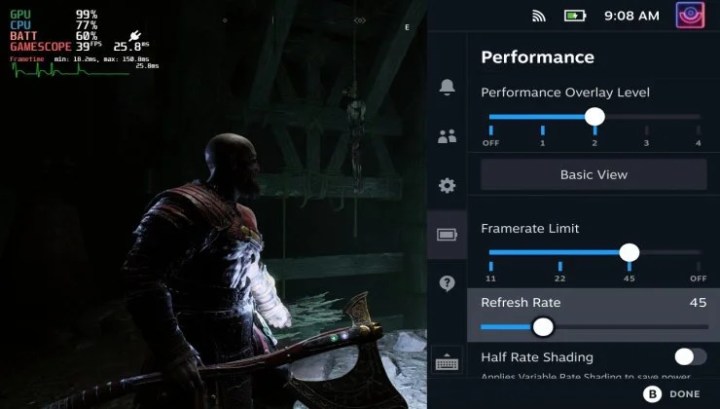
Steamデッキには、フレームレートを確認するだけでなく、パフォーマンスを最適化するためのいくつかのオプションがあります。 デッキについてもっと知りたい場合は、ガイドを必ず読んでください。 SteamデッキでXboxGamePassを入手する方法と、すべてのSteamDeck検証済みゲームのまとめ。
編集者の推奨事項



