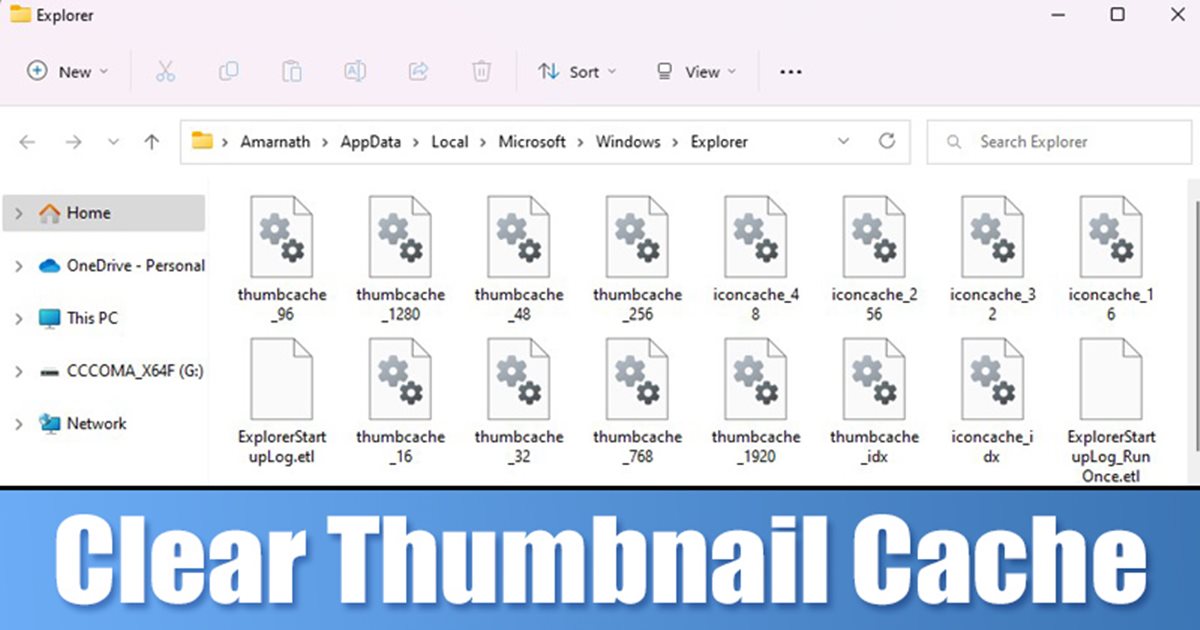
Windowsオペレーティングシステムを使用している場合、オペレーティングシステムがコンピュータに保存されているすべてのメディアファイルのサムネイルデータベースを維持していることをご存知かもしれません。 メディアファイルだけでなく、Windowsはドキュメントのサムネイルのコピーをキャッシュデータベースに保持します。
Windows 11のファイルのサムネイルは、メディアファイルまたはドキュメントのプレビューを表示するために自動的に生成されました。 これにより、ファイルの名前を変更したり、ファイルを開いたりして、ファイルの内容を知る必要がなくなります。 画像、ビデオ、またはドキュメントを含むフォルダーを開くと、Windows11はサムネイルデータベースからサムネイルを直接選択して表示します。
この機能は便利ですが、サムネイルキャッシュは破損する傾向があります。 何らかの理由でサムネイルキャッシュファイルが破損した場合、ファイルのサムネイルは読み込まれず、サムネイルの欠落の問題が発生します。 Windows 11でサムネイル関連の問題を既に処理している場合は、サムネイルキャッシュデータベースが大きくなりすぎているか、破損している可能性があります。
また読む:Windows11からAndroid電話をかけたり受けたりする方法
Windows11でサムネイルキャッシュをクリアする3つの方法
したがって、Windows 11でサムネイルが見つからない問題を修正するには、サムネイルキャッシュをクリアしてリセットする必要があります。 以下に、Windows11でサムネイルキャッシュをクリアおよびリセットするためのステップバイステップガイドを共有しました。チェックアウトしましょう。
1)ファイルエクスプローラーオプションでサムネイルを有効にする
Windows 11でサムネイルの欠落の問題が発生している場合は、システムでサムネイルが有効になっていることを確認する必要があります。 これがあなたがする必要があることです。
1.まず、Windows 11の検索をクリックして、入力します ファイルエクスプローラーのオプション。
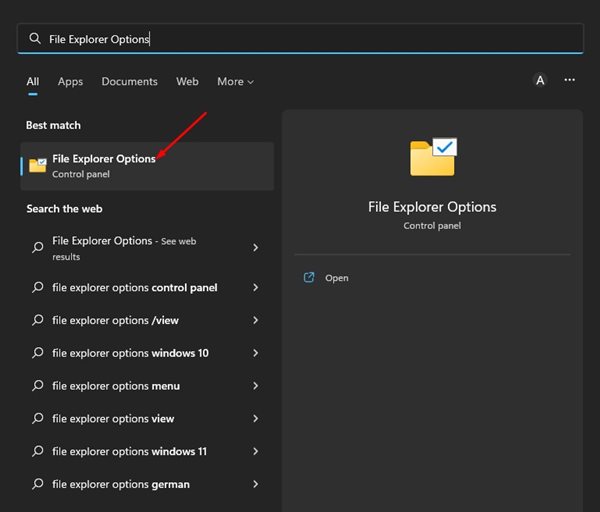
2.ファイルエクスプローラーのオプションで、 意見 以下に示すようなタブ。
![[表示]タブに切り替えます](https://techviral.net/wp-content/uploads/2022/06/Clear-the-Thumbnail-Cache-in-Windows-11-2.jpg)
3.詳細設定で、 チェックを外します the 「常にアイコンを表示し、サムネイルは表示しない」。
![[サムネイルは表示せず、常にアイコンを表示する]のチェックを外します](https://techviral.net/wp-content/uploads/2022/06/Clear-the-Thumbnail-Cache-in-Windows-11-3.jpg)
4.完了したら、をクリックします 申し込み ボタンを押してからオン Ok。
![[適用]ボタンをクリックしてから、[OK]をクリックします](https://techviral.net/wp-content/uploads/2022/06/Clear-the-Thumbnail-Cache-in-Windows-11-4.jpg)
それでおしまい! これは、Windows11でサムネイルを有効にする方法です。
2)ディスククリーンアップユーティリティを使用してサムネイルキャッシュをクリアする
この方法では、ディスククリーンアップユーティリティを使用してサムネイルキャッシュをクリアします。 以下で共有する簡単な手順のいくつかに従う必要があります。
1.まず、Windows 11の検索をクリックして、入力します ディスククリーンアップ。 次に、一致する結果のリストからディスククリーンアップユーティリティを開きます。
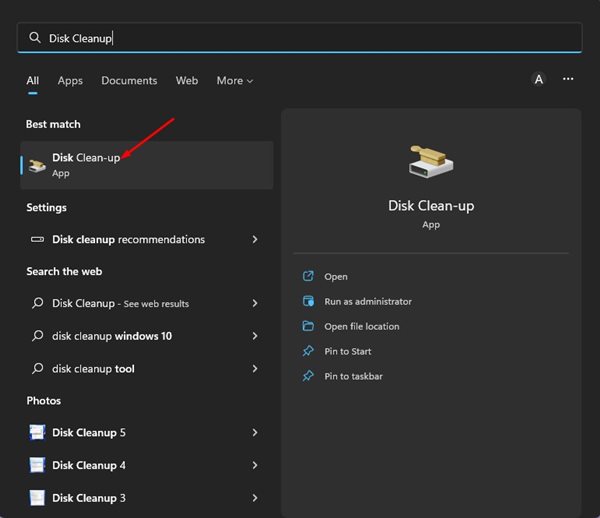
2.を選択します システムインストールドライブ をクリックします Ok ボタン。
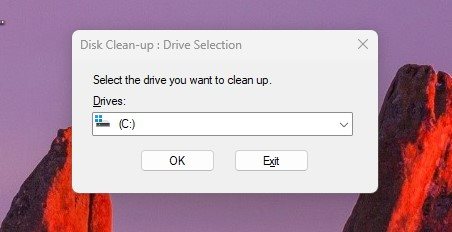
3.[削除するファイル]セクションで、下にスクロールして、 サムネイル オプション。 必ず 他のすべてのオプションのチェックを外します。
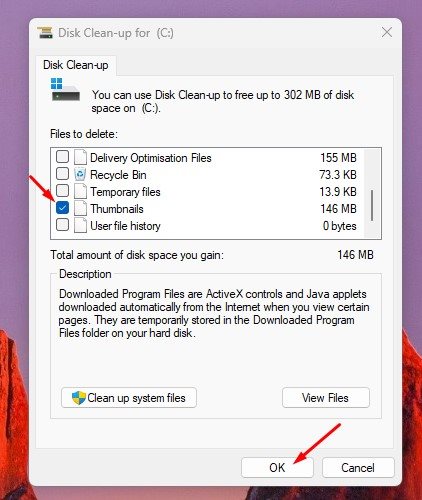
4.完了したら、をクリックします Ok クリーンアッププロセスを実行するためのボタン。
それでおしまい! これにより、ドライブに保存されているアンサムネイルキャッシュが即座にクリアされます。
3)コマンドプロンプトでサムネイルキャッシュをクリアする
コマンドプロンプトユーティリティを使用して、Windows11に保存されているサムネイルキャッシュをクリアすることもできます。以下で共有する簡単な手順のいくつかに従う必要があります。
1.まず、Windows 11の検索をクリックして、コマンドプロンプトを入力します。 次に、コマンドプロンプトを右クリックして、 管理者として実行。
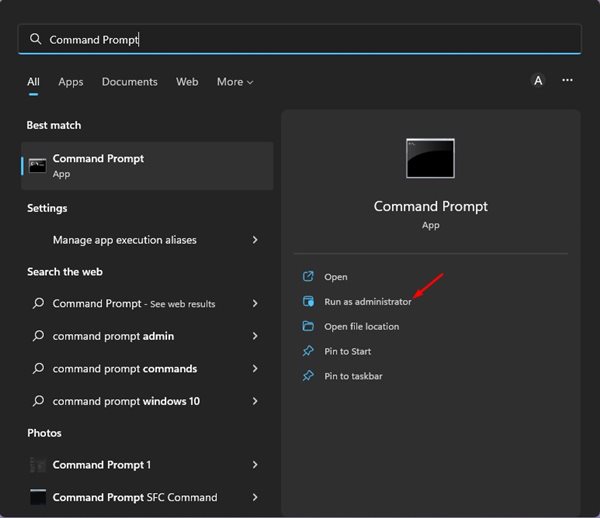
2.コマンドプロンプトで、 コマンドを実行する 一つずつ:
taskkill /f /im explorer.exe
del /f /s /q /a %LocalAppData%\Microsoft\Windows\Explorer\thumbcache_*.db
start explorer.exe
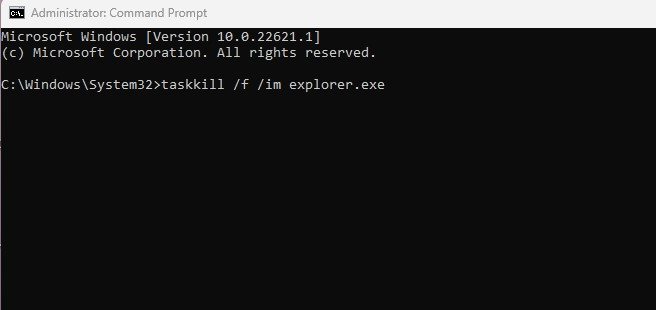
3.上記の3つのコメントは、Windowsエクスプローラーのプロセスを停止し、2番目のコメントはサムネイルキャッシュをクリアし、3番目のコメントはWindowsエクスプローラーを再開します。
それでおしまい! これは、コマンドプロンプトを介してWindows11のサムネイルキャッシュをクリアおよびリセットする方法です。
また読む:Windows11でダウンロードおよび保留中の更新を削除する方法
したがって、これらはWindows11コンピューターでサムネイルキャッシュをクリアしてリセットするためのいくつかの最良の方法です。 これらの方法は、Windows11コンピューターで見当たらないサムネイルの問題を修正します。 手順がうまくいかない場合は、以下のコメントでお知らせください。
