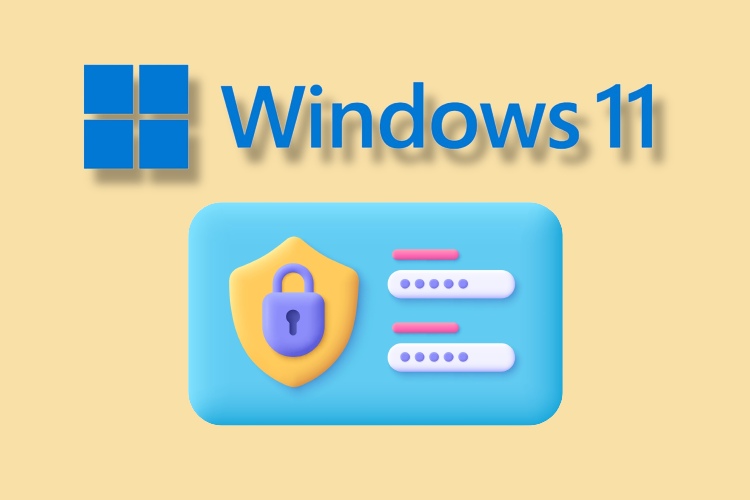ボリュームとドライブを保護できるWindows11用の暗号化ソフトウェアはたくさんあります。 しかし、Windows11のファイルとフォルダーを鉄壁の暗号化でパスワードで保護したい場合はどうでしょうか。 この記事では、機密ファイル、ドキュメント、およびフォルダーをカスタムパスワードで保護するための6つの簡単な方法を紹介します。 それで、遅滞なく、先に進んで、Windows11のファイルとフォルダーにパスワード保護を追加する方法を学びましょう。
Windows 11(2022)のファイルとフォルダーのパスワード保護
Windows 11でファイルとフォルダーをパスワードで保護する6つの異なる方法が含まれています。Word、PowerPoint、PDFなどのドキュメントをパスワードで保護することもできます。 下の表を展開して、ここですべての解決策を見つけてください。
7-Zipを使用したWindows11のファイルとフォルダーのパスワード保護
WinZIPおよびWinRARの最良の代替手段の1つとして7-Zipに精通しているかもしれませんが、それだけではありません。 7-Zipを使用して、Windows11のファイルとフォルダーをパスワードで保護できます。それだけではありません。 このツールは、Windows 11のファイルとフォルダーを保護するための最先端のAES-256ビット暗号化もサポートしているため、パスワードを破ってファイルにアクセスすることはできません。 唯一の欠点は、暗号化されたファイルがすべてのユーザーに表示されることです。つまり、誰でもファイルを削除できます。
それでも、暗号化されたファイルを別のコンピューターに転送し、WinRARなどの別のアーカイブソフトウェアを使用してファイルを開いた場合でも、ファイルを開くことができます。 復号化するにはパスワードを入力する必要があります それ。 基本的に、暗号化は他のソフトウェアやプラットフォームとも相互互換性があります。 そうは言っても、手順を実行してみましょう。
1.まず、先に進んで 7-Zipをダウンロード から ここ。 これは無料のオープンソースアプリであり、常に最高のWindows11アプリの1つにランクされています。 ダウンロード後、プログラムをインストールしてください。
2.次に、Windows 11でファイルまたはフォルダーをパスワードで保護するには、それを右クリックして「その他のオプションを表示コンテキストメニューから」。 たとえば、ここではフォルダを選択しています。
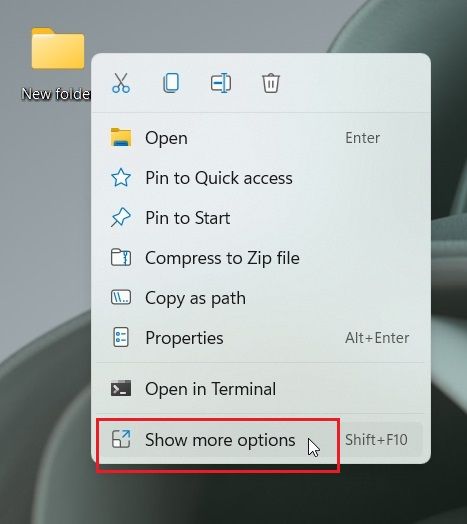
3.その後、「7-Zip」に移動し、「アーカイブに加える「。
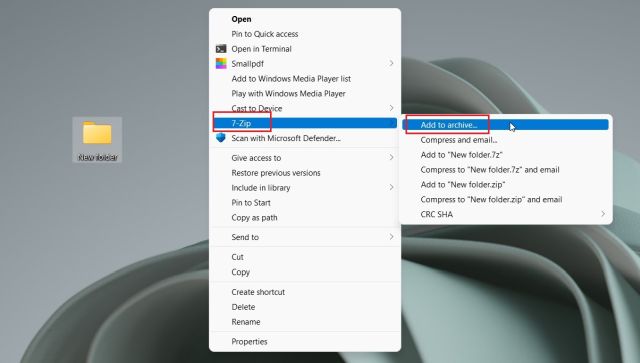
4.新しいウィンドウが開きます。 「圧縮レベル」の横にあるドロップダウンメニューをクリックして、「圧縮レベル」を選択します。店「。 右側の「暗号化」セクションに、ファイルまたはフォルダを保護するためのパスワードを入力します。 暗号化後に通常のファイルを削除したい場合は、「圧縮後にファイルを削除する」を有効にすることもできます。 最後に、「OK」をクリックします。
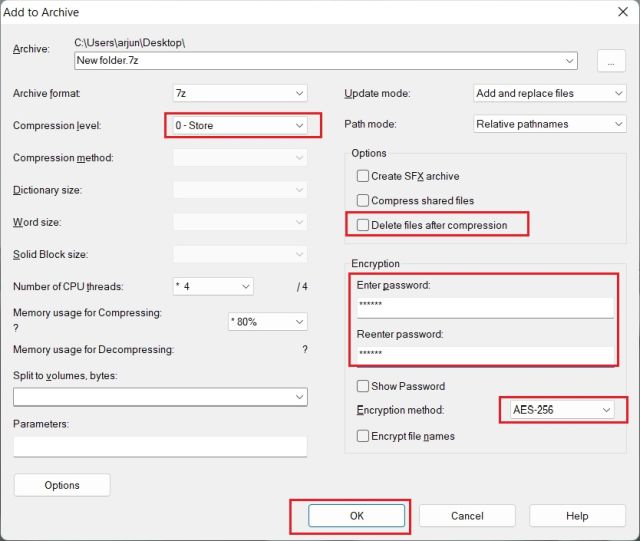
5.即座に、 .7z 拡大 同じフォルダに作成されます。 この特定のファイルはパスワードで保護されており、ファイル内のコンテンツにアクセスすることはできません。 ファイルを開こうとすると、ファイルを復号化するためのパスワードが要求されます。 別のコンピュータまたはプラットフォームで別のアーカイブプログラムを使用して開いた場合でも、開くにはパスワードが必要です。
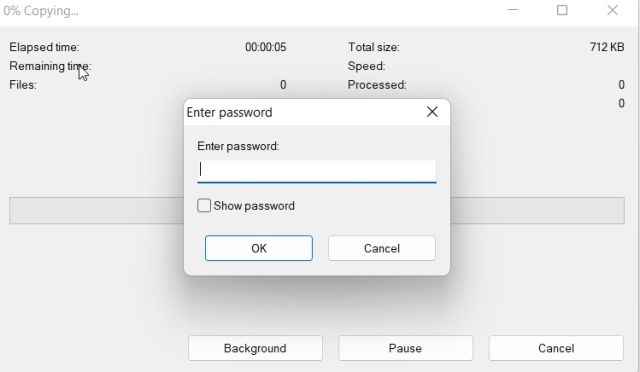
6.ファイルを右クリックして、「プロパティ「。
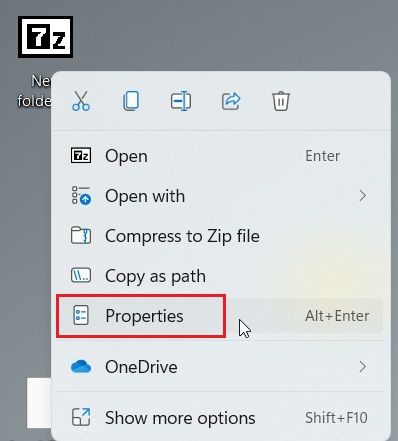
7.ここで、「隠れた」チェックボックスをオンにすると、完了です。

8. Windows 11で隠しファイルを表示するには、上部のメニューバーの[表示]をクリックして、[表示->非表示アイテム。 それでおしまい。
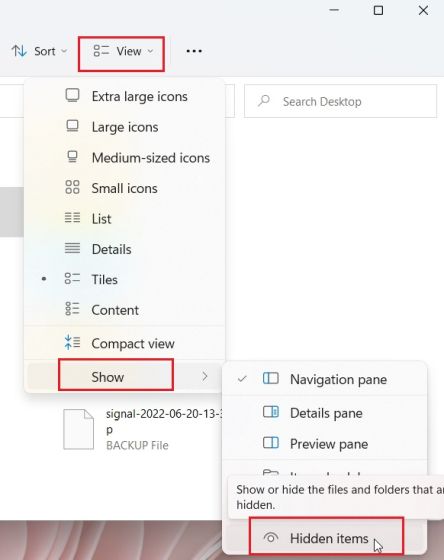
OneDriveを使用したWindows11のファイルとフォルダーのパスワード保護
ローカルとクラウドの両方でファイルとフォルダーをパスワードで保護する場合は、OneDriveを使用することを強くお勧めします。 重要なファイル、フォルダ、ドキュメントを保存できる「パーソナルボールト」と呼ばれる便利な機能をサポートしています。 Microsoft 365サブスクリプションをお持ちでない場合でも、Personal Vault機能を利用できますが、 3ファイルのみに制限。 有料ユーザーの場合、制限はありません。
OneDriveのPersonalVaultについて私が気に入っているのは、アクセスしようとするたびに、次のことを行う必要があることです。 2FAコードを入力してください、これはあなたのメールIDに送信されます。 コードを入力して初めて、PersonalVault内のファイルにアクセスできます。 それだけでなく、Bitlockerを使用してPersonal Vaultに保存されているファイルを暗号化し、キャッシュされることはありません。 また、非アクティブ状態が20分間続くと、PersonalVaultは自動的にロックされます。 全体として、OneDriveのPersonal Vaultは、機密性の高いファイルやフォルダーを2FAコードでWindows11に保存するための優れた機能です。
1.OneDriveは通常デフォルトでWindows11にインストールされますが、お持ちでない場合は次のことができます ダウンロード からインストールします ここ。
2.次に、タスクバーに移動し、システムトレイからOneDriveを開きます。 ここで、「設定」アイコンをクリックして、「PersonalVaultのロックを解除する「。
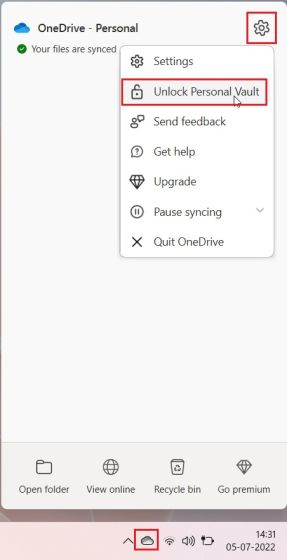
3.次に、「次」と入力し、OneDriveフォルダー内にPersonalVaultをセットアップします。
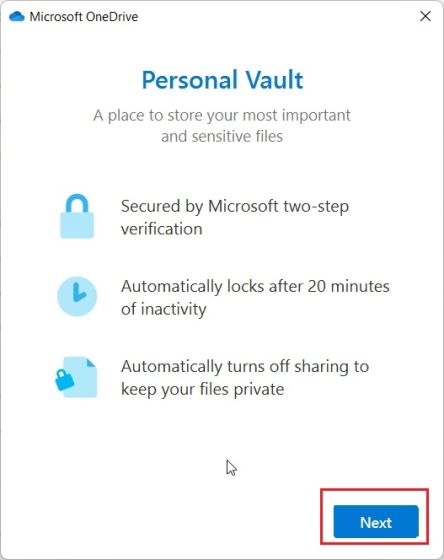
4.完了したら、ユーザープロファイルからOneDriveを開くと、「パーソナルボールト” ここ。 それを開く。
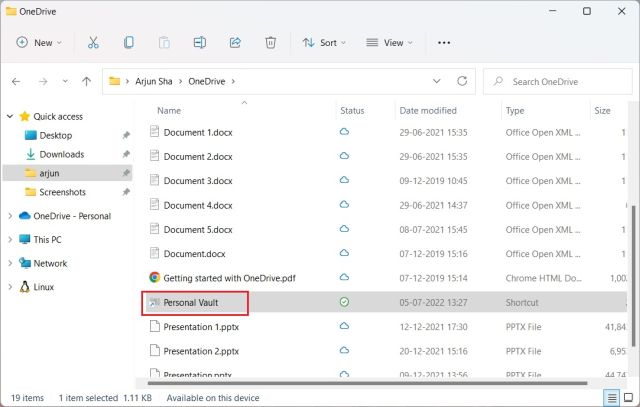
5.ここで、 二要素認証(2FA)コード メールアカウントに送信され、Vaultにアクセスできるようになります。
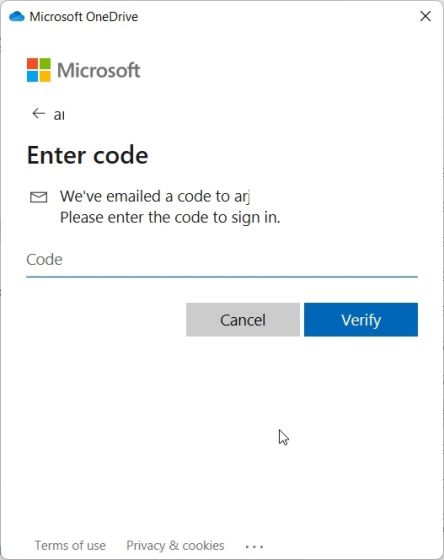
6.ここでは、次のことができます すべての機密ファイルを保存する、ドキュメント、およびフォルダ。
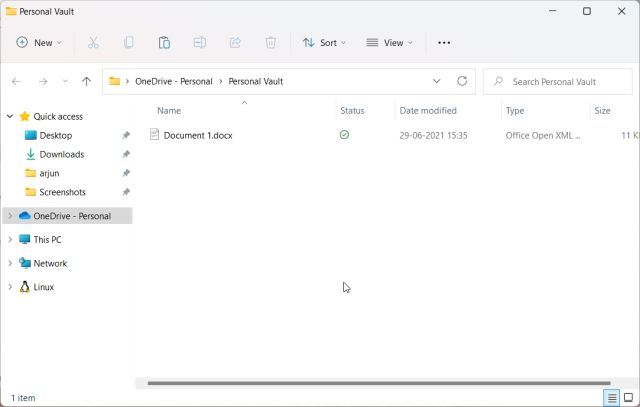
7. 20分間操作がないと、Vaultは自動的にロックされます。 OneDriveフォルダーで右クリックして、[その他のオプションを表示]->に移動することもできます。 パーソナルボールトをロックする。 これが、OneDriveを使用してWindows11のファイルとフォルダーをパスワードで保護する方法です。
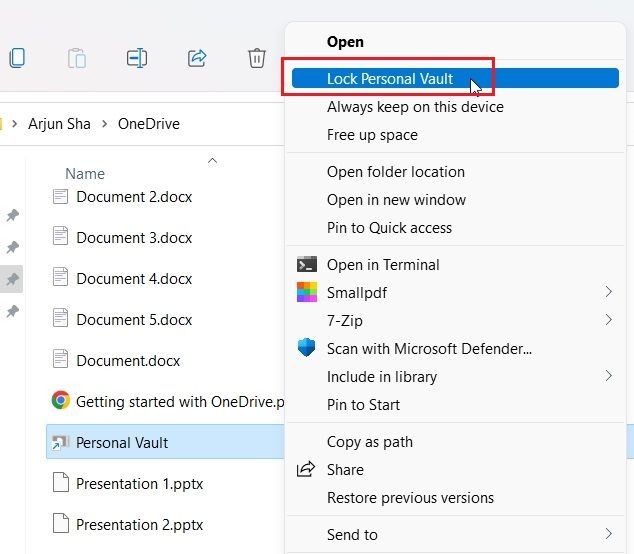
Windows11でMicrosoftOfficeドキュメントをパスワードで保護する
Windows11でOfficeWord文書、PowerPointプレゼンテーション、およびExcelシートをパスワードで保護する場合は、サードパーティのアプリケーションをインストールする必要はありません。 セキュリティ機能はMicrosoftOfficeに直接組み込まれており、各ドキュメントのパスワードを簡単に設定できます。 これがその方法です。
1. Windows 11 PCでOfficeドキュメントを開き、[ファイル上部のメニューバーにある」。

2.次に、「情報」に移動し、「ドキュメントを保護する「。 ここで、「パスワードで暗号化」を選択します。
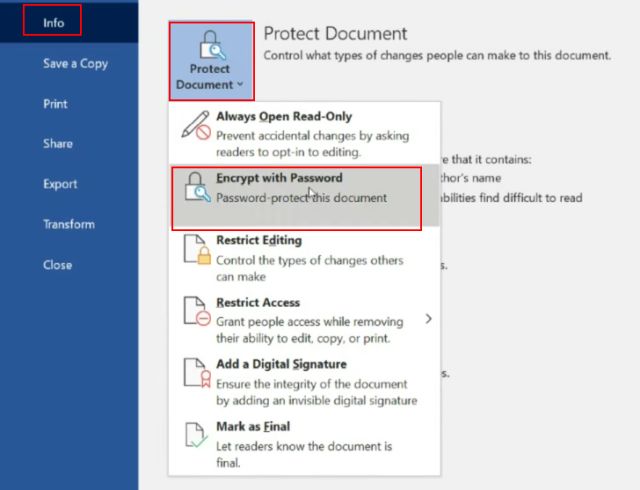
3.次に、 パスワードを入力してください 「OK」をクリックします。 注–パスワードを忘れた場合、他の方法でOfficeドキュメントにアクセスすることはできません。 したがって、後で使用できるように安全な場所にパスワードを書き留めてください。

4.さて、あなたが開くとき Officeドキュメント、パスワードを入力する必要があります。 パスワード保護は、他のプラットフォームでも機能します。

Windows11でPDFファイルをパスワードで保護する方法
また、最近まとめにリストした最高のPDFエディターの1つであるSmallpdfを使用して、Windows11でPDFファイルをパスワードで保護することもできます。 このアプリを使用すると、PDFファイルをパスワードですばやく暗号化できます。その仕組みは次のとおりです。
1.ダウンロード Smallpdf リンクから ここ Windows11PCにインストールします。
2.次に、「PDFを保護する左メニューから」。
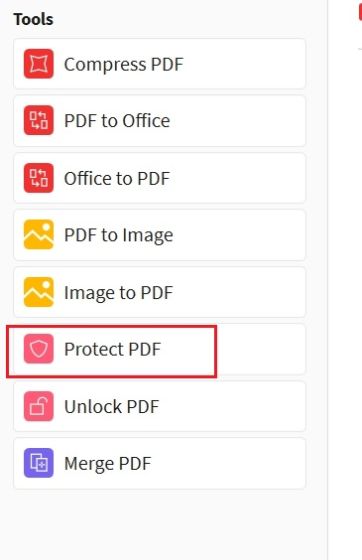
3.その後、PDFファイルを追加し、右上隅にパスワードを入力します。 次に、「パスワードを追加」と保護されたPDFファイルが同じフォルダに保存されます。
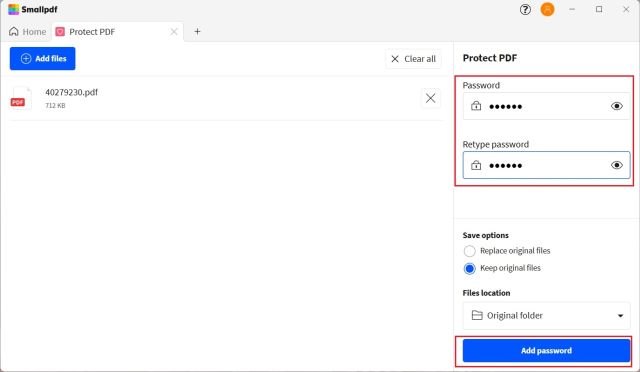
4.ここで、PDFファイルを開くと、次のように求められます。 パスワードを入力してください。 これは、Windows11でPDFファイルをパスワードで保護する方法です。
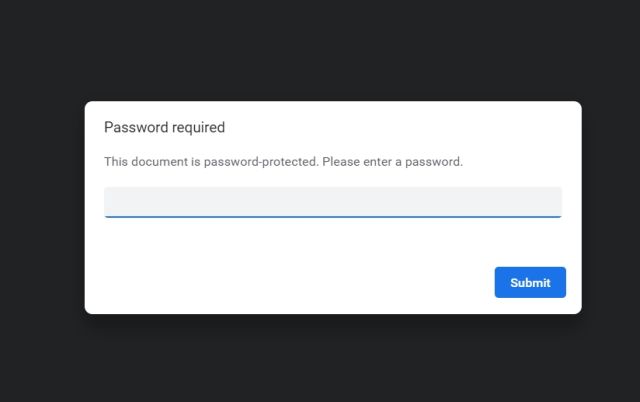
BitLocker暗号化を使用したWindows11のドライブのパスワード保護
Microsoftは、Windows 11 Pro、Enterprise、Educationなど、一部のエディションのWindows11のドライブにBitlocker暗号化を提供しています。 それは データの盗難を防ぐための優れたセキュリティ機能 あなたのラップトップまたはハードドライブが盗まれた場合の回復を通して。 ドライブはパスワードで暗号化されるため、どの環境からでも誰もデータにアクセスできません。 BitLocker暗号化を使用してWindows11でドライブをパスワードで保護する方法は次のとおりです。
1. Windowsキーを押して、検索バーに「bitlocker」と入力します。 開催中 “BitLockerを管理する「。 これにより、Windows11のコントロールパネルに移動します。
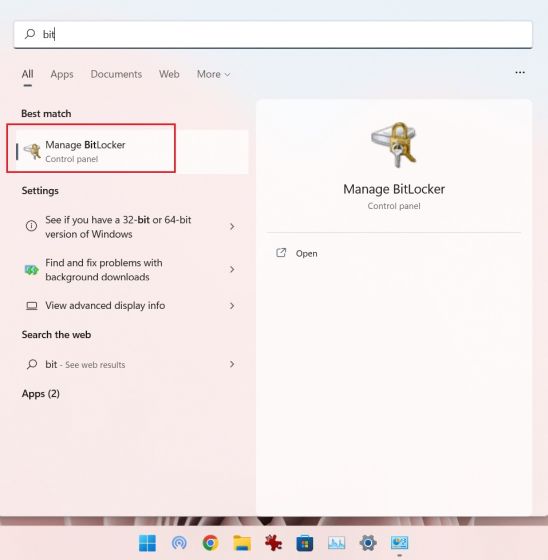
2.次に、「BitLockerをオンにします「C」ドライブの下にあります。 Cドライブのプロセスが完了したら、他のドライブに対してもこれを行うことができます。
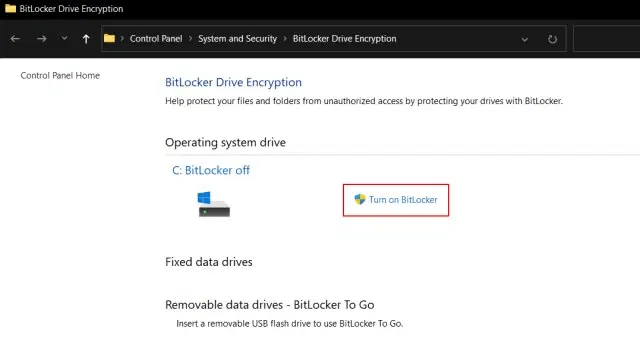
3.リカバリキーを保存するように求められます。 私は通常Microsoftアカウントを使用しますが、ファイルに保存したり、回復キーを印刷したりすることもできます。 何か問題が発生した場合に備えて、リカバリキーのみがコンピュータにアクセスできるようにするため、安全な場所に保管してください。 その後、すべてをデフォルトのままにして、「次「。
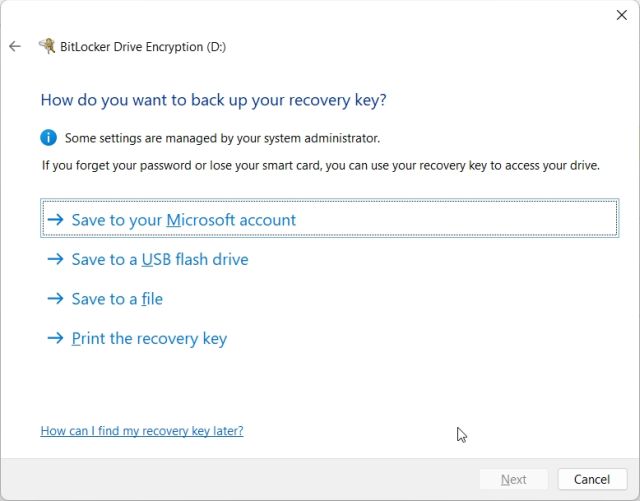
4.最後に、 コンピュータを再起動してください、およびWindows11はCドライブの暗号化を開始します。 プロセスが完了すると、パスワードまたは暗号化キーがないと、誰もCドライブにアクセスできなくなります。 他のドライブについても同じ手順に従うことをお勧めします。
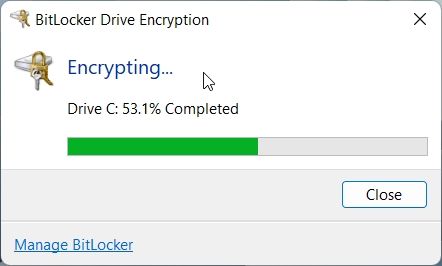
5. BitLocker暗号化を無効にするには、コントロールパネルをもう一度開き、[BitLockerをオフにします「。
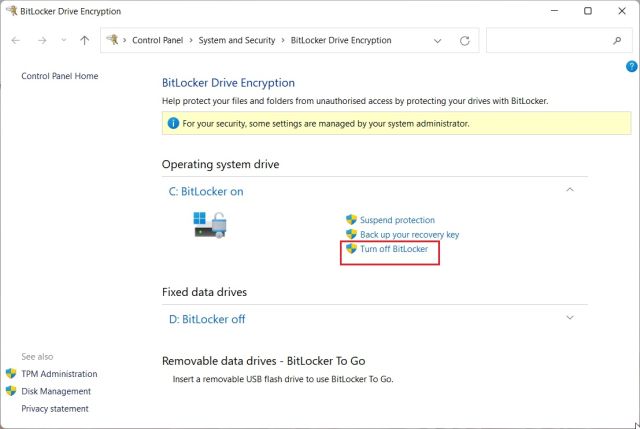
同じPC上の他のユーザーからのファイルとフォルダのパスワード保護
PCに複数のユーザーがいて、他のユーザーからの一部のファイルやフォルダーへのアクセスを制限したい場合は、Windows 11に組み込まれている暗号化オプションを使用して制限できます。別のユーザーがファイルやフォルダーにアクセスしようとするときはいつでも、Windows 11は、その特定のユーザーアカウントのパスワードを入力するようにユーザーに求めます。 その後、ファイルは復号化されます。 Windows11のファイルとフォルダーを他のユーザーからパスワードで保護する方法は次のとおりです。
1.任意のファイルまたはフォルダを右クリックして、「プロパティ「。
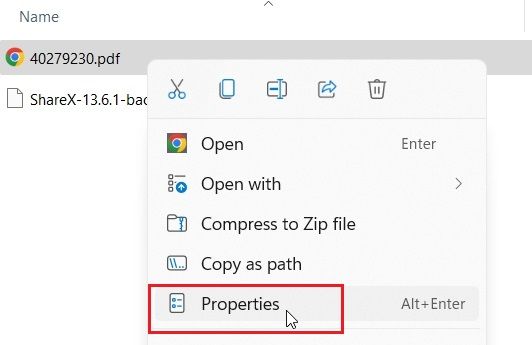
2.ここで、「高度「。
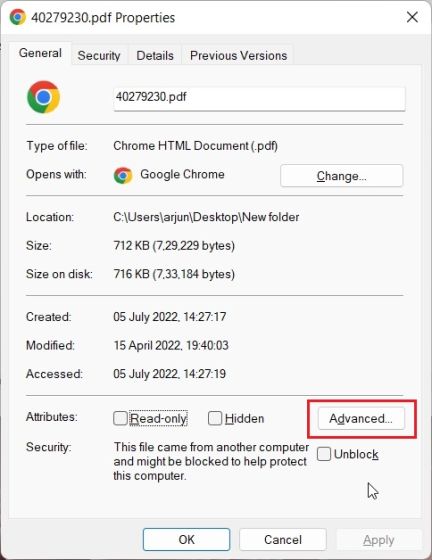
3.次に、「コンテンツを暗号化してデータを保護する」チェックボックスをオンにして、「OK」をクリックします。
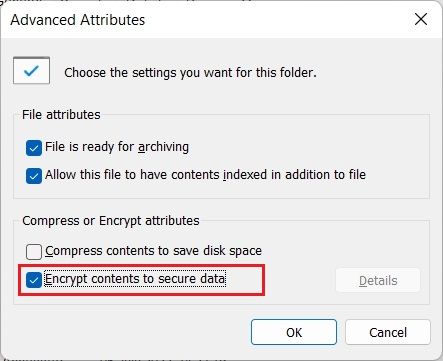
4.その後、「適用」をクリックして「適用」を選択します。ファイルのみを暗号化する「。 次に、「OK」をクリックします。
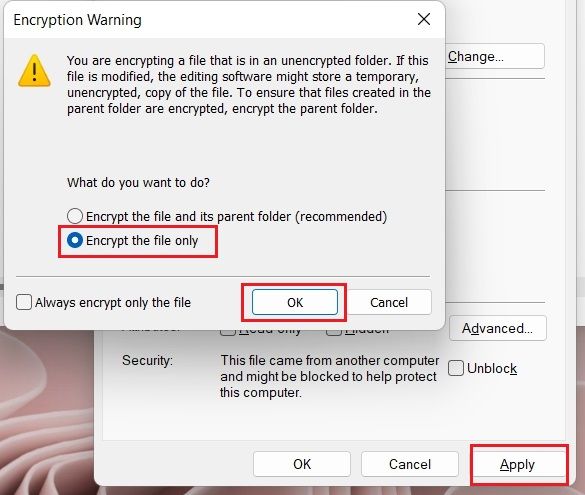
5. A ロックサインが表示されます ファイル上で、暗号化されており、別のユーザーアカウントからアクセスできないことを示します。 このプロセスは、必要な数のファイルとフォルダーに対して繰り返すことができます。
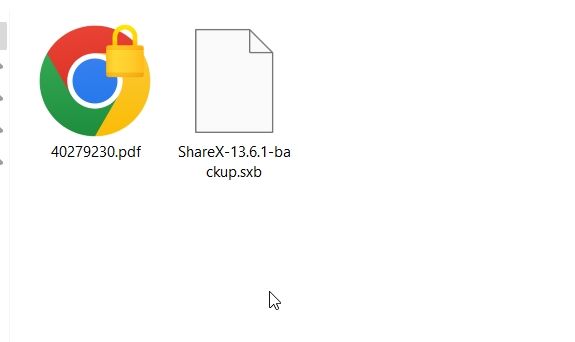
6.へ 暗号化を削除する、ファイルまたはフォルダを右クリックして、[その他のオプションを表示]->[ファイルの所有権]->[個人]を選択します。
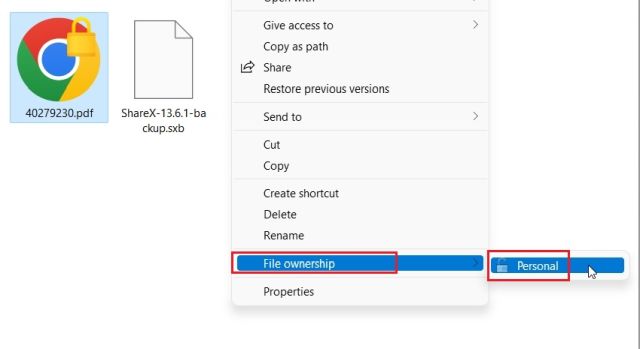
パスワードを使用してWindows11のファイルとフォルダーを保護する
したがって、これは、パスワードまたは2FAコードを使用してWindows 11のファイル、フォルダー、およびドライブを保護する方法です。 そこにはいくつかの解決策がありますが、MicrosoftがOSに組み込まれたカスタムパスワードをサポートする単純なファイルとフォルダーの暗号化機能を提供していれば、私はそれが大好きでした。 それは物事をとても簡単にしていたでしょう。 とにかく、それはすべて私たちからです。 Windows 11のプライバシーを向上させたい場合は、リンクされたガイドに従ってください。 また、Windows 11で最高のエクスペリエンスを得るには、今すぐ変更する必要のあるWindows11の最適な設定に関する記事を参照してください。 最後に、ご不明な点がございましたら、下のコメントセクションでお知らせください。