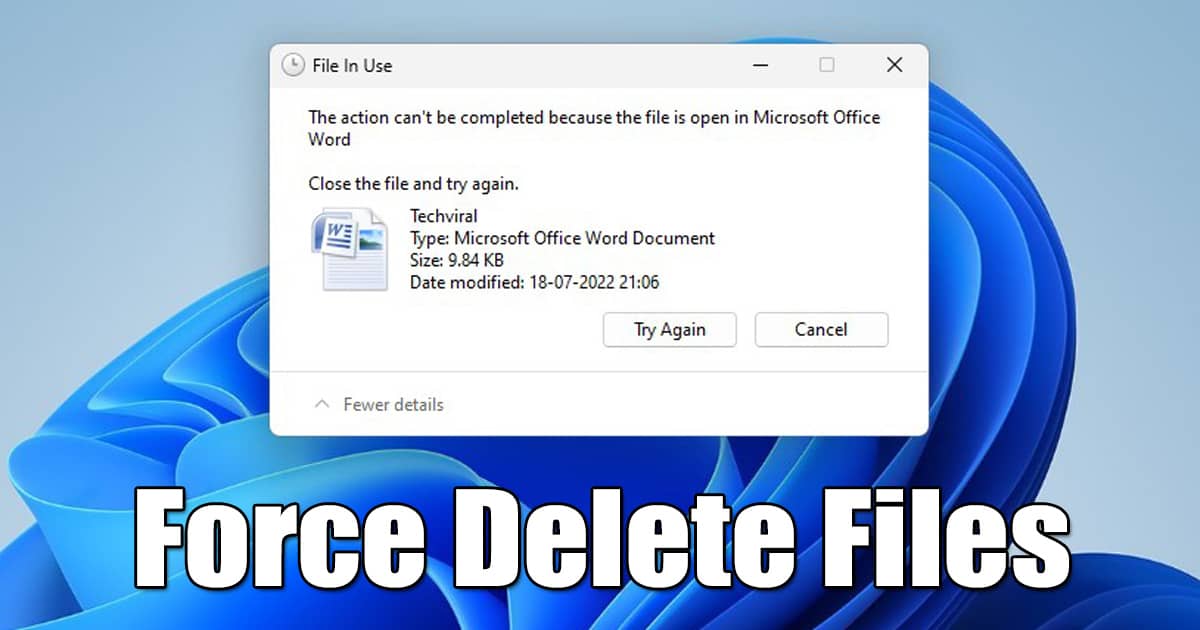
Windows 11は、確かにMicrosoftによって導入された優れたオペレーティングシステムです。 Windows 11は現在、最新のラップトップに電力を供給していますが、まだ初期段階にあり、多くのバグや不具合がまだ修正されていません。
通常のBSOD、緑色の画面エラー、およびドライバーの互換性の問題とは別に、Windows 11は、デバイスからファイルを削除するときに問題に直面することさえあります。 Windows11で削除されないファイル 何も新しいことではありません。 Windows10ユーザーもこの問題に直面しています。
また読む:ユーザーがWindows11にプログラムをインストールするのをブロックする方法
Windows11で削除できないファイルを強制的に削除する4つの方法
したがって、Windows 11を使用していて特定のファイルを削除できない場合は、適切なページが表示されています。 この記事では、いくつかの最良の方法を共有しました Windows11PCで削除できないファイルを削除します。 チェックアウトしましょう。
1)タスクマネージャーを介してWindows11で削除できないファイルを削除します
タスクマネージャではファイルを削除できませんが、それを使用して削除ロックを検出できます。 ファイルを削除できない最も一般的な理由の1つは、ファイルが他のアプリケーションで使用されているためです。
たとえば、Adobe Photoshopで画像を編集していて、そのファイルを削除しようとすると、次のようなエラーメッセージが表示されます。 使用中のファイル。
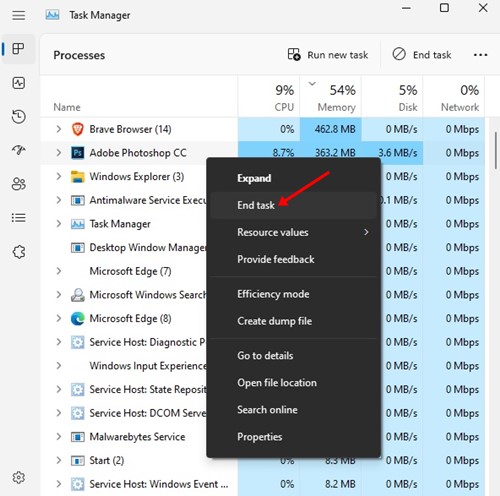
したがって、Windows 11でファイルを削除できない場合は、タスクマネージャーを開いてアプリケーションを閉じ、ファイルが削除されないようにする必要があります。 アプリを右クリックして、タスクマネージャーを介してプログラムを閉じ、[タスクの終了。
2)コマンドプロンプトを介してWindows11で削除できないファイルを削除します
それでもファイルを削除できない場合は、Windows11のコマンドプロンプトを利用する必要があります。 コマンドプロンプトを使用してWindows11で削除できないファイルを削除する方法は次のとおりです。
1.まず、削除するファイルを右クリックして、 パスとしてコピー。
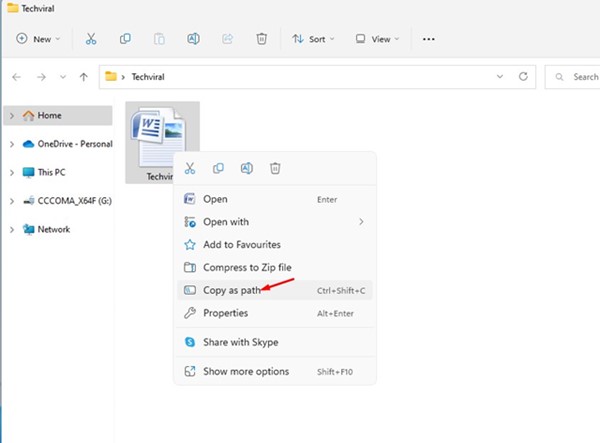
2.次に、Windows 11の検索をクリックして、「コマンドプロンプト」と入力します。 コマンドプロンプトを右クリックして、 管理者として実行。
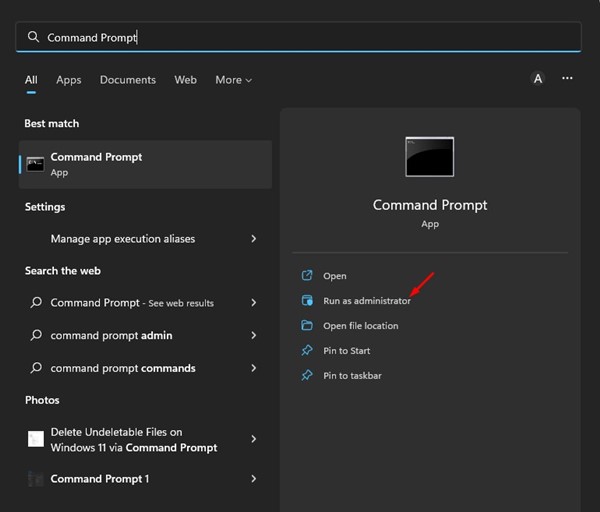
3.コマンドプロンプトで、次のように入力します デル スペースを続けて、 CTRL + V ボタン。 これにより、前にコピーしたファイルパスが貼り付けられます。
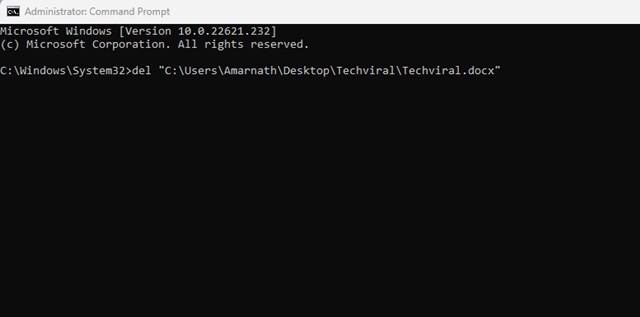
4.ファイルを使用しないアプリケーションまたはプロセスはすぐに削除されます。
それでおしまい! これは、コマンドプロンプトを介してWindows11で削除できないファイルを削除する方法です。
3)セーフモードを介してWindows11で削除できないファイルを削除します
コマンドプロンプト方式が機能しなかった場合は、マルウェアまたは削除ロックが原因でファイルが削除されていない可能性があります。 したがって、セーフモードで起動し、ファイルを削除する必要があります。 セーフモードでは、すべてのプロセスが無効になり、ドライバーの基本セットが読み込まれます。 Windows11でセーフモードにアクセスする方法は次のとおりです。
1.まず、Windows 11の[スタート]ボタンをクリックして、[設定。
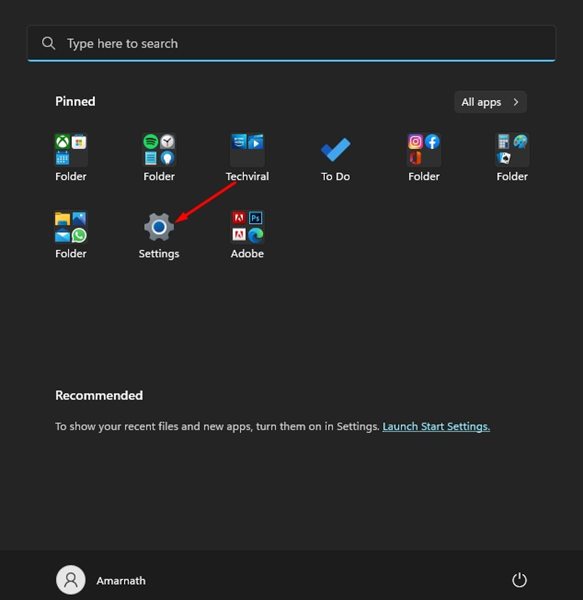
2.設定アプリで、[システム]タブをクリックします。 右側で、下にスクロールしてクリックします 回復。
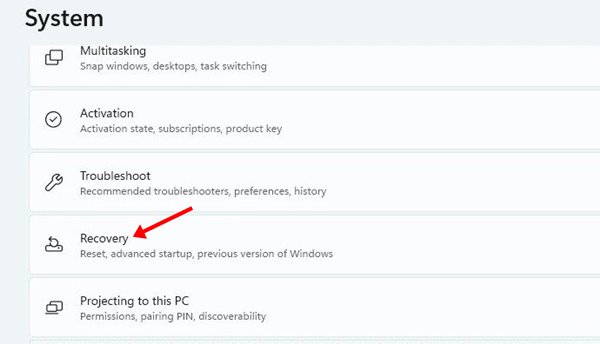
3.次に、[リカバリオプション]セクションまで下にスクロールします。 次に、をクリックします 今すぐ再起動 高度なスタートアップの横にあるボタン。
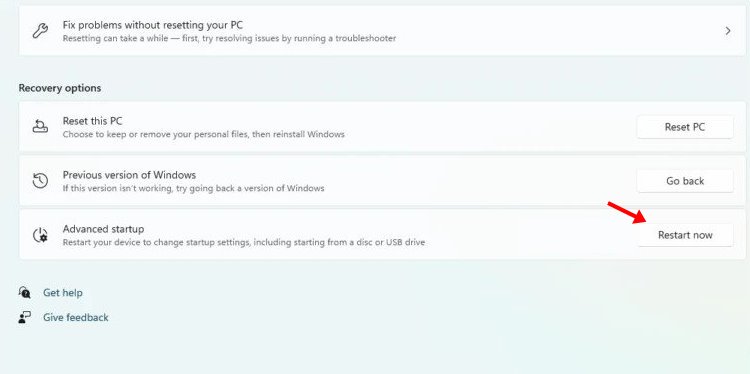
4.確認プロンプトで、[今すぐ再起動]ボタンをクリックします。 再起動後、PCはWindows回復環境で起動します。 あなたはをクリックする必要があります トラブルシューティング。
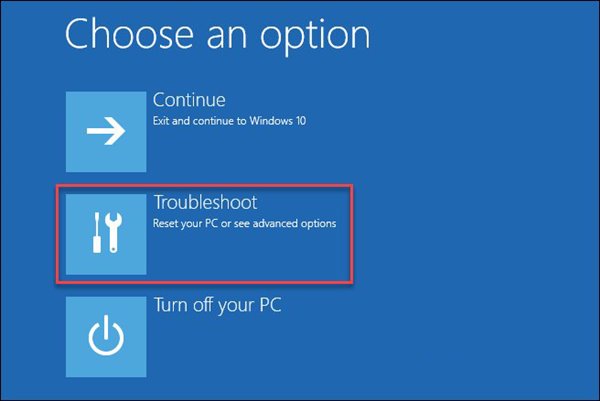
5.トラブルシューティングで、をクリックします。 詳細オプション>スタートアップ設定。
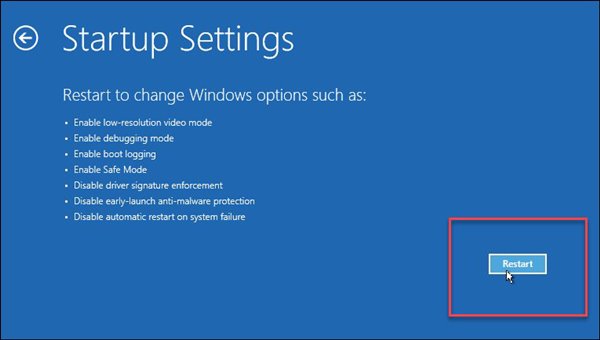
7.これで、さまざまな起動オプションが表示されます。 あなたは押す必要があります 4またはF4 Windows11をセーフモードで起動します。 5またはF5および6またはF6を押すと、ネットワークまたはコマンドプロンプトでセーフモードで起動できます。

8. Windows 11がセーフモードで再起動したら、ファイルを見つけて削除します。
それでおしまい! これは、セーフモードで起動することにより、Windows11で削除できないファイルを削除する方法です。
4)サードパーティのソフトウェアを使用して削除できないファイルを削除する
それでもWindows11で特定のファイルを削除できない場合は、サードパーティのソフトウェアを使用することをお勧めします。
すでにリストを共有しています Windowsで削除できないファイルを削除するための最良のツール。 任意のアプリを使用して、ロックハンドルを削除し、ファイルを削除できます。
したがって、これらはWindows11コンピューターで削除できないファイルを削除するための最良の方法のいくつかです。 Windows 11でファイルを削除する際にさらにサポートが必要な場合は、以下のコメントでお知らせください。


