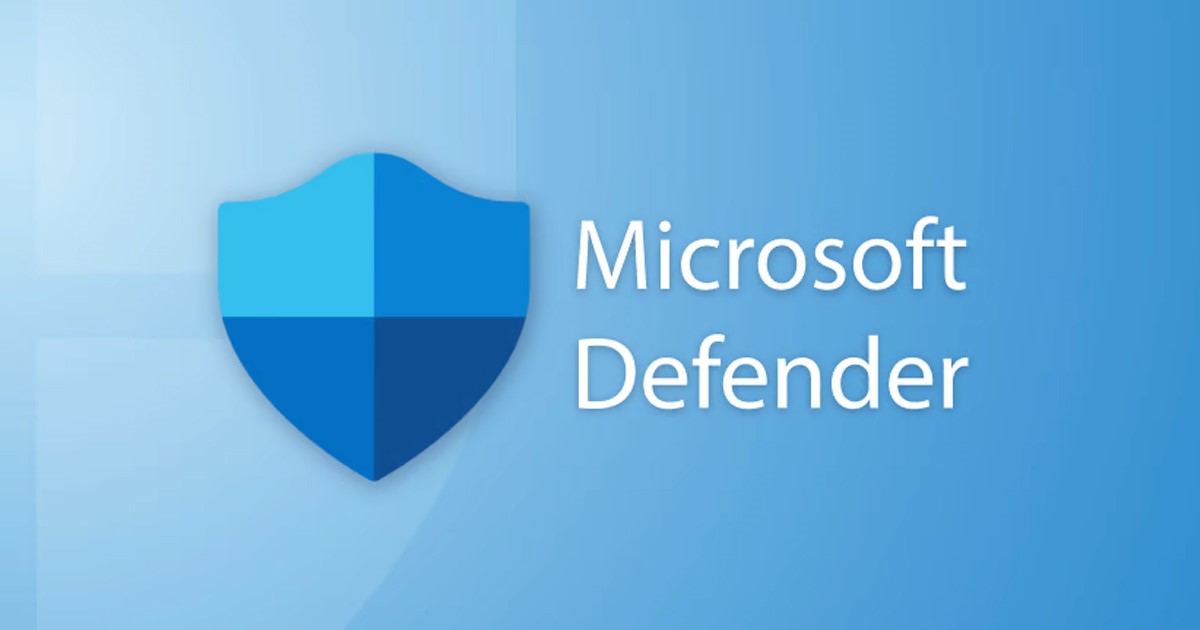
Windows 11では、必要ありません ウイルス対策ソフト ウイルス、マルウェア、ランサムウェアなどの脅威からデバイスを保護します。Windows11には、バックグラウンドで実行され、さまざまな脅威からコンピューターを保護するWindowsセキュリティと呼ばれるセキュリティシステムが組み込まれています。
すでにWindowsセキュリティを使用している場合は、セキュリティアプリがスキャンとアクションの記録を 保護履歴フォルダ。 Windowsのセキュリティ保護履歴フォルダを使用すると、変更を確認して元に戻すことができます。
Windowsセキュリティは、正当な理由でスキャンの記録を保持しますが、場合によっては、スキャンをクリアすることをお勧めします。 Windowsセキュリティの保護履歴フォルダを一度もチェックしたことがない場合は、完全に混乱している可能性があります。 したがって、より詳細な制御と適切な表示を行うには、Windows11の保護履歴フォルダーをクリアすることをお勧めします。
Windows11でドライバーを更新する方法
Windows11でMicrosoftDefender保護履歴をクリアする4つの方法
したがって、Windows11でMicrosoftDefenderまたはWindowsセキュリティ保護の履歴をクリアする方法を探している場合は、正しいページにたどり着きました。
以下に、いくつかの最良の方法を共有しました Windowsのセキュリティ保護履歴をクリアする Windows11の場合。チェックアウトしましょう。
1)Windowsのセキュリティ保護履歴を手動でクリアする
この方法では、ローカルドライブから保護履歴を手動でクリアします。 従う必要のある簡単な手順のいくつかを次に示します。
1.まず第一に、 エクスプローラーを開く Windows 11で、次のパスに移動します。
C:\ProgramData\Microsoft\Windows Defender\Scans\History
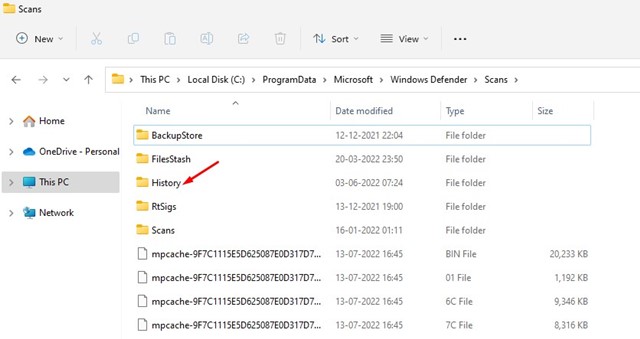
2.をダブルクリックします サービス 履歴フォルダにあります。
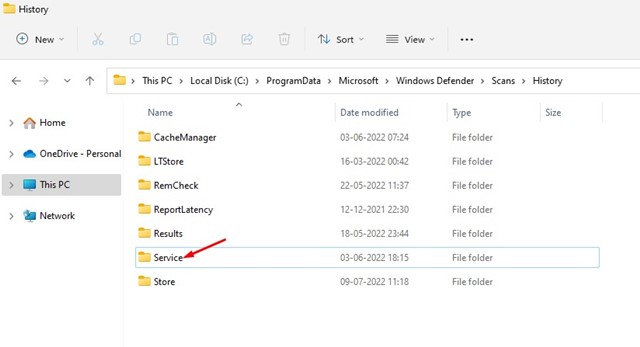
3.サービスフォルダで、右クリックします。 歴史 を選択します 消去。

それでおしまい! これにより、Windows11コンピューターの保護履歴がクリアされます。
2)イベントビューアを介してWindowsセキュリティ保護履歴をクリアする
Windows 11のイベントビューアを使用して、Windowsのセキュリティ保護履歴をクリアすることもできます。 そのためには、以下で共有する簡単な手順のいくつかに従ってください。
1.まず、Windows 11の検索をクリックして、入力します イベントビューア。 次に、オプションのリストからイベントビューアアプリを開きます。
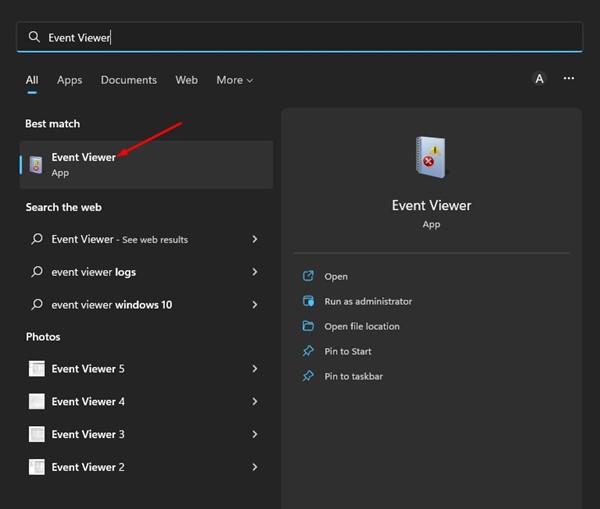
2.イベントビューアで、 イベントビューア(ローカル) 次に展開します アプリケーションとサービスのログ。
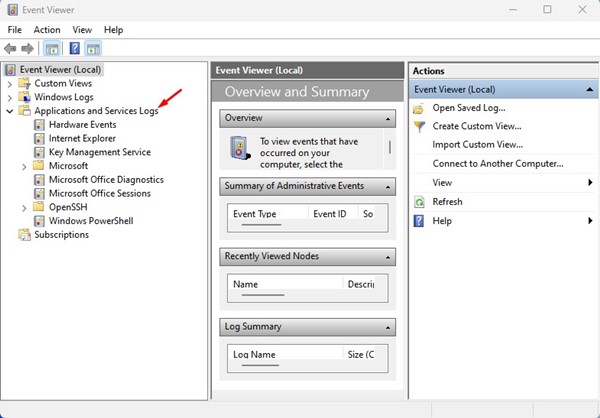
3.次に、 マイクロソフト フォルダ。
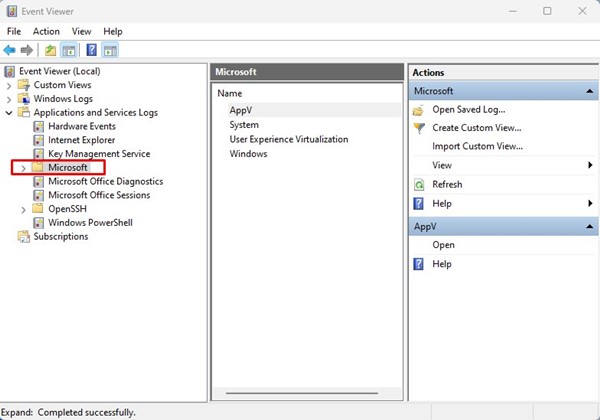
4.右側で、をダブルクリックします ウィンドウズ。
5. Windowsでは、下にスクロールして、 Windows Defender。
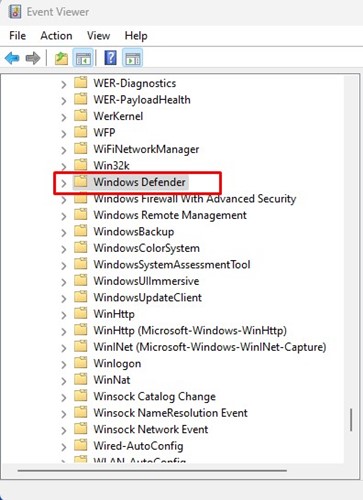
6.次に、WindowsDefenderの操作をダブルクリックします。
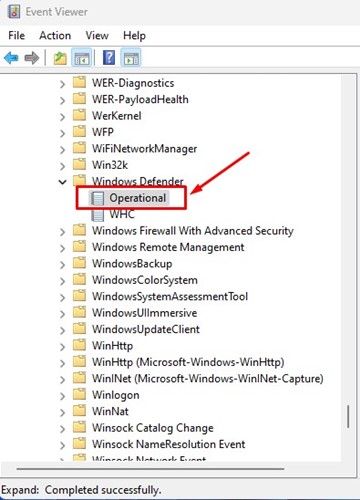
7.右側のペインで、をクリックします。 ログをクリアする 下図のようなボタン。
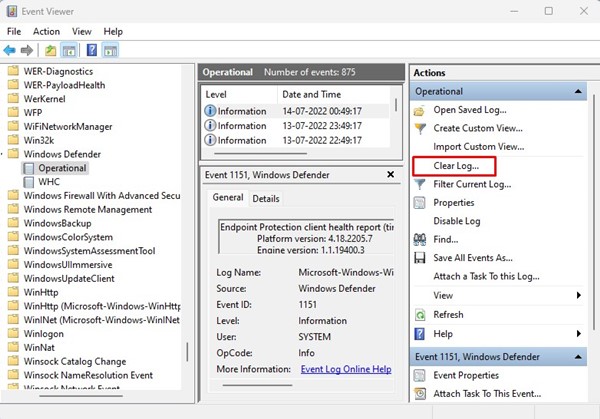
8.これで、確認プロンプトが表示されます。 クリックしてください 保存してクリア ボタンをクリックしてログをクリアします。
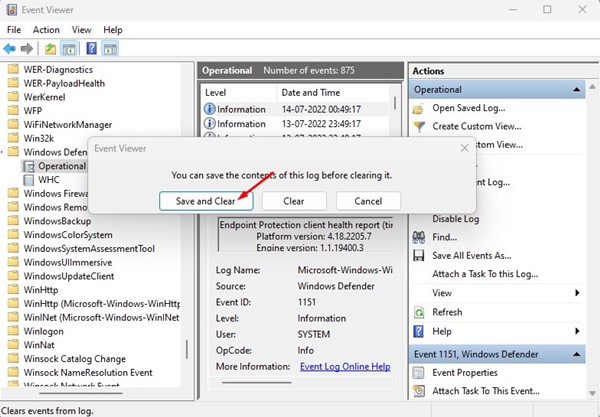
それでおしまい! これにより、Microsoft Defenderの保護履歴がクリアされ、Windows11コンピューターにログインできるようになります。
3)ローカルグループポリシーを介してMicrosoftDefender保護履歴をクリアする
ローカルグループポリシーエディターを使用して、Windowsのセキュリティ保護履歴をクリアできます。 以下で共有する簡単な手順のいくつかに従う必要があります。
1.まず、Windows 11の検索をクリックして、ローカルグループポリシーを入力します。 次に、 ローカルグループポリシーエディター リストから。
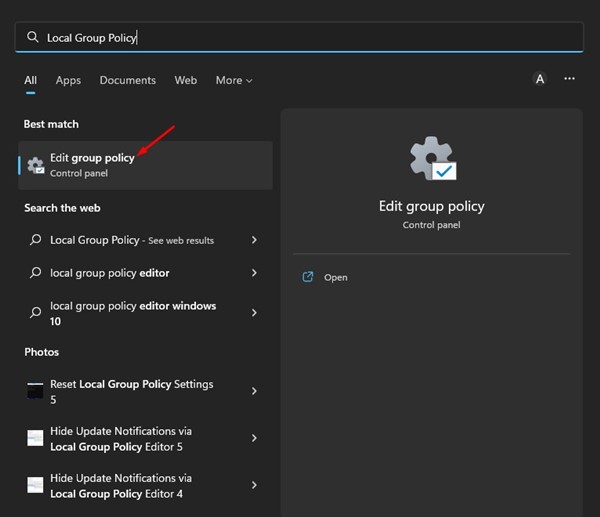
2.ローカルグループポリシーエディターで、次のパスに移動します。
Computer Configuration > Administrative Templates > Windows Components > Microsoft Defender Antivirus > Scan。

3.右側で、を見つけてダブルクリックします。 スキャン履歴からのアイテムの削除をオンにします。
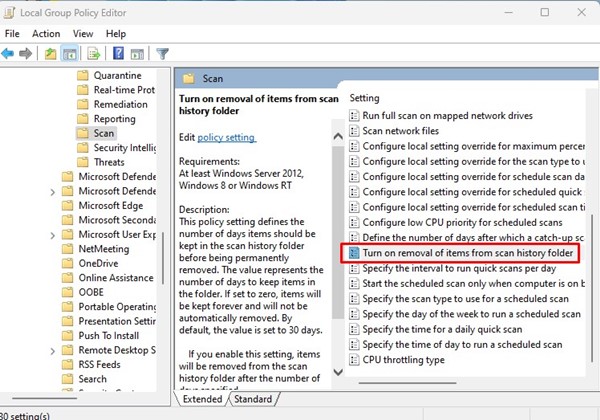
4.表示されるウィンドウで、[‘]を選択します。有効‘そして時間枠を入力します。 日数をゼロに設定しないでください。ゼロは永遠を意味します。 絶対です Windowsセキュリティで保護履歴をクリアする日を入力してください。 完了したら、をクリックします Ok ボタン。
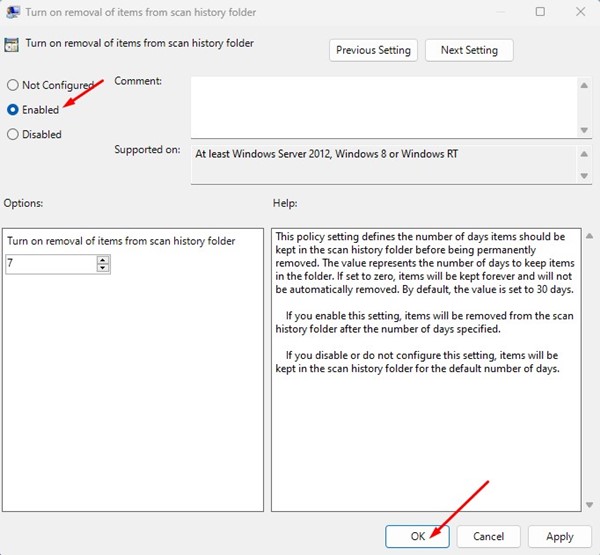
それでおしまい! これにより、Windows11のWindowsセキュリティ保護履歴が自動的にクリアされます。
4)PowerShellを介してMicrosoftDefender保護履歴をクリアする
PowerShellユーティリティを使用して、MicrosoftDefenderの保護履歴をクリアすることもできます。 そのためには、以下で共有する簡単な手順のいくつかに従ってください。
1.まず、Windows 11の検索をクリックして、PowerShellと入力します。 次に、PowerShellを右クリックして、[ 管理者として実行。
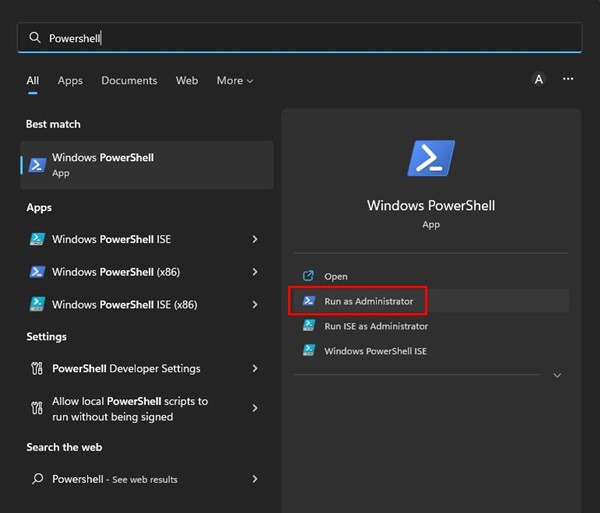
2. PowerShellウィンドウで、 次のコマンドを貼り付けます とヒット 入る ボタン。
Set-MpPreference -ScanPurgeItemsAfterDelay 5
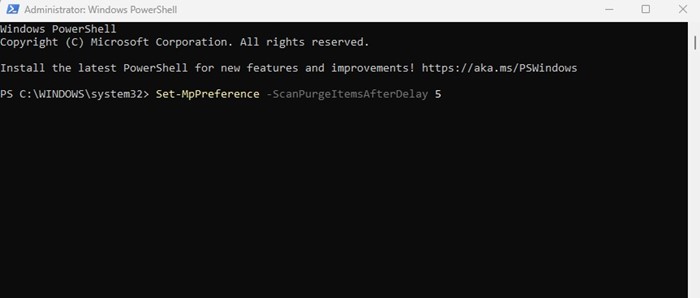
重要: コマンドの最後にある5は、Windowsセキュリティが保護履歴ログをクリアしてからの日数を表します。 希望に応じて番号を変更できます。
Windows11でスリープモードが機能しない問題を修正する方法
したがって、これらはWindows11でMicrosoftDefenderまたはWindowsセキュリティ保護履歴ログをクリアするための最良の方法のいくつかです。Defender保護履歴ログの削除についてさらにサポートが必要な場合は、以下のコメントでお知らせください。

