วิธีตรวจสอบว่าคอมพิวเตอร์ของคุณมีบลูทูธหรือไม่
มีการเชื่อมต่อระยะใกล้เพียงไม่กี่จุดที่สะดวกกว่าบลูทูธ ด้วยการคลิกเพียงไม่กี่ครั้ง คุณก็สามารถเชื่อมต่ออุปกรณ์ใดๆ ที่เข้ากันได้เข้ากับคอมพิวเตอร์ของคุณ และไม่มีแม้แต่สายไฟมาขวางทางคุณ
อย่างไรก็ตาม บลูทูธไม่ได้มาเป็นมาตรฐานในคอมพิวเตอร์ทุกเครื่อง
บลูทูธคืออะไร?
Bluetooth คือการเชื่อมต่อไร้สายที่อนุญาตให้อุปกรณ์สองเครื่องส่งข้อมูลไปมา ทำงานในลักษณะเดียวกับการเชื่อมต่อแบบมีสาย แต่สะดวกยิ่งขึ้นโดยไม่ต้องใช้สายไฟ
บลูทูธทำงานโดยใช้คลื่นความถี่วิทยุแบบขยับ ซึ่งช่วยให้ปลอดภัย
ชื่อ Bluetooth มาจาก King Harald Gormsson ผู้ช่วยรวมเดนมาร์กและนอร์เวย์ เขามีฟันที่ตายซึ่งเป็นสีฟ้าและทำให้เขามีชื่อเล่นว่าบลูทูธ
เมื่อนักพัฒนาซอฟต์แวร์สร้าง Bluetooth เป็นครั้งแรก พวกเขาใช้คำนี้เพื่อล้อเลียนว่าพวกเขารวมคอมพิวเตอร์และอุปกรณ์อื่นๆ เข้าด้วยกันได้อย่างไร
คอมพิวเตอร์ของฉันมีบลูทูธหรือไม่
ไม่ใช่คอมพิวเตอร์ทุกเครื่องที่มาพร้อมกับบลูทูธ บางตัวมีมาเธอร์บอร์ดอยู่แล้ว อื่นๆ มาพร้อมกับอะแดปเตอร์บลูทูธภายนอก
คุณสามารถตรวจสอบว่าคอมพิวเตอร์ของคุณมีบลูทูธในการตั้งค่าของคุณหรือไม่
คอมพิวเตอร์ที่ใช้ Windows
- กด ปุ่ม Windows + X.
- เลือก ตัวจัดการอุปกรณ์.
- มองหา หมวดหมู่บลูทูธ.
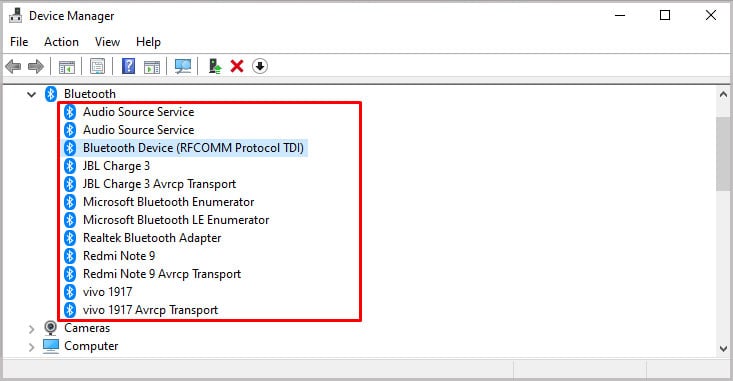
- คลิกลูกศรลงบนหมวด Bluetooth หากคุณมีเพื่อดูอุปกรณ์ Bluetooth ของคุณ
- มองหา หมวดหมู่อะแดปเตอร์เครือข่าย.
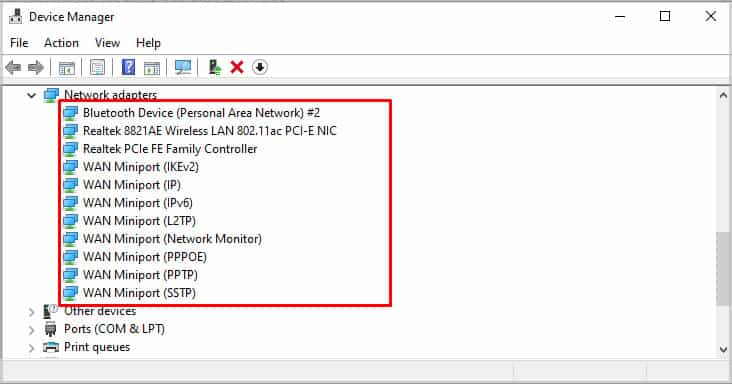
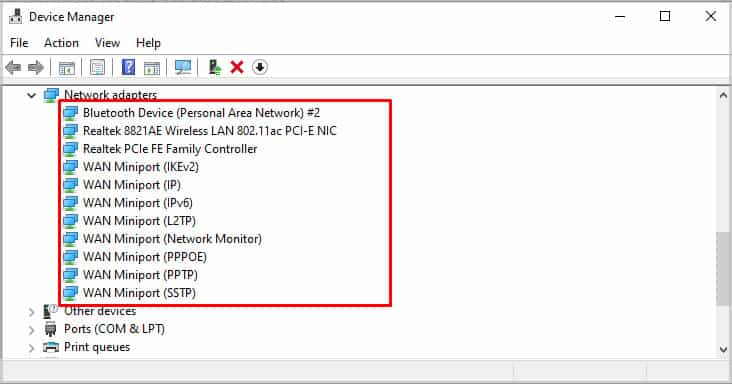
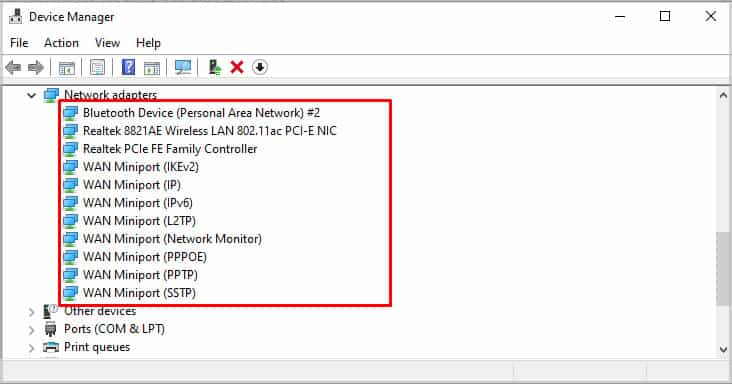
- คลิกลูกศรเพื่อขยายและดูว่ามีอุปกรณ์ Bluetooth อยู่ในรายการหรือไม่
หากคุณมีอุปกรณ์บลูทูธ อุปกรณ์เหล่านั้นจะแสดงอยู่ในช่องว่างเหล่านี้ หากไม่มี แสดงว่าคอมพิวเตอร์ของคุณไม่มีอุปกรณ์บลูทูธ
Mac Computers
- คลิก เมนูแอปเปิ้ล ที่ด้านบนของหน้าจอ
- เลือก เกี่ยวกับ Mac เครื่องนี้.
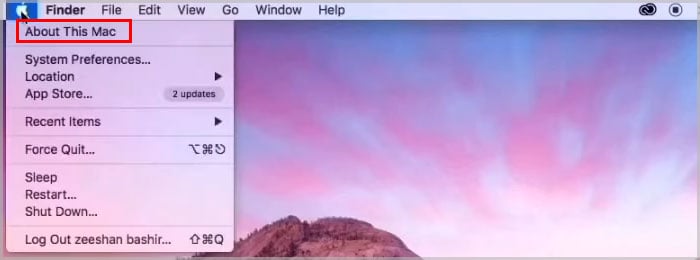
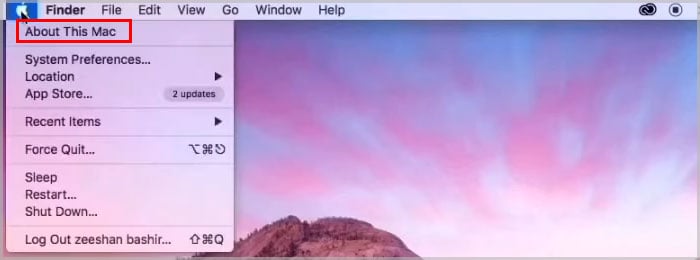
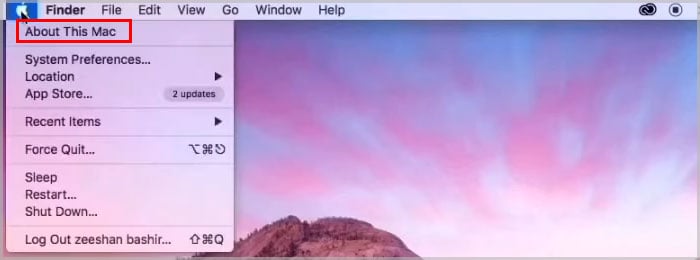
- คลิก รายงานระบบ.
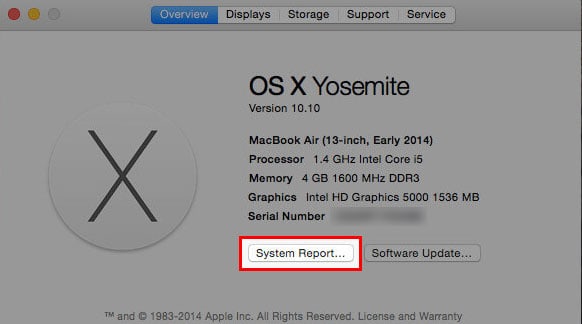
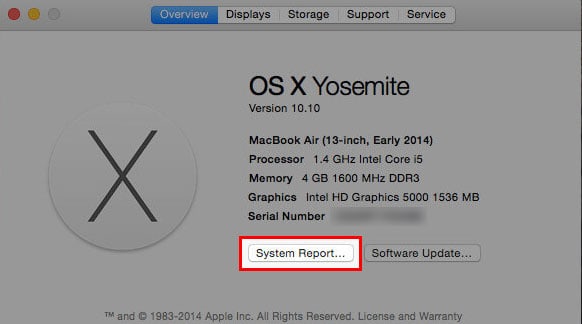
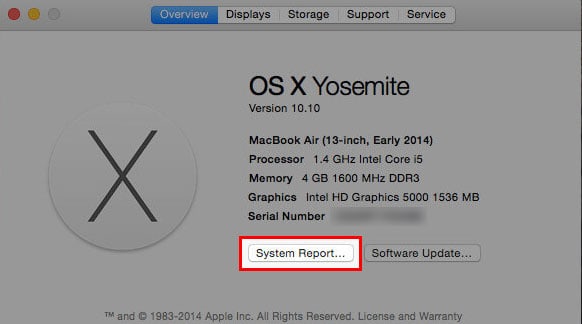
- ไฮไลท์ Bluetooth เพื่อดูข้อมูลเกี่ยวกับการเชื่อมต่อบลูทูธของคุณ
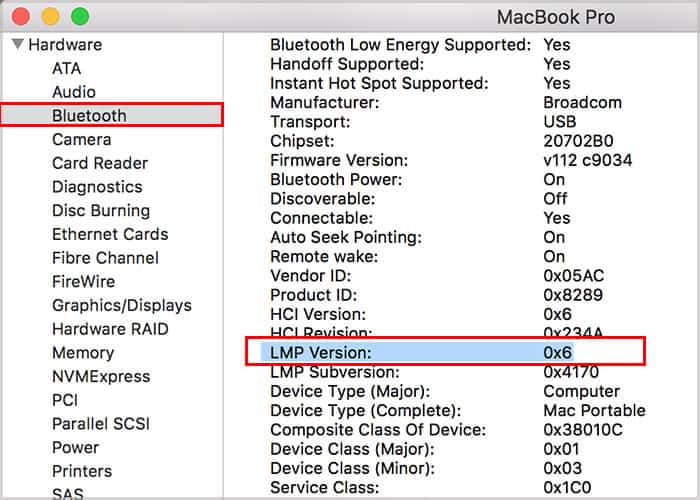
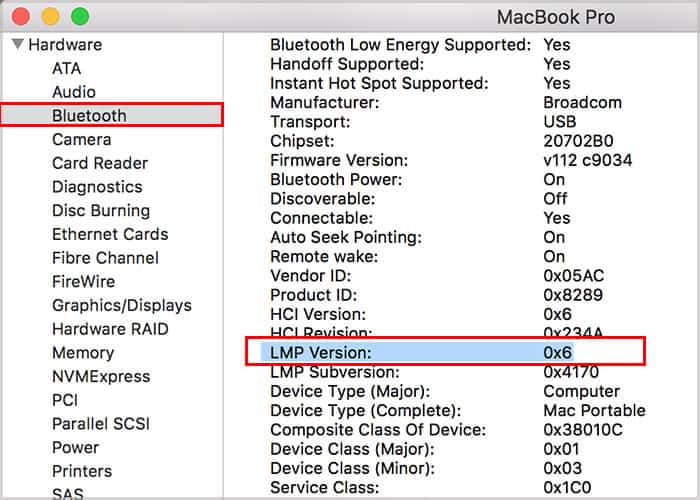
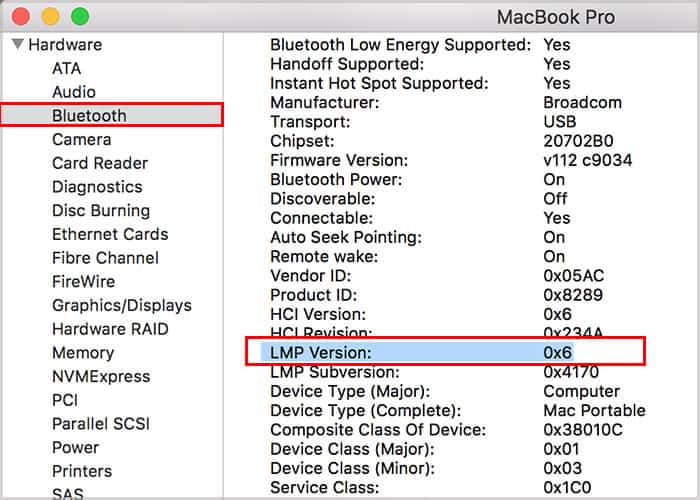
คอมพิวเตอร์ Mac ส่วนใหญ่มาพร้อมกับบลูทูธ ดังนั้น Mac ที่คุณใช้มักจะมีอุปกรณ์ดังกล่าว คอมพิวเตอร์ที่ใช้ Windows มีโอกาสน้อยที่จะมีมัน เนื่องจากมีการกำหนดค่าที่หลากหลายกว่า
คอมพิวเตอร์ Chromebook
เช่นเดียวกับ Mac รุ่น Chromebook ส่วนใหญ่มีบลูทูธ เพียงเปิดการตั้งค่าด่วนของคุณโดยคลิกที่เวลาที่ด้านล่างซ้าย หากมีตัวเลือกบลูทูธ แสดงว่า Chromebook ของคุณมีความสามารถบลูทูธ
ฉันสามารถเพิ่ม Bluetooth ลงในคอมพิวเตอร์ของฉันได้ไหม
คุณสามารถเพิ่มความสามารถ Bluetooth ให้กับคอมพิวเตอร์ได้แม้ว่าจะไม่ได้อยู่บนเมนบอร์ดก็ตาม มีอะแดปเตอร์ Bluetooth ภายในและภายนอกที่คุณสามารถเสียบเข้ากับคอมพิวเตอร์ได้
เมื่อคุณเปิดใช้งานแล้ว คอมพิวเตอร์ของคุณจะแสดงอุปกรณ์ Bluetooth ที่ติดตั้งในตัวจัดการอุปกรณ์ ควรทำงานเหมือนกับอุปกรณ์ Bluetooth ของเมนบอร์ดภายใน ไม่ว่าคุณจะใช้อะแดปเตอร์ Bluetooth ใด
การปรับการตั้งค่าบลูทูธ
การปรับการตั้งค่า Bluetooth และการจับคู่อุปกรณ์ใน Windows เป็นเรื่องง่าย
- กด ปุ่ม Windows + X.
- เลือก การตั้งค่า.
- คลิก อุปกรณ์.
- สลับบลูทูธ เปิดหรือปิดด้วยแถบเลื่อน
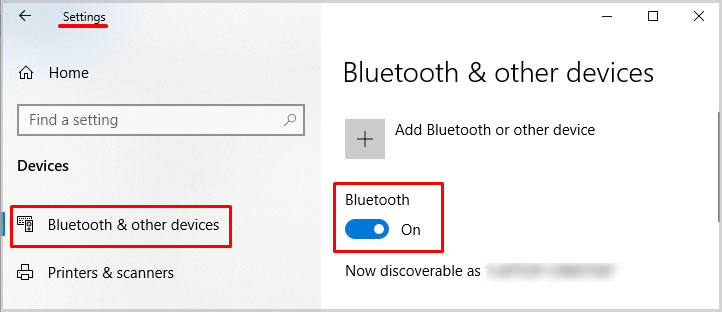
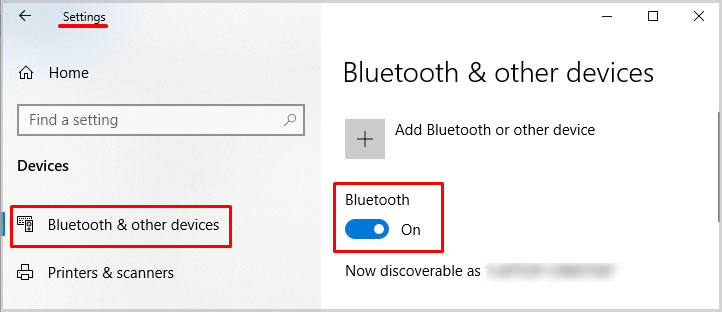
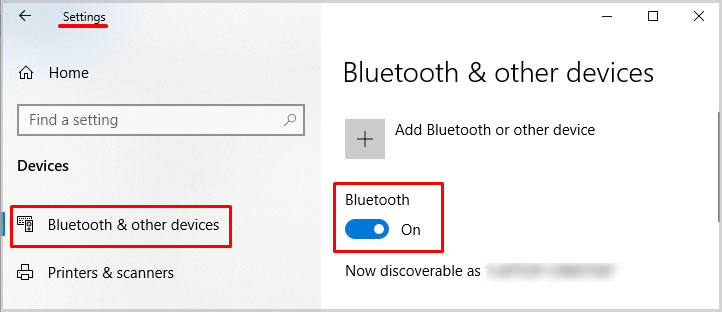
คุณสามารถดูได้ในพื้นที่นี้ว่าสามารถค้นพบการเชื่อมต่อ Bluetooth ของพีซีของคุณหรือไม่และชื่ออุปกรณ์คืออะไร ควรเหมือนกับคอมพิวเตอร์ของคุณ คุณสามารถเปลี่ยนได้โดยเปลี่ยนชื่อพีซีของคุณ
- กด ปุ่ม Windows + X.
- เลือก การตั้งค่า.
- คลิก ระบบ.
- เลือก เกี่ยวกับ ในแผงด้านซ้าย
- คลิก เปลี่ยนชื่อพีซีเครื่องนี้.
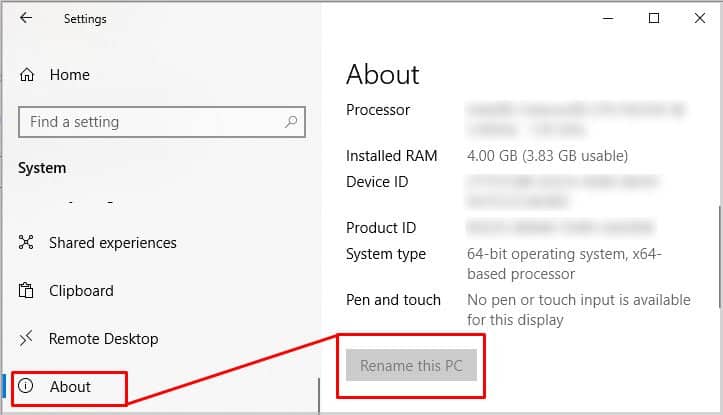
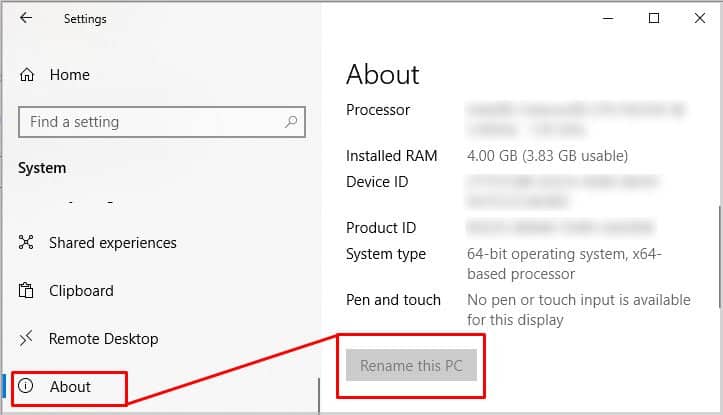
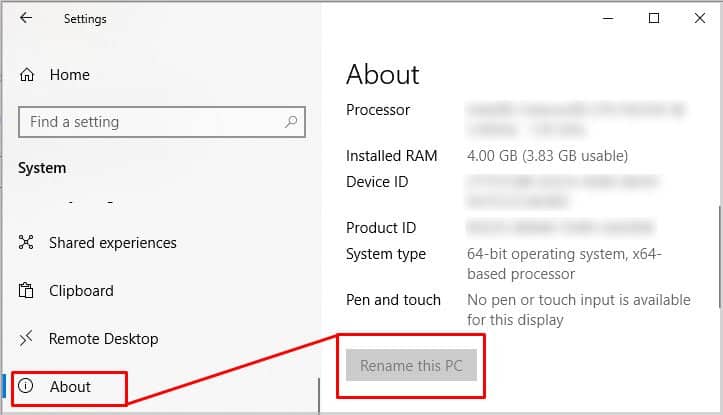
- พิมพ์ชื่อที่ต้องการ
- คลิก ถัดไป.
- คลิก เริ่มต้นใหม่เดี๋ยวนี้.
เมื่อคอมพิวเตอร์ของคุณรีบูต ชื่อของการเชื่อมต่อ Bluetooth จะได้รับการอัปเดตเป็นชื่อใหม่ของคอมพิวเตอร์ คุณอาจต้องจับคู่อุปกรณ์ที่เชื่อมต่ออีกครั้ง
เวอร์ชั่นบลูทูธ
มี Bluetooth เวอร์ชันต่างๆ กัน และรุ่นใดที่คุณมีความสำคัญ
อุปกรณ์บลูทูธเข้ากันได้กับรุ่นเก่า. ชุดหูฟังที่ใช้ Bluetooth เวอร์ชันล่าสุดจะเชื่อมต่อกับเทคโนโลยีเวอร์ชันเก่า
Bluetooth เวอร์ชันล่าสุดคือเวอร์ชัน 5.2 ซึ่งเปิดตัวในปี 2020 โดยมีช่วงที่ขยายมากขึ้นและมักจะมีคุณภาพเสียงที่ดีขึ้น อย่างไรก็ตาม ยังคงได้รับผลกระทบจากสิ่งกีดขวางทางกายภาพ เช่นเดียวกับ Bluetooth เวอร์ชันอื่นๆ ทั้งหมด
ช่วงเฉลี่ยสำหรับอุปกรณ์ Bluetooth จะแตกต่างกันอย่างมากขึ้นอยู่กับรุ่นที่คุณใช้
มีไม่กี่อย่าง ความแตกต่างที่สำคัญระหว่างเวอร์ชันบลูทูธ:
- บลูทูธ เวอร์ชั่น 3.0 เป็นคนแรกที่ใช้ Wi-Fi เพื่อถ่ายโอนข้อมูล
- บลูทูธ เวอร์ชั่น 4.0 เป็นรุ่นแรกที่กินไฟน้อย อุปกรณ์ที่มีบลูทูธเวอร์ชันต่ำกว่าจะทำให้แบตเตอรี่หมดเร็วขึ้นมาก
- บลูทูธ 5.0 มาพร้อมระบบเสียงคู่ ความจุแบนด์วิดท์ที่เพิ่มขึ้น และการใช้พลังงานที่ลดลง
หากคุณกำลังใช้อุปกรณ์ที่มีบลูทูธสองเวอร์ชันต่างกัน คุณจะใช้คุณลักษณะของเวอร์ชันที่ต่ำกว่าได้จำกัด
ฉันมีบลูทูธเวอร์ชันใด
หากต้องการตรวจสอบว่าคุณมีบลูทูธเวอร์ชันใด ให้ค้นหาหมายเลข LMP ของอุปกรณ์บลูทูธของคุณ
- กด ปุ่ม Windows + X.
- เลือก ตัวจัดการอุปกรณ์.
- ขยาย หมวดหมู่บลูทูธ
- คลิกขวาที่อะแดปเตอร์ Bluetooth ของคุณ
- คลิก คุณสมบัติ.
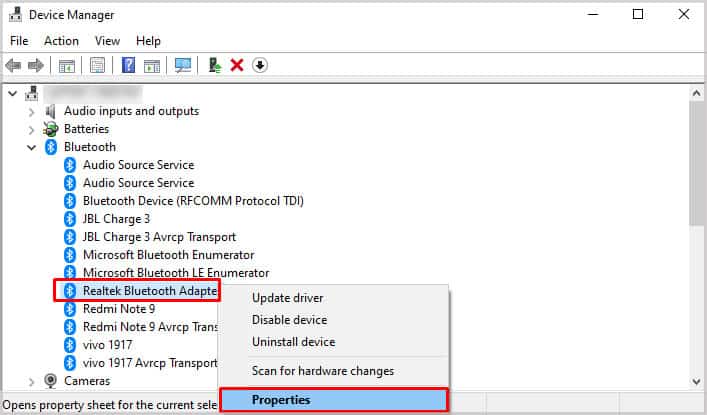
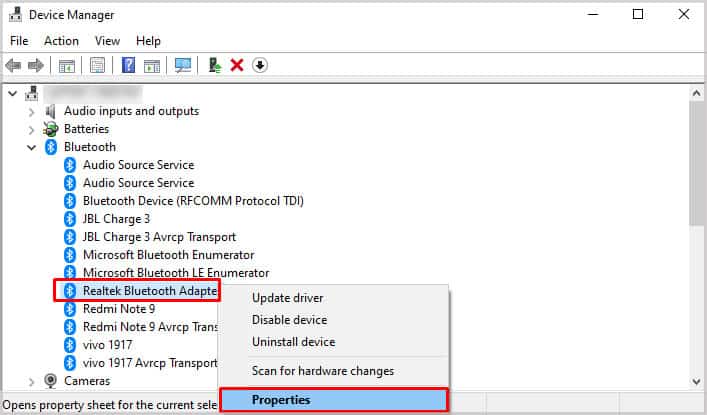
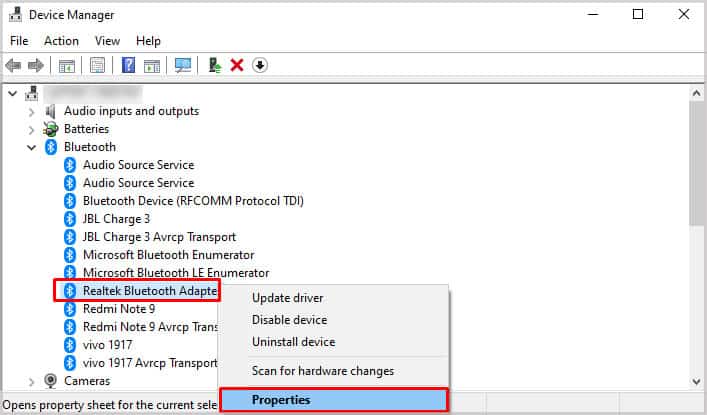
- เลือก แท็บขั้นสูง. หากไม่มีแท็บดังกล่าว ให้ลองตรวจสอบคุณสมบัติในรายการอื่นสำหรับอุปกรณ์ Bluetooth
- จดบันทึก หมายเลข LMP.
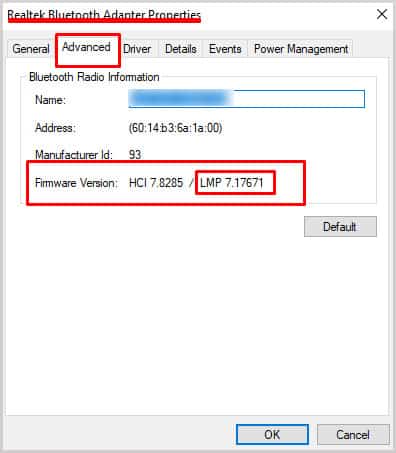
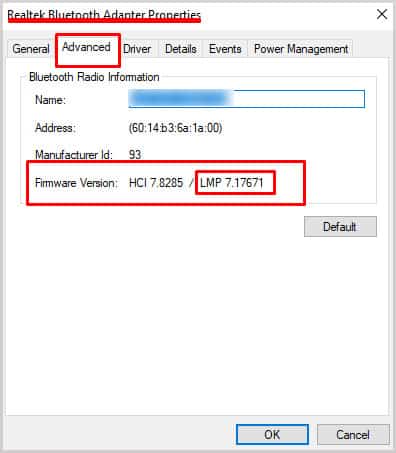
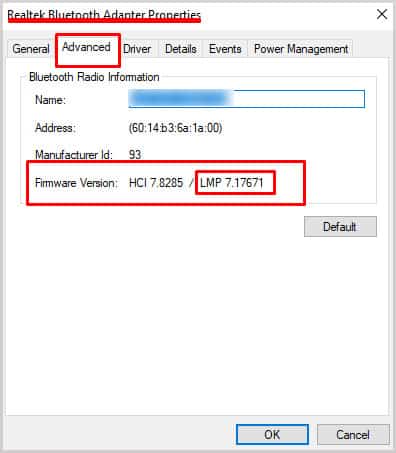
เมื่อคุณทราบหมายเลข LMP แล้ว คุณสามารถจับคู่หมายเลขดังกล่าวกับหมายเลขที่เกี่ยวข้องด้านล่างได้
- LMP 11.X: บลูทูธ 5.2
- LMP 10.X: บลูทูธ 5.1
- LMP 9.X: บลูทูธ 5.0
- LMP 8.X: บลูทูธ 4.2
- LMP 7.X: บลูทูธ 4.1
- LMP 6.X: บลูทูธ 4.0
- LMP 5.X: บลูทูธ 3.0
- LMP 4.X: บลูทูธ 2.1
- LMP 3.X: บลูทูธ 2.0
- LMP 2.X: บลูทูธ 1.2
- LMP 1.X: บลูทูธ 1.1
- LMP 0.X: บลูทูธ 1.0
คำถามที่พบบ่อย
ทำไมคอมพิวเตอร์ของฉันไม่มี Bluetooth?
คอมพิวเตอร์บางเครื่องไม่มีโมดูล Bluetooth บนเมนบอร์ด ไม่ใช่สิ่งที่จำเป็นต้องมีในทุกรุ่น คอมพิวเตอร์บางเครื่องที่ไม่มี Bluetooth บนเมนบอร์ดมีอะแดปเตอร์ Bluetooth แบบสแตนด์อโลน แต่ไม่รับประกัน
เราสามารถติดตั้ง Bluetooth บนพีซีโดยไม่ต้องใช้อะแดปเตอร์ได้หรือไม่?
คุณสามารถติดตั้งอะแดปเตอร์ Bluetooth ได้โดยเสียบเข้ากับพอร์ต USB ที่ว่างเปล่าและติดตั้งไดรเวอร์ นอกจากอะแดปเตอร์ Bluetooth เองแล้ว คุณไม่จำเป็นต้องมีอะแดปเตอร์พิเศษเพื่อเชื่อมต่อกับคอมพิวเตอร์ แน่นอน คุณสามารถอัปเดตเมนบอร์ดของคุณได้เช่นกัน
ฉันต้องการอะแดปเตอร์ Bluetooth สำหรับพีซีของฉันหรือไม่
อุปกรณ์บางอย่างเชื่อมต่อกับบลูทูธเท่านั้น หากคุณมีหนึ่งในนั้น คุณต้องมีอะแดปเตอร์บลูทูธ อย่างไรก็ตาม มีวิธีอื่นในการเชื่อมต่ออุปกรณ์และถ่ายโอนไฟล์ พูดง่ายๆ ก็คือ คุณไม่จำเป็นต้องให้คอมพิวเตอร์ของคุณมีบลูทูธ