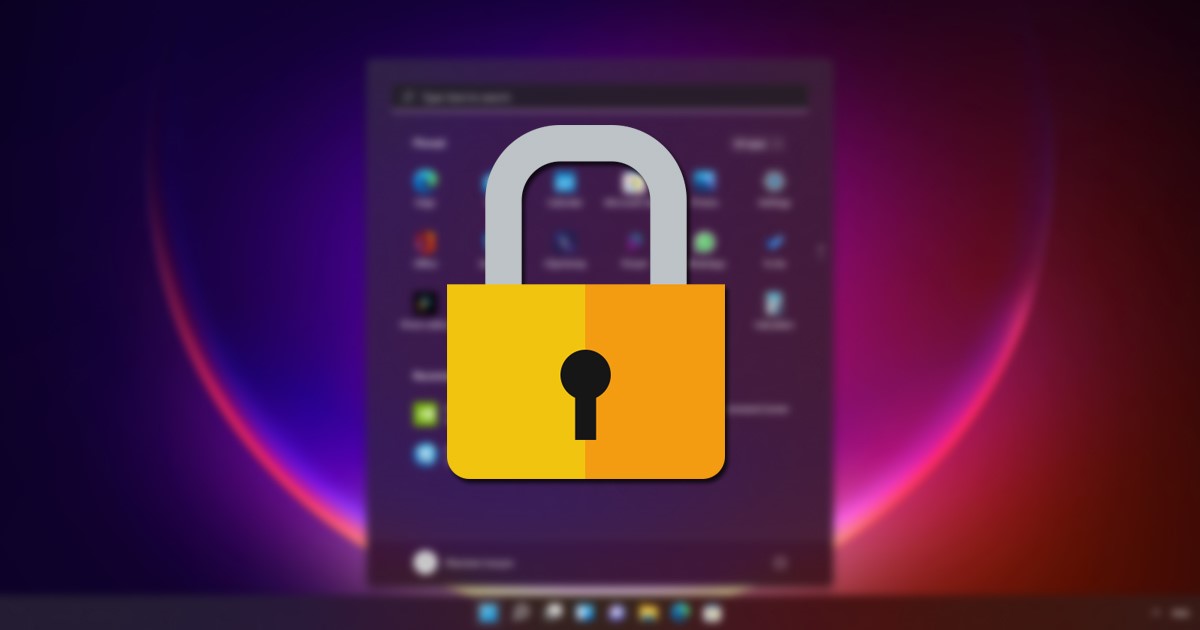多くのWindowsユーザーは、コンピューターをアップグレードしようとすると、コンピューターをアップグレードできないと不満を漏らしています。 Windows Updateアシスタント、 次のエラーメッセージとWindowsUpdateエラー 0x8007054F 現れる。
何かがうまくいかなかった
このエラーについては、Microsoftサポートにお問い合わせください。 これがエラーコード0x8007054fです。

この投稿では、この問題について話し、それを解決するために何ができるかを見ていきます。
エラー0x8007054fとは何ですか?
エラー0x8007054fはWindowsアップグレードエラーであり、コンピューターに破損したファイルがある場合に発生します。 通常、破損しているのはWindows Updateファイルですが、破損が他のシステムファイルに関連している場合もあります。 ただし、さまざまな方法を使用して簡単に解決できます。 うまくいくものもあれば、うまくいかないものもあります。 したがって、解決策を1つずつ確認して、問題を解決しようとするとよいでしょう。
WindowsUpdateエラー0x8007054F
Windows Updateアシスタントを使用しているときにWindowsUpdateエラー0x8007054Fが表示される場合は、次の解決策を試してください。
- WindowsUpdateのトラブルシューティングを実行する
- クリーンなソフトウェア配布フォルダ
- WindowsUpdateコンポーネントをリセットする
- WindowsUpdateServicesを確認する
- SFCとDISMを実行する
- クリーンブートでWindowsUpdateを実行する
それらについて詳しく話しましょう。
1]WindowsUpdateトラブルシューティングを実行する

まず、Windows Updateのトラブルシューティングを実行して、問題の原因を検出して修正できるかどうかを確認しましょう。 これは組み込みのツールであり、展開すると問題をスキャンして修復することはできません。 トラブルシューティングを実行するには、所定の手順に従います。
Windows 11
- 開ける 設定 スタートメニューから。
- クリック システム>トラブルシューティング>その他のトラブルシューティング。
- Windows Updateのトラブルシューティングツールを探し、[実行]ボタンをクリックします。
ウィンドウズ10
- 開ける 設定。
- に移動 アップデートとセキュリティ>追加のトラブルシューティング。
- クリック Windows Update >トラブルシューティングを実行します。
うまくいけば、これはあなたのために仕事をするでしょう。
必要に応じて: WindowsUpdateのトラブルシューティングが機能しない
2]ソフトウェアディストリビューションとcatroot2フォルダをリセットします

SoftwareDistribution フォルダには、破損したときに問題を引き起こす一時ファイルが含まれています。 フォルダをクリアして、問題が解決するかどうかを確認します。 ただし、その前に、一部のサービスを停止する必要があります。 したがって、管理者としてコマンドプロンプトを実行し、次のコマンドを1つずつ実行して、Enterキーを押します。
net stop wuauservnet stop bits
次に、次の場所を参照します。
C:\Windows\SoftwareDistributionfolder
その中のすべてのファイルとフォルダを削除します。
ファイルが使用中の場合は、デバイスを再起動します。 再起動後、上記のコマンドを再度実行します。 Windowsストアアプリを閉じる必要があります。
これで、前述のSoftwareDistributionフォルダーからファイルを削除できるようになります。 コマンドプロンプトウィンドウで、次のコマンドを一度に1つずつ入力し、Enterキーを押します。
net start wuauservnet start bits
最後に、コンピュータを再起動して、問題が解決するかどうかを確認します。
次に、の内容をクリアする必要があります catroot2 フォルダ。 この問題の原因となっているWindowsUpdateコンポーネントは、SoftwareDistributionフォルダーだけではありません。リセットが必要なコンポーネントがいくつかあります。 FixWinを使用して、ソフトウェアディストリビューションとcatroot2フォルダーをクリアできます。

アプリをダウンロードして開いてから、 追加の修正>クイック修正、 そして、次のボタンを次々にクリックします。
- ソフトウェア配布フォルダをリセットする
- Catroot2フォルダーをリセットします。
問題を修正する必要があります。
3]WindowsUpdateコンポーネントをリセットする
Windows Updateコンポーネントをリセットして、それが役立つかどうかを確認します。
4]WindowsUpdateServicesを確認します

開ける Windowsサービスマネージャー また、Windows Update、Windows Update Medic、UpdateOrchestratorServicesなどのWindowsUpdate関連サービスが無効になっていないことを確認してください。 スタンドアロンのWindows11/10PCのデフォルト構成は次のとおりです。
- Windows Updateサービス–手動(トリガー)
- Windows Updateメディックサービス–マニュアル
- 暗号化サービス–自動
- バックグラウンドインテリジェント転送サービス–マニュアル
- DCOMサーバープロセスランチャー–自動
- RPCエンドポイントマッパー–自動
- Windowsインストーラー–手動。
これにより、必要なサービスを確実に利用できるようになります。
直接サービスとは別に、Windows Updateサービスの依存関係を見つけて、それらが実行されているかどうかを確認する必要があります。
5]SFCとDISMを実行します
システムファイルが破損している場合は、問題のエラーコードが表示されることもあります。 システムファイルを破損する可能性のあるさまざまな要因がありますが、SFCコマンドまたはDISMツールを使用してファイルを簡単に修復できます。
発売 コマンド・プロンプト 管理者として、次のコマンドを実行します。
sfc /scannow
それでも問題が解決しない場合は、次のコマンドを試してください。
DISM /Online /Cleanup-Image /RestoreHealth
コマンドを実行した後、コンピューターを再起動し、システムの更新またはWindowsUpdateAssistantの実行を再試行してください。
7]クリーンブートでWindowsUpdateを実行する
更新コンポーネントがサードパーティのアプリケーションによって干渉されている場合は、問題のエラーコードが表示されることもあります。 クリーンブートを実行して、更新プログラムをダウンロードするか、WindowsUpdateAssistantを実行してみてください。 アップデートをインストールできる場合は、手動でアップデートを1つずつ有効にすると、原因に遭遇します。そのプログラムを削除するだけで、問題が修正されます。
うまくいけば、これはあなたのために仕事をするでしょう。
Windows Updateエラー0x80070422を修正するにはどうすればよいですか?
Windows Updateエラー0x80070422は通常、WindowsUpdateまたはバックグラウンドインテリジェント転送サービスを開始できないために発生します。これらを開始して問題を修正できます。
また読む: WindowsUpdateエラー0x80246001。