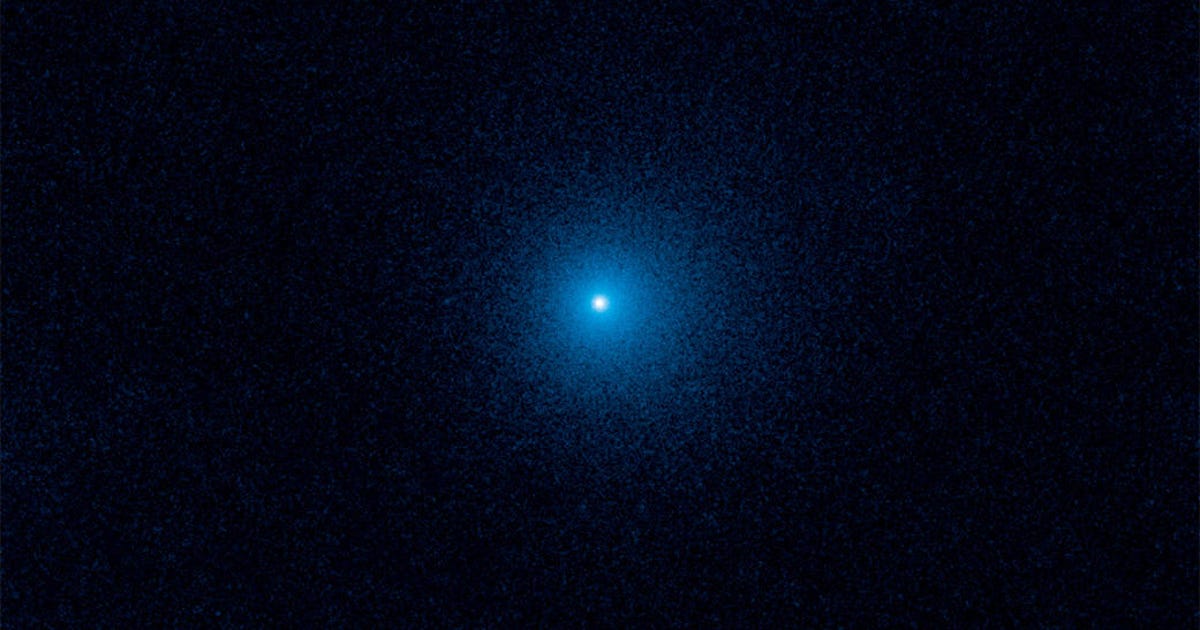Windows 11/10コンピューターでいくつかの問題が発生しますが、最も苛立たしい問題の1つは Windowsはこのネットワークに接続できません エラー。 このエラーは、原因や修正方法を明確に示すことなく表示されるため、多くの人にとってデバッグが困難になります。 そして、私たちは皆、コンピュータのネットワーク接続がいかに重要であるかを知っています。 したがって、Windows PCをネットワークに接続しようとしても機能しない場合は、問題を解決できます。 ほとんどの場合、この問題の原因は、このネットワークエラーに接続できないWindowsを修正するための最良の方法とともに、この投稿で説明するいくつかの要因に起因する可能性があります。 最後まで頑張ってください。

Windowsがこのネットワークエラーに接続できないことについて知っておくべきことは何ですか?
ユーザーがインターネットに接続しようとすると、 このネットワークをクリックできません メッセージが表示されます。 どちらを選択しても、問題が発生するとインターネットにアクセスできなくなることがあります。 さらに、この問題はほとんどの場合、コンピューターのネットワーク設定が正しくないことが原因で発生します。また、ネットワークソースの障害やネットワークドライバーの問題が原因である可能性もあります。
ただし、この記事で説明するアプローチを使用すると、それでも修正できるものです。 しかし、それに入る前に、エラーの最も可能性の高い原因は次のとおりです。
- 間違ったネットワーク構成
- 破損した更新
- バギードライバー
- モデム/ルーターの問題
Windowsがこのネットワークに接続できない問題を修正
あなたが取得し続ける場合 このネットワークに接続できません コンピュータでインターネットにアクセスしようとするとエラーが発生します。最初にすべきことは、コンピュータとルーター/モデムを再起動してから、ネットワークへの接続を再試行することです。 これは、問題がマイナーなものなのか、解決するためにコンピューターの調整が必要なものなのかを判断するのに役立ちます。 問題が解決しない場合は、これらの修正を移動してください。
- Windowsの更新/WindowsUpdateのアンインストール
- ネットワークトラブルシューティングを実行する
- ネットワークアダプタの設定を変更する
- ネットワークドライバーを更新する
- ネットワークソースが近くにあることを確認してください
- ネットワークを忘れる
- WiFi物理スイッチがオンになっていることを確認してください
- DNSをフラッシュしてIPをリセット
- IPv6を無効にする
- ネットワークをリセットします。
それでは、修正について詳しく説明しましょう。
1.Windowsを更新します
場合によっては、コンピューターをグリッチなしで実行するために更新が必要になることがあります。これが、Windowsがこのネットワークに接続できない理由である可能性があります。 このような問題を修正するには、コンピューターで保留中の更新を常に確認することをお勧めします。 これを確認するには:
Windows 11
- プレス Windows + I 開くキー 設定。
- 選択する WindowsUpdate。
- 利用可能なアップデートがある場合は、それらをインストールして、もう一度インターネットに接続してみてください。
ウィンドウズ10
- 開ける 設定 お使いのコンピュータで。
- クリック アップデートとセキュリティ。
- 利用可能なアップデートを確認してインストールします。
マシン上の競合する更新が問題の原因である場合、これは問題の解決に役立つはずです。 さらに、コンピューターのネットワークアダプターが最新のWindows Updateと互換性がなく、問題が発生する前にコンピューターを最近更新した可能性がある場合は、Windows Updateを削除して、Windowsがこのネットワークの問題に接続できないことを解決する必要があります。
読む:PCはインターネットに接続しませんが、他のデバイスは接続します
2.ネットワークトラブルシューティングを実行します
Windowsネットワークのトラブルシューティングは、一般的なネットワークの問題を解決するために使用できます。 この操作は、問題を特定し、それを修正する方法をガイドするのに役立ちます。
の Windows 11/10 組み込みのトラブルシューティングには、[設定のトラブルシューティング]ページからアクセスできます。 コマンドラインからトラブルシューターを実行することもできます。 ネットワーク関連の問題を修正するためのトラブルシューティングに関する限り、次のとおりです。
- 共有フォルダのトラブルシューティング
- ネットワークアダプタのトラブルシューティング
- インターネット接続のトラブルシューティング
- 着信接続のトラブルシューティング
- DirectAccessトラブルシューティングを使用した職場への接続。
ただし、トラブルシューティング担当者がすべての問題を特定できない場合があるため、お客様を支援するために説明した追加のソリューションをまとめました。
修理:Windowsでのネットワークとインターネット接続の問題
3.ネットワークアダプタの設定を変更します
ネットワークアダプタの設定を少し調整すると、Windowsがこのネットワークに接続できない問題を修正するのに役立ちます。方法は次のとおりです。
- 開ける 設定 お使いのコンピュータで。
- 選択する ネットワークとインターネット。
- 結果のページで、をクリックします アダプターオプションの変更。
- ワイヤレスアダプタを右クリックして、をクリックします プロパティ。
- 打つ 構成、設定… に切り替えます 高度 タブ。
- 選択する 801.11d から 財産 リストして値をに変更します 有効。
修理: インターネットがない、Windows11/10のセキュリティで保護されたエラー
4.ネットワークドライバーをアップグレードします
ドライバーは、コンピューターが接続されているデバイスと通信できるようにするソフトウェアです。そのため、ネットワークドライバーを更新する必要があります。 したがって、ネットワークアダプターが誤動作している場合、ネットワークに接続しようとすると間違いなく問題が発生し、これがコンピューターの問題の原因となる可能性があります。
Windows 11/10でネットワークドライバーを更新するには、次の方法があります。
- Windowsオプションアップデートの使用
- 公式サイトからダウンロード
- ドライバー更新ソフトウェアを使用する
- デバイスマネージャの使用
この問題は問題の根本を特定するものではありませんが、さまざまな解決策を試す必要があります。最初にすべきことの1つは、次のことを確認することです。
製造元のサイトにアクセスして最新のドライバーを確認およびダウンロードする場合は、ファイルをダウンロードした後、次の手順を実行します。
- 開ける デバイスマネージャ。
- ネットワークドライバメニューをクリックして、リストを表示します。
- ネットワークドライバを選択して右クリックします。
- 打つ ドライバーを更新する ファイルからドライバーを選択することを選択します。
- 画面上の他の指示に従って、プロセスを終了します。
これらすべてを行った後、コンピュータを再起動して、ネットワークに再接続してみてください。 ネットワークドライバを更新した直後に問題が発生した場合は、ドライバを前のドライバにロールバックする必要があります。
修理: 制限付きネットワーク接続メッセージ。
5.ネットワークソースが近くにあることを確認します
ルーターを使用してインターネットに接続している場合は、ルーターをコンピューターのできるだけ近くに配置して接続を確立する必要があります。 コンピュータを使用する場所から遠く離れた場所にルーターを設置する人もいます。これがネットワークの問題の原因となる可能性があります。 結果として、あなたがそれを利用するであろう場所にできるだけ近くあなたのインターネットソースを見つけることを目指してください。 いくつかの基本的な提案は、WiFi速度信号の強度とカバレッジエリアを増やすのに役立ちます。
6.ネットワークを忘れる
Windowsコンピュータは、かつて接続したWiFiプロファイルを保存します。これらのネットワークの一部を忘れると、競合するネットワークが問題を引き起こした場合にインターネットに接続しようとしているときに直面している問題を解決するのに役立ちます。
修理: ホットスポットとWi-Fiアダプターに関するWindows接続の問題。
7.WiFi物理スイッチがオンになっていることを確認します
一部のPCには物理的なWiFiスイッチが付属しており、これがオンになっていないと、WiFiでインターネットに接続できません。 この種のコンピューターを使用している場合は、WiFiに参加する前にスイッチをオンにしてみてください
読んだ:WiFiは接続されていますが、インターネットにアクセスできません。
8. DNSをフラッシュし、IPをリセットします
破損したDNSキャッシュも、コンピューターでインターネットに接続できない原因である可能性があります。 ただし、これは、TCP / IPの解放、DNSのフラッシュ、Winsockのリセット、およびプロキシのリセットによって修正できます。 したがって、この方法を利用して、コンピュータのネットワークの問題を修正することができます。
FixWin 11を使用して、クリックするだけでこれらのタスクを実行できます。
その後、ネットワークへの接続を再試行して、問題が修正されたかどうかを確認できます。 そうでない場合は、次の解決策を試してください。
9.IPv6を無効にします
IPv6はPCで常に必要なわけではなく、IPv6を無効にすると、コンピューターに接続しようとしたときに発生するネットワークの問題を解決するのに役立ちます。 したがって、IPv6を無効にするには、次のようにします。
- システムトレイを開き、ネットワークアイコンを右クリックします。
- 結果のメニューから、をクリックします オープンネットワークと共有センター。
- 次に、をクリックします アダプター設定を変更する。
- [ネットワークアダプタ]ページで、問題が発生しているネットワークを右クリックして、[プロパティ。
- 案内する インターネットプロトコルバージョン6 チェックボックスをオフにします。
- 選択する わかった 変更を保存し、後でコンピュータを再起動します。
10.ネットワークをリセットします
Windowsコンピュータのネットワークの問題を修正する別の効果的な方法は、ネットワークをリセットすることです。 リンクをたどってトラブルシューティングを実行し、インターネットソースに再接続してみてください。
このネットワークに接続できないとコンピュータが言い続けるのはなぜですか?
Windowsがこのネットワークに接続できない問題は、通常、ネットワークアダプターの問題が原因で発生します。コンピューターでは、アダプターの設定を微調整するか、ドライバーを更新する必要があります。 ただし、インターネットソースの誤動作が問題の原因である可能性があります。これは、ルーター/モデムを別のデバイスでテストすることで確認できます。 動作する場合は前者であり、動作しない場合は別のインターネットプロバイダーを試す必要があります。
ネットワークトラブルシューティングを実行すると、Windowsがこのネットワークに接続できない問題が修正されますか?
ネットワークのトラブルシューティングを実行すると、コンピューターに問題があるかどうか、およびそれらを修正する方法を理解するのに役立つ場合があります。 ただし、ネットワークトラブルシューティングで検出または解決できない問題がいくつかあります。そのため、コンピューター上のネットワークの問題を特定するためのより詳細な方法のリストをまとめました。