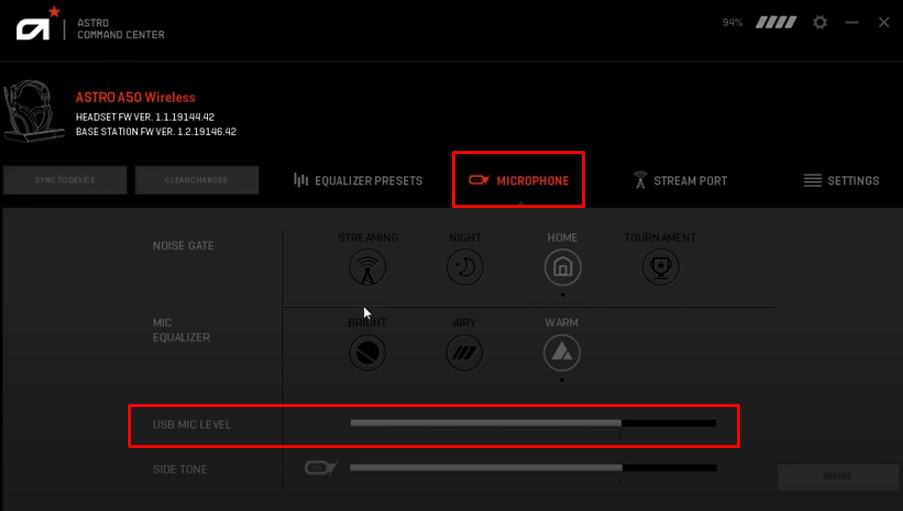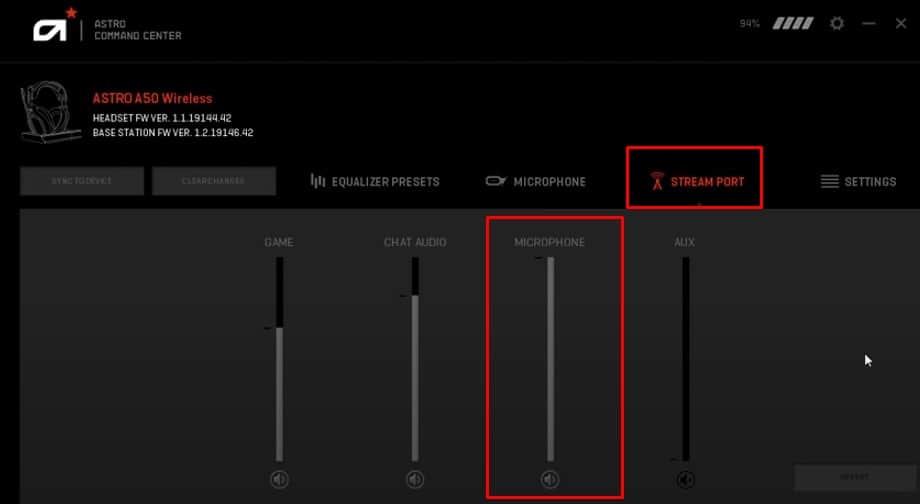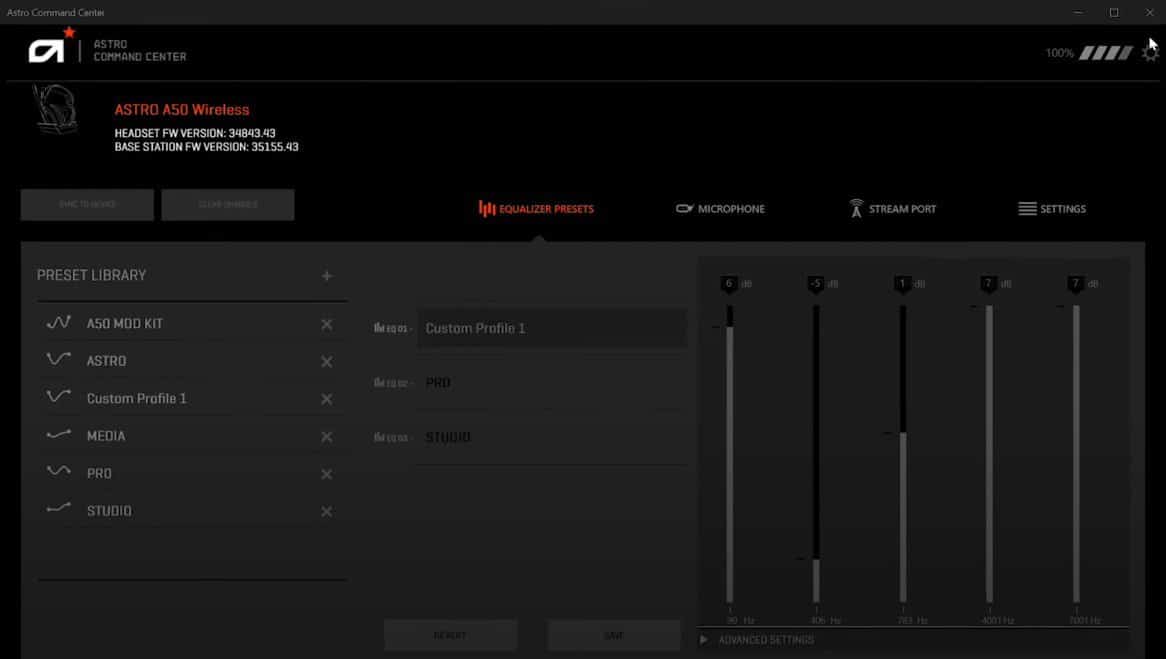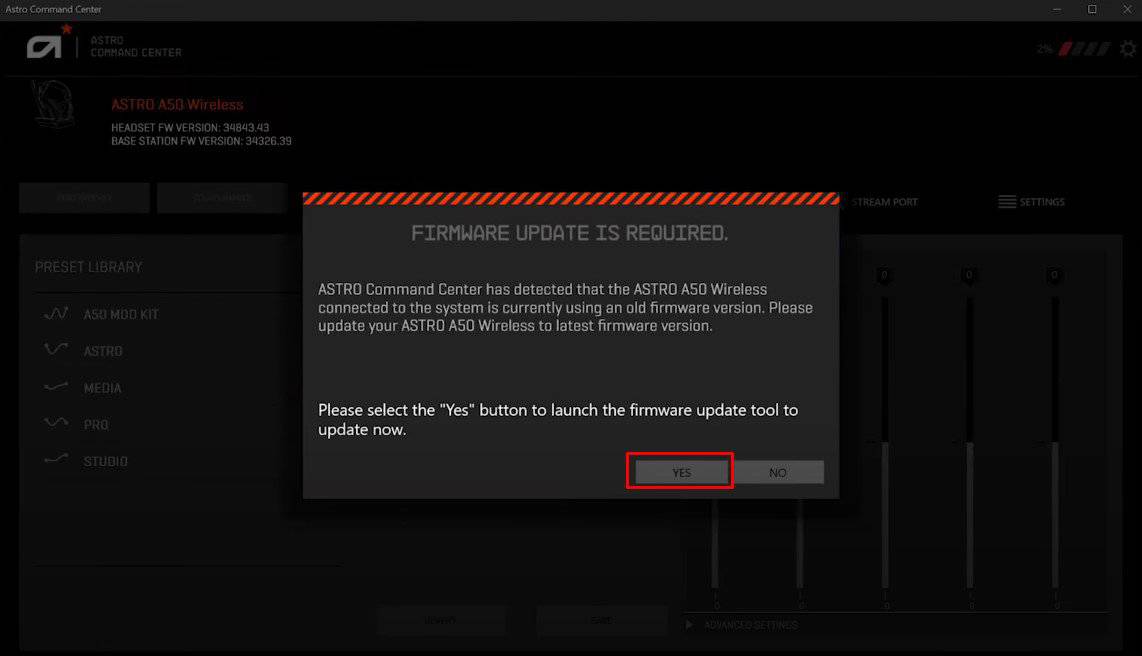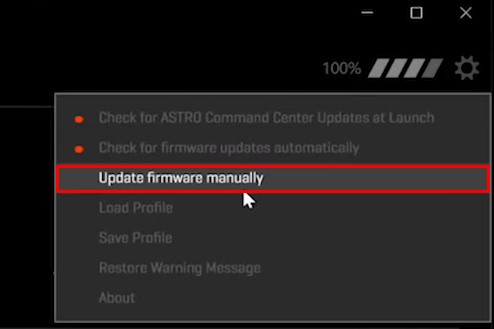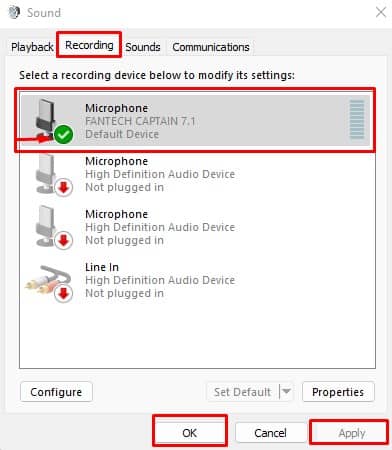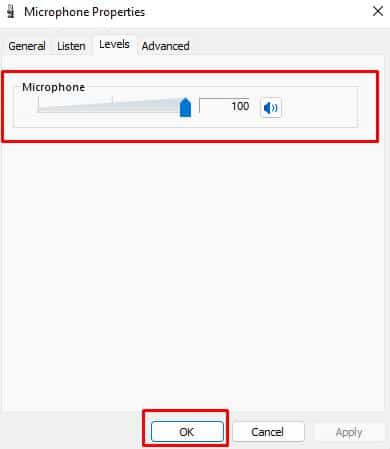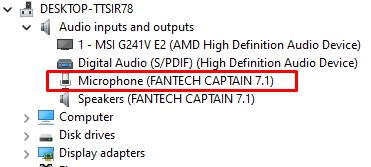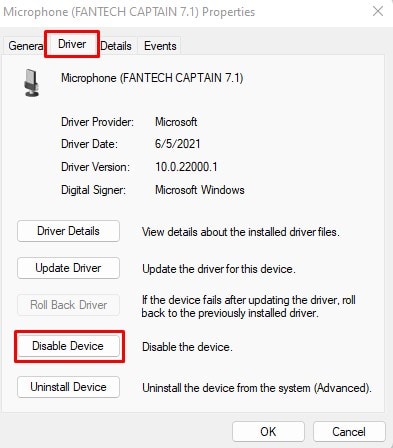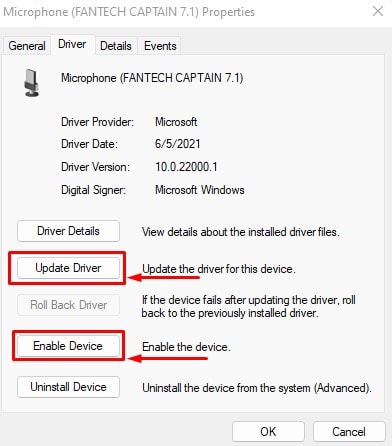Astro A40 は、その音質とコンソールと PC の両方の互換性により、オーディオマニアとゲーマーの両方にとって理想的な選択肢になりつつあります。 人気に伴い、いくつかの批判が寄せられています。さまざまなフォーラムのユーザーが、マイクがランダムに機能しなくなったか、まったく機能しないと報告しています.
通常、システムがマイクを検出しないか、別のマイクを入力ソースとして使用すると、マイクは機能しなくなります。 また、ハードウェア障害の可能性も排除できません。 さまざまな問題がありますが、システム コンソールからデバイスを再起動するか有効にするだけで、通常は問題が解決します。
Astro A40 マイクが機能しないのはなぜですか?
Astro A40 には、接続するシステムに応じて設定する必要がある MixAmp が付属しています。 PC を使用している場合は、MixAmp を PC に設定する必要があります。 また、XBOX または PlayStation を使用する場合は、それぞれのコンソールに設定する必要があります。 間違ったシステムを設定すると、ヘッドフォンとマイクは機能しません。
これ以外にも、Astro A40 のマイクが機能しなくなる理由がいくつかあります。
- コンパニオン アプリケーションからマイクを無効にする
- ヘッドフォンコンポーネントの不良
- フロントパネルからのマイクケーブルが右ヘッダーに接続されていません
- 別のマイクを使用する PC
- 古いオーディオドライバー
- マイク入力音量が小さい
- ミックスアンプの故障
Astro A40 マイクが機能しない問題を修正する方法?
ソリューションに入る前に、まず一般的なソリューションを実行することをお勧めします。 これらの解決策には、Astro A40 をシステムに再接続するか、別のシステムでデバイスを使用することが含まれます。 別のシステムに接続してもヘッドホンが機能しない場合は、デバイスまたはそのファームウェアに問題がある可能性があります。
ただし、デバイスが別の PC で動作する場合は、システム設定の一部が誤動作を引き起こしている可能性が高くなります。
アストロコマンドセンターをチェック
アストロ A40 のコンパニオン アプリケーションは、 アストロコマンドセンター. このアプリケーションを使用すると、カスタマイズ可能なイコライゼーション設定、プロファイルの作成、および USB マイク レベルの設定を行うことができます。 Astro Command Center のマイクの USB マイク レベルが低いと、マイクからの音声入力が得られません。 この場合、マイクが入力を開始するようにマイク レベルを設定する必要があります。
- アストロコマンドセンターを開きます。
- に行く マイクロフォン タブ。
- USBマイクレベルが低くないことを確認してください。

- 今、に行きます ストリーム ポート タブ。
- ここでも、マイクのスクロール バーが低くなっていないことを確認します。

- 設定を保存し、マイクが機能するかどうかを確認します。
ノート: Astro Command Center が機能しない場合は、ヘッドフォンを MixAmp に接続してから、MixAmp を PC に接続してください。 ヘッドフォンをシステムに直接接続すると、Astro Command Center はヘッドフォンを検出しません。
アストロコマンドセンターをアップデート
古い Astro Command Center が原因で、Astro A40 が機能しない問題が発生している可能性があります。 アプリケーションのエラーやバグにより、PC が Astro A40 を検出できない場合があります。 その場合は、アプリケーションを更新してみてください。 Astro Command Center を更新すると、エラーが修正され、マイクが機能しなくなる場合があります。
- アストロコマンドセンターを開きます。

- 利用可能な場合、アプリケーションは Astro Command Center の新しいバージョンを自動的に検出します。 その場合、単にクリックすることができます はい Astro Command Center を更新します。

- 更新を手動で確認する場合は、右上隅の歯車アイコンを押して、 ファームウェアを手動で更新します。

ミックスアンプをチェック

MixAmp は、Astro A40 TR に付属する別のデバイスです。 ヘッドフォンを MixAmp に接続し、MixAmp をシステム、PC、XBOX、または PlayStation に接続します。 また、手動ボリューム コントロール、組み込みのプリセット イコライゼーション プロファイル、ミキサーなどを提供して、サウンドを向上させます。 これらの構成が正しくない場合、システムは入力を検出しない場合があります。
デバイスの選択と音声の音量を正しく設定する必要があります。 MixAmp で正しいデバイス、PC、PS、または XBOX を選択していることを確認してください。 A40 のマイクがミュートになっているかどうかは、ボリューム アジャスターの LED ライトで確認することもできます。 ミュートされている場合、この LED は赤色になります。
ヘッドフォンを PC に直接接続する

この問題は、MixAmp の故障または損傷が原因で発生することもあります。 MixAmp の LED が点灯しない場合は、コントローラー自体が故障している可能性があります。 これが正しいかどうかは、ヘッドフォンが MixAmp なしで動作するかどうかを確認することで確認できます。
ヘッドフォンをシステムのオーディオ ポートに直接接続します。 PC の場合は、ケース前面の 3.5 mm ポートに接続します。 XBOX または PS を使用している場合は、ヘッドフォンをコントローラーまたはコンソールに直接接続します。
ヘッドフォンを I/O ポートに接続します

PC を使用していて、ケース前面のヘッドフォンを接続できない場合は、I/O パネルのオーディオ ポートを使用してみてください。 ケース前面のオーディオ ポートは、マザーボードのフロント パネル ヘッダーに接続する必要があります。 これらのコネクタは、間違って挿入しやすいです。 その場合、PCケース前面のオーディオポートが機能しない場合があります。
これを確認するには、ヘッドホンをマザーボードの I/O パネルに直接接続します。 通常、I/O パネルは PC ケースの裏側にあります。 3.5 mm オス ポートをマザーボードの 3.5 mm メス ポートに接続します。
別のマイク ポートを使用する

Astro A40 の特別な機能の 1 つは、マイクの位置を切り替える機能です。 ヘッドフォンのいずれかのカップのバックプレートを取り外して、2 つのマイク ポートにアクセスできます。 1 つのポートが機能しない場合は、マイク ポートを切り替えて、問題が解決するかどうかを確認できます。
- 取り外し可能なマイクを取り外します ヘッドフォンから。
- バックプレートを外す ヘッドホンの両方のカップに。 これらのバックプレートは磁石であるため、あまり力を加えずに取り外すことができます。
- 2 つのバックプレートを切り替える 再挿入します。
- 今、 取り外し可能なマイクを挿入します 2 番目のマイク ポートに接続します。
- ヘッドホンを接続する I/O ポートに直接接続し、マイクが機能するかどうかを確認します。
デフォルトの録音デバイスを設定する
システムが複数のオーディオ入力デバイスに接続されている場合、OS は既定の 1 つのデバイスを使用します。 複数のマイクを接続していて、マイクの 1 つを使用してオーディオを録音できない場合は、必要なマイクを使用するように既定の録音デバイスを設定する必要があります。
- Windows + R キーを押して、次のように入力します。
control mmsys.cpl soundsを押して、Enter キーを押します。open Sound settings. - に行く 録音 タブ。 ここに、システムに接続されているすべてのデバイスが表示されます。
- 使用するマイクを選択して選択 デフォルトに設定. デフォルトのデバイスには、アイコンに緑色のチェックマークが付きます。

- [適用]、[OK]の順にクリックします。
マイクの音量レベルを設定する
マイクのサウンド レベルは、マイクが受信するオーディオを増幅または減衰します。 これは単純に思えるかもしれませんが、音量が小さいかゼロの場合、マイクは何も録音しません。
- Windows + R キーを押して、 実行を開きます。
- タイプ
control mmsys.cpl soundsを押して、Enter キーを押します。 サウンドを開く. - に行く 録音 タブ。
- デフォルトのマイクをダブルクリックします。 デフォルトのマイクには、アイコンに緑色のチェックマークが付いています。

- に行く レベル タブと マイクの音量を 100 に設定します。

マイクドライバーの更新
デバイス ドライバーは、デバイスとオペレーティング システム間のスムーズで流暢な通信を担当します。 破損したドライバーや古いドライバーを使用すると、さまざまなバグが発生する可能性があります。 そのため、これらのコンポーネントが正しく機能しない可能性があります。
この場合、OS がマイクに効率的にアクセスして使用できるように、PC のマイク ドライバーも最新の状態にする必要があります。 これを行うには、必要なドライバーを更新することをお勧めします。
- Windows + X キーを押して、 デバイスマネージャーを選択します。
- 拡大 オーディオ入出力。
- をダブルクリック マイクロフォン.

- に行く 運転手 タブで選択 無効にする デバイス。

- 今、 有効 デバイスを選択し、 ドライバーの更新 オプション。

- クリック ドライバーを自動的に検索します。
- 更新プロセスが完了したら、PC を再起動します。
ハードウェアの問題を確認する
どの解決策も機能しない場合、直面している問題はおそらく Astro A40 のモデルにあります。 ヘッドフォンに物理的な損傷がないことを確認します。 ヘッドフォンが最近損傷を受けている場合は、公式に連絡することをお勧めします アストロゲーミングのサポートページ.