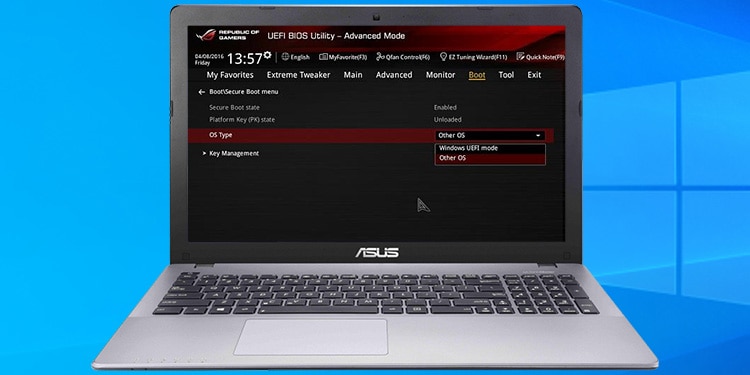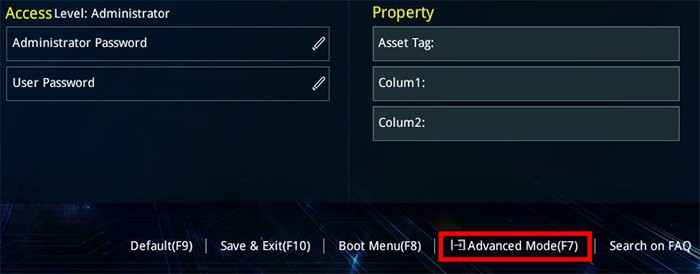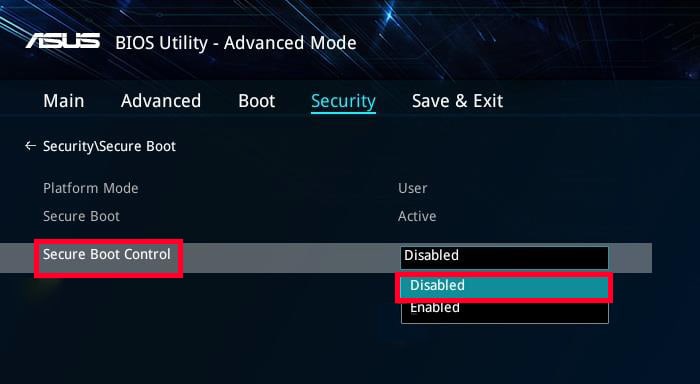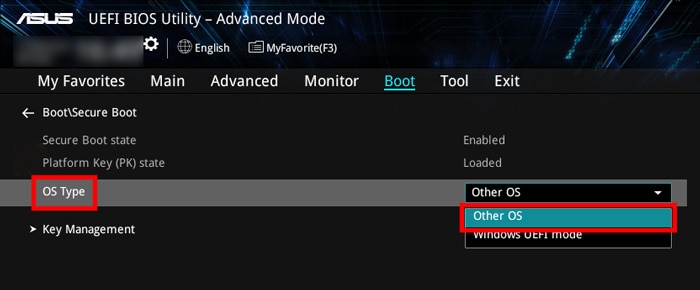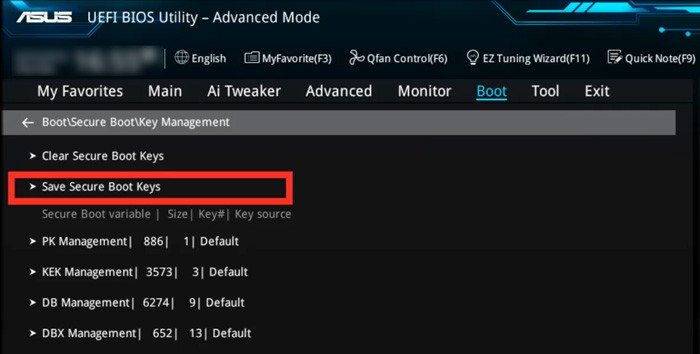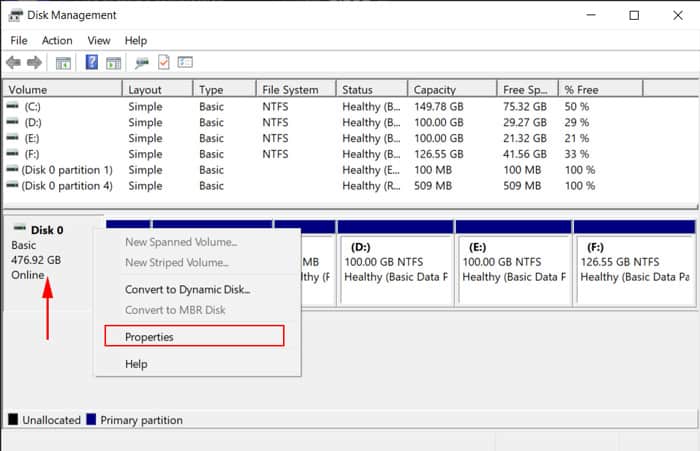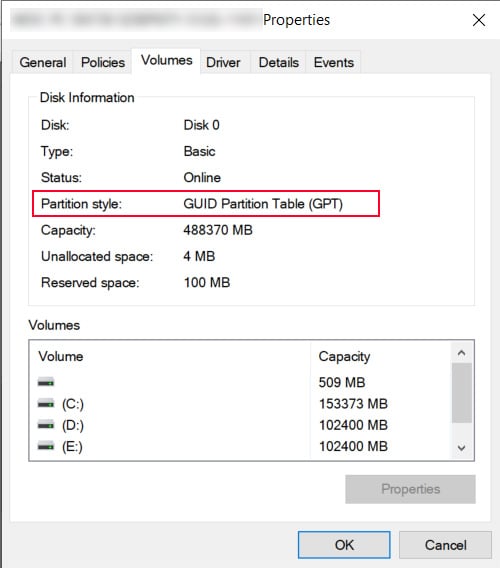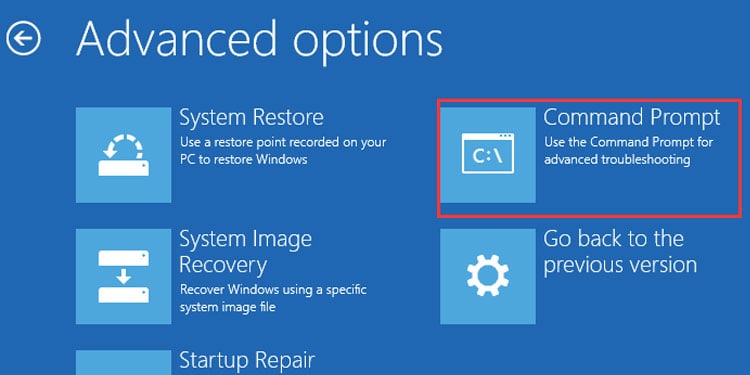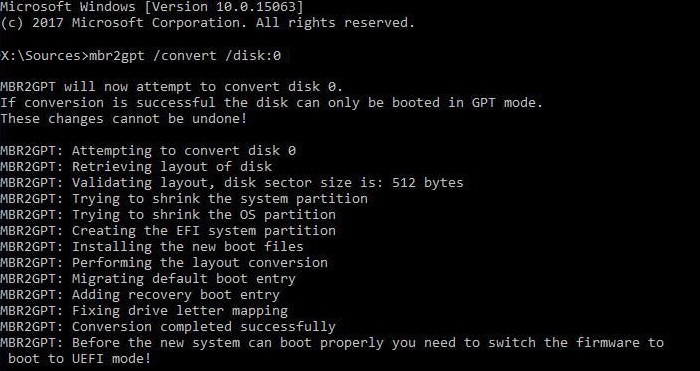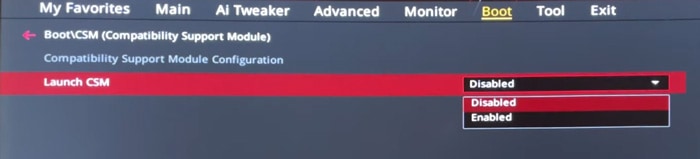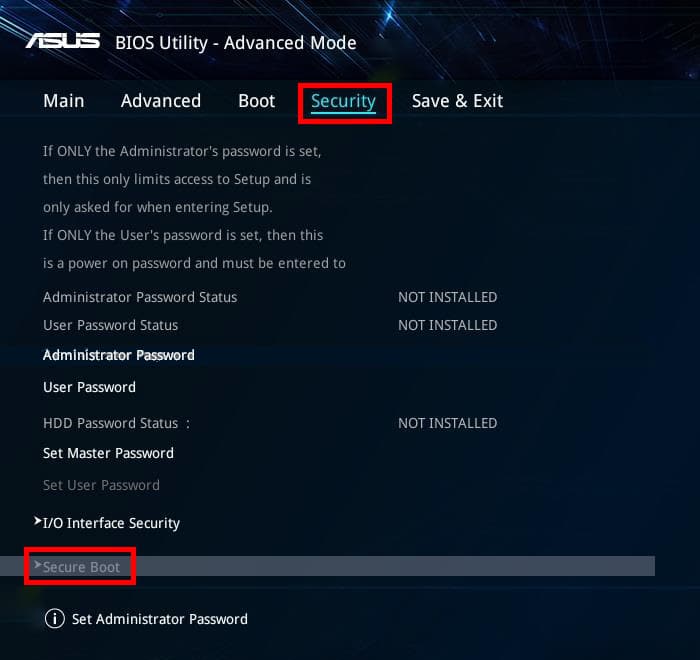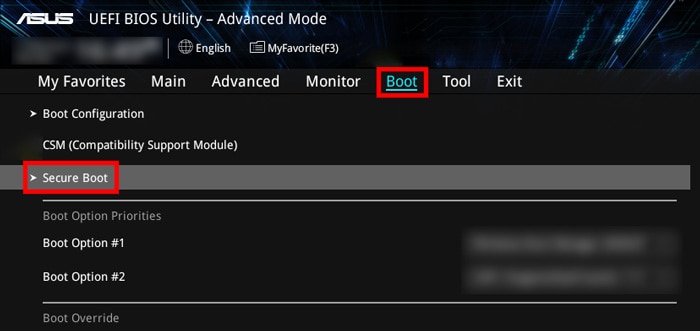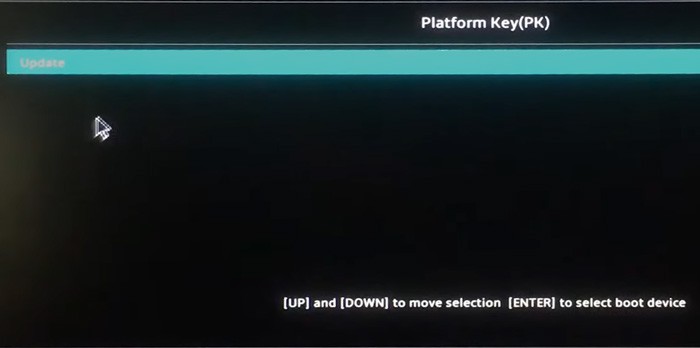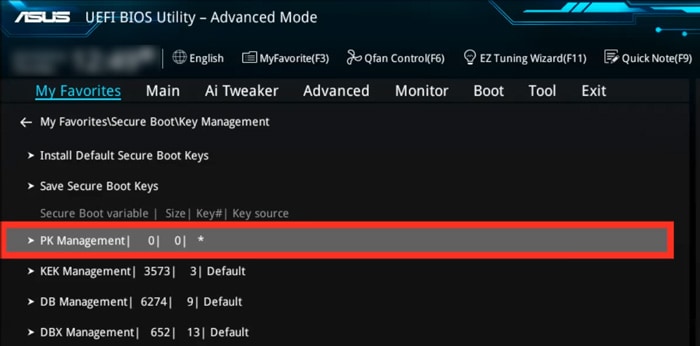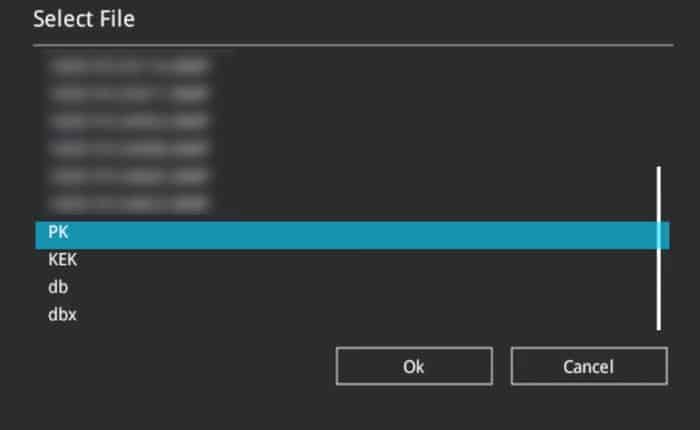セキュア ブートは、各ドライバー、オペレーティング システム (OS)、さらには EFI アプリケーションなどのブート ソフトウェアのデジタル署名をチェックする PC のセキュリティ機能です。 それらが有効な場合にのみ、OS を起動できます。
このようにして、ブート読み込みプロセス中に読み込まれる外部の脅威がシステムに損害を与えるのを防ぎます. PC に Windows 11 をインストールする場合は、セキュア ブートも不可欠です。
セキュア ブートを有効または無効にするには、BIOS をナビゲートする必要があります。 ただし、そのプロセスはマザーボードによって大きく異なります。 そのため、ASUS マザーボード システムでこの機能を設定できるように、この記事を作成しました。
セキュア ブートを無効にする方法
セキュア ブートは、システムを脅威から保護する優れた機能です。 ただし、Linux などの Microsoft 以外のオペレーティング システムをデュアル ブートしている場合、すべての Microsoft セキュリティ キーがサポートされるわけではありません。 このため、他の OS を正常に起動できなくなります。
そのため、このようなシナリオではセキュア ブート機能を無効にすることができます。 そのために必要な手順は次のとおりです。
- PC を再起動するか、電源を入れます。
- 起動中、すぐに F2 または Del キー BIOSにアクセスするBIOSキーに応じて。 タイミングを合わせるために、複数回押す必要がある場合があります。
- UEFI モードで、 を押します。 F7 で詳細モードに入る. レガシー モードでは、この手順は必要ありません。

- に行く 安全 > セキュアブート. 選択する セキュア ブート コントロール そしてそれをに設定します 無効.

- オプションが存在しない場合は、 ブート > セキュアブート. 選ぶ OS タイプ そしてそれをに設定します その他のOS.

- F10を押して選択 はい 保存して終了します。
プラットフォーム キーを削除して、セキュア ブートを無効にすることもできます。 ただし、これによりキーが完全に削除され、次回から機能を有効にすることができなくなります。 したがって、この方法を使用する場合は、最初にバックアップを作成する必要があります。 必要な作業は次のとおりです。
- 動作中の FAT32 USB フラッシュ ドライブを PC に挿入し、 セキュアブート 構成。
- に行く キー管理 そして選択 セキュア ブート キーを保存する > わかった > わかった.

- 次に、 PK 管理 オプション、その後 キーの削除 > わかった.
- F10を押してピック はい 変更を保存して BIOS を終了します。
セキュア ブートを有効にする方法
無効にするのと同様の方法で、セキュア ブートを有効にすることができます。 また、BIOS からのみ行うことができます。 このセクションには、パーティション スタイルを GPT に変換し、BIOS モードを UEFI に変更する方法も含まれています。
セキュア ブートを有効にするだけの場合は、これらのプロセスは必要ありません。 ただし、有効にしたい場合は Windows 11 をインストールするため、またはこのソフトウェアにアップグレードするためにセキュア ブートを行うには、必ずこれらの手順を実行する必要があります。. また、GPT パーティションと UEFI BIOS モードがある場合、以前の Windows バージョンでもセキュア ブートはより適切に機能します。
とにかく、システムを保護するためにセキュア ブートを有効にするだけでよい場合は、それらをスキップできます。
パーティションをGPTに変換
GUID パーティション テーブルは、古いマスター ブート レコードと比較して、より高度で効率的なパーティション標準です。 最新のシステムのほとんどは GPT パーティションを使用するように作られていますが、MBR のサポートを維持しているものもあります。
古い Windows OS について言えば、Vista より前の Windows は MBR パーティションを必要とし、Windows 7 と Vista はいくつかの設定を有効にした後、64 ビットで GPT のみをサポートします。 それ以降の Windows システムから Windows 10 までは、両方のパーティション スタイルをサポートしています。 ただし、Windows 11 には GPT が必要です。
まず、GPT または MBR パーティションがあるかどうかを確認する必要があります。 そうするために、
- アクティブな Windows セッションで、Win + R を押して実行を開きます。
- 入る
diskmgmt.msc開く ディスク管理. - ディスク(OSまたはWindows 11をインストールする場所)を右クリックして選択します プロパティ.

- に行く ボリューム タブして見てください パーティション スタイル.

GUID パーティション テーブル (GPT) が表示されている場合は、次の手順に進むことができます。 ただし、マスター ブート レコード (MBR) が表示されている場合は、
- 高度なスタートアップ オプションで起動します。 これを行うには、Shift キーを押しながら[電源の再起動]オプションをクリックします。
- [高度なスタートアップ オプション]で、次の場所に移動します。 トラブルシューティング > 高度なオプション > コマンド・プロンプト.

- コマンドを入力します
mbr2gpt /convert - 複数のディスクがある場合は、次のコマンドを使用する必要があります。
diskpartlist disk(変換したいディスクのディスク番号に注意してください)exitmbr2gpt /convert /disk:0(ここで、0を上記のディスク番号に置き換えます)
BIOS モードを UEFI に変更する
最近のほとんどのデバイスでは、デフォルトで UEFI モードが有効になっています。 ただし、場合によっては無効になっている可能性があります。 パーティションを GPT に変換する場合は、BIOS モードを UEFI に設定する必要があります。 ASUS マザーボードでこれを行う方法は次のとおりです。
- PC を再起動するか、電源を入れます。
- 起動中、すぐに F2 キーまたは Del キーを押します。これは、使用する BIOS キーに応じて異なります。 BIOSにアクセスする. タイミングを合わせるために、複数回押す必要がある場合があります。
- PC が UEFI モード (より視覚的なインターフェイスを表示) になっている場合は、次の手順に直接進むことができます。
- それ以外の場合は、 ブート > CSM を起動 そしてそれをに設定します 無効.

- [Launch CSM]オプションが表示されない場合、またはグレー表示されている場合は、 互換性サポート モジュール.
- 選択する CSM を起動 そしてそれをに設定します 無効.
- F10を押して選択 はい 保存して終了します。
セキュア ブートを有効にする
最後に、ASUS システムでセキュア ブートを有効にする手順を次に示します。 通常、この機能を無効にする手順を逆にすることができます。 ただし、いくつかの追加の作業が必要です。詳細については、以下で説明します。
- BIOS にアクセスします。
- F7 を押して、アドバンスト モードに入ります。 レガシー モードの場合は、そのまま続行します。
- に行く 安全 > セキュアブート. 次に、選択します セキュア ブート コントロール そしてそれをに設定します 有効.

- オプションが存在しない場合は、 ブート > セキュアブート. 選ぶ OS タイプ そしてそれをに設定します Windows UEFI モード.

- に行く キー管理.
- すべてのキー、署名、およびタイムスタンプが次のように設定されていることを確認してください。 工場 また デフォルト. それぞれを選択してクリックする必要があります アップデート > はい > わかった そうするために。

- 更新オプションが表示されない場合は、2 つの選択肢があります。
- 以前に削除したキーを復元したい場合は、
- 選択する キャンセル 新しいキーを設定します。
- キーをバックアップした USB ドライブを挿入し、PC を再起動します。
- 上記の手順を実行して、キー管理にアクセスします。
- 次に選択します PK 管理 そしてその 新しいキーを設定 > わかった.

- 既定の PK ページを読み込むには、選択します。 いいえ.
- [ファイル システムの選択]ページで、挿入した USB ドライブを選択し、 わかった.
- 選ぶ PK > わかった > 認証済み変数 > わかった > はい > わかった.

- もし、あんたが キーを復元できない、またはデフォルトのキーを設定したい、 選択する わかった 新しいキーを設定します。
- F10を押して選択 はい 保存して終了します。