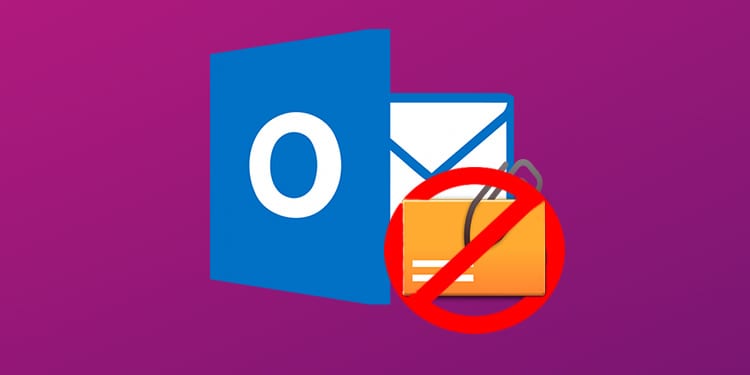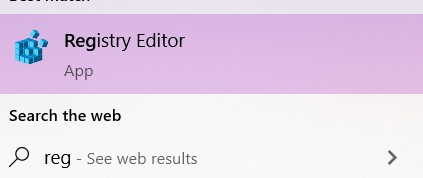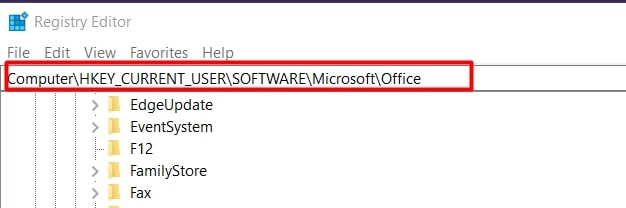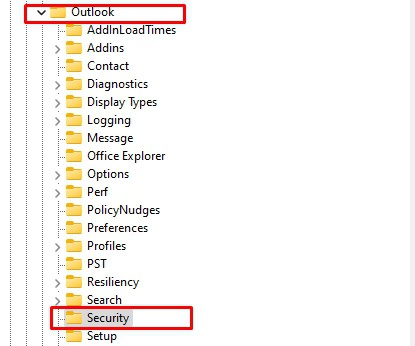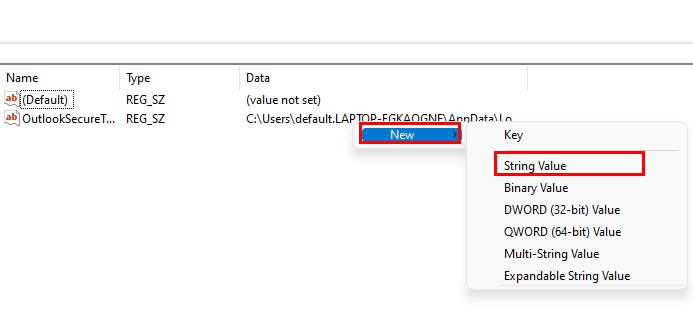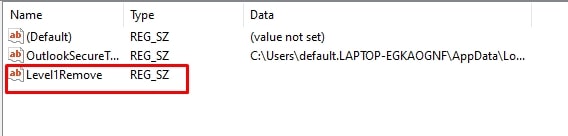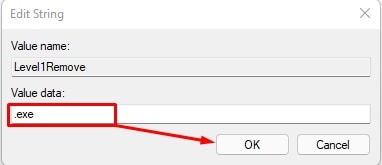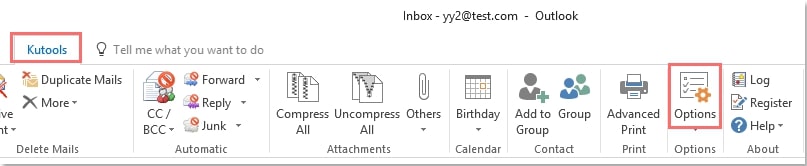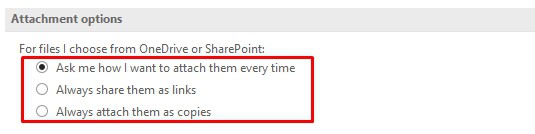Outlookで添付ファイルを開こうとしましたが、それらにアクセスできませんか? 添付ファイルが潜在的に安全ではないというメッセージが表示されていますか?
これが発生している場合、この問題にはいくつかの理由があります。 Outlookには、潜在的なウイルスが添付されていると思われる場合に、一部の添付ファイルへのアクセスをブロックできるセキュリティ機能があります。
添付ファイルにアクセスできなくなると、添付ファイルを開いたり変更したりすることはできません。 幸い、この問題を回避し、添付ファイルへのアクセスを再利用する方法はいくつかあります。 それでは、その方法を簡単に学びましょう。
Outlookのブロックされたアクセスの安全でない添付ファイルを修正する方法は?
ソリューションを検討する前に、 Outlookを再起動する 最初。 そうすることで、Outlookに添付ファイルを再確認する2度目のチャンスが与えられます。 場合によっては、これによりOutlookがロックダウンするのを防ぐことができます。 ただし、それでも機能しない場合は、他の効果的な修正を適用できるようになりました。
添付ファイルの拡張子の名前を変更します
Outlookは、拡張子のみが原因で添付ファイルを脅威と判断できる場合があります。 このような場合は、ファイルの名前を別の拡張子に変更するように送信者に通知してください。 変更した添付ファイルを受け取ったら、以下の手順に従います。
1.を右クリックします アタッチメント と コピー それ。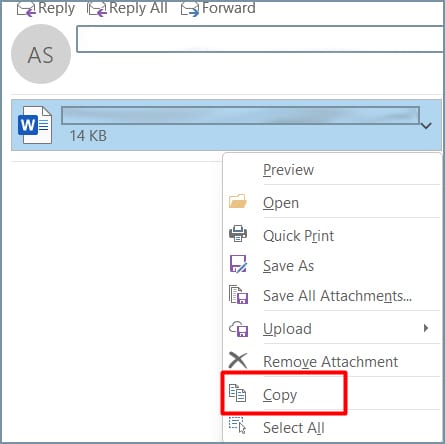
2.コンピュータに保存して、もう一度右クリックします。
3.次のオプションを選択します 名前を変更します。
4.を変更します 拡張子名 元のものにそれからあなたはそれを開くことができます。
添付ファイルのセキュリティ動作を変更する
この手順では、レジストリの設定を変更して、Outlookの添付ファイルへのアクセスのブロックを解除します。 ただし、レジストリはPCの重要な側面であるため、不必要な変更はコンピュータに害を及ぼす可能性があります。
それが理由です 最初にレジストリをバックアップすることをお勧めします 次の手順を慎重に行ってください。
- Outlookを閉じます。
- クリックしてください スタートボタン 「レジストリエディタ。」 アプリケーションを開きます。

- のアドレスバーで レジストリエディタ、次のパスをコピーして貼り付けます。
Computer\HKEY_CURRENT_USER\Software\Microsoft\Office
- ここで、現在使用しているOutlookのバージョンの名前が付いたフォルダをクリックします。
- クリックしてください 見通し フォルダ> 安全 フォルダ。

- あなたが見つけることができるページで レジストリ 設定、右クリックしてクリックします 新しい。
- 次に、をクリックします 文字列値。

- 文字列値の名前を次のように変更します Level1Remove。 Enterキーを押して 保存する。

- 作成した値をダブルクリックすると、次のような新しいポップアップウィンドウが表示されます。 文字列の編集。

- 値データを表示できる領域に、ブロックを解除するファイルの拡張子を入力します。 たとえば、「。exe」と入力して[OK]をクリックします。
これで、Officeを再起動してOutlookを開くことができます。
サードパーティのアプリを使用する
Outlookで添付ファイルのブロックを解除するためのより簡単なソリューションが必要な場合は、次のようなサードパーティのアプリを使用することもできます。 Kutools。 このようなアプリは、安全な添付ファイル機能を使用して添付ファイルにアクセスするのに役立ちます。
ただし、サードパーティのアプリの使用は必ずしも信頼できるとは限らないため、上記の解決策を試した後でのみ、この修正を試すことをお勧めします。
- インストール Kutools。
- Outlookメニューから、をクリックします Kutools 次に、をクリックします オプション から 家 メニュータブ。

- ポップアップウィンドウで、をクリックします。 その他 タブ。
- 以下のオプションで アタッチメント、ブロックを解除する添付ファイルのファイル名拡張子を入力します。
Outlookに添付ファイルが表示されないのはなぜですか?
Outlookで添付ファイルが見つからない場合は、バグ、インターネット接続の速度低下、システムクラッシュなどの一般的な理由が原因である可能性があります。 最初のステップは、電子メールに添付ファイルが存在することを確認することです。 これを確認するには、件名の横にあるペーパークリップのロゴを探します。
添付ファイルがあることを確認できてもまだ表示されない場合は、次の修正のいくつかを試すことができます。
- クリックしてください 飛び出る 作成ボックスのオプションを使用して、すべての電子メールの内容を表示します。
- 添付ファイルが写真の場合は、をクリックします すべての添付ファイルを表示します。
- Outlookを閉じて再起動します。
- インターネット接続を確認してください。
- ブラウザの他のタブを閉じます。
- 送信者に添付ファイルを再送信するように依頼してください。
Outlookで添付ファイルの設定を変更するにはどうすればよいですか?
Outlookで添付ファイルの設定を変更する場合は、次の方法で変更できます。
- クリックしてください ファイル タブ。
- に移動 オプション >> 全般的。
- に移動します アタッチメントオプション 範囲。
- その下には、3つのオプションがあります。 選択できます 毎回どのように添付するか、常にリンクとして共有するか、常にコピーとして添付するかを尋ねてください。 これらのオプションは、OneDriveとSharePointの両方に対応しています。

関連する質問
Outlookに添付ファイルを送信するためのいくつかの代替方法は何ですか?
Outlookの他に、他のファイル共有プラットフォームを介して送信者に添付ファイルを送信するように要求できます。 使用できます Googleドライブ、Gmail、AirDrop、iCloud、 など。 このようなアプリはファイルを自動的にブロックしないため、すべての添付ファイルにすぐにアクセスできます。
Outlookの添付ファイルのサイズ制限を増やす方法は?
Outlookで添付ファイルのサイズ制限を拡張する場合は、レジストリエディターに変更を加えることができます。 これがあなたがそれをすることができる方法です:
- 「regedit検索バーの「」をクリックして、レジストリエディタを開きます。

- と言うフォルダを開きます HKEY_CURRENT_USER。
- をダブルクリックします ソフトウェア フォルダ。
- 次に、 Microsoft> Office> 16.0>Outlook>Preferences。
- MaximumAttachmentSize値をダブルクリックします。 MaximumAttachmentSizeが見つからない場合は、値だけでなく新しいレジストリキーも作成できます。 右クリックしてクリックします 新しい。
- 次に、 DWORD値。 MaximumAttachmentSizeと入力し、Enterキーを押します。
- これで、[値のデータ]ボックスに選択したサイズを入力できます。 サイズ制限を25MBに拡張する場合は、[Decimal]の横のチェックボックスをオンにして、25600と入力します。

- 次に、[OK]をクリックします。
Outlookでメッセージを暗号化する方法は?
単一のメッセージを暗号化する
お望みならば 単一のメッセージを暗号化し、 これらの手順に従うことができます。
- メッセージを作成します。
- を選択 ファイル メニュー。
- クリック プロパティ。

- クリックしてください セキュリティ設定 オプション。
- 表示されているチェックボックスをオンにします メッセージの内容と添付ファイルを暗号化します。
- メッセージを入力したら、をクリックします 送信。
すべてのメッセージを暗号化する
デフォルトですべてのメッセージを暗号化したい場合は、次のことができます。
- に移動します ファイル メニューそして次に オプション。
- 選択する トラストセンター 次に、 トラストセンターの設定。

- サイドバーから、をクリックします [メールセキュリティ]タブ。
- 表示されているチェックボックスをオンにします 送信メッセージのコンテンツと添付ファイルを暗号化します。

Outlookで添付ファイルのプレビューをオフにする方法は?
Outlookで添付ファイルのプレビューをオフにする場合は、次の簡単な手順を実行します。
- に移動 ファイル その後 オプション。
- クリック トラストセンター に行きます トラストセンターの設定。
- に移動 アタッチメントの取り扱い。
- 選択する 添付ファイルのプレビューをオフにします。