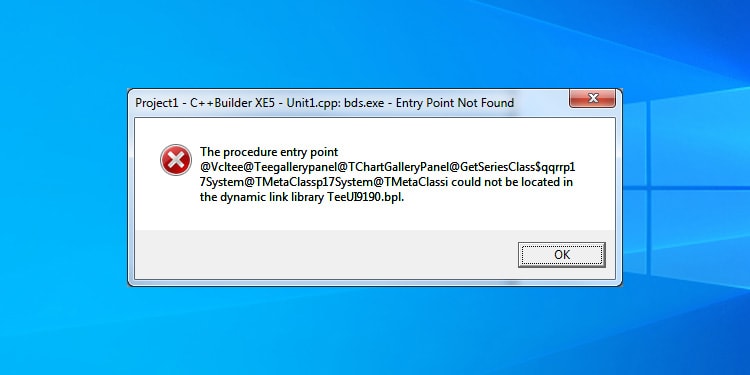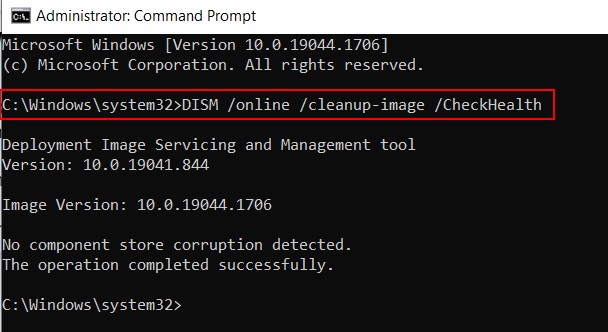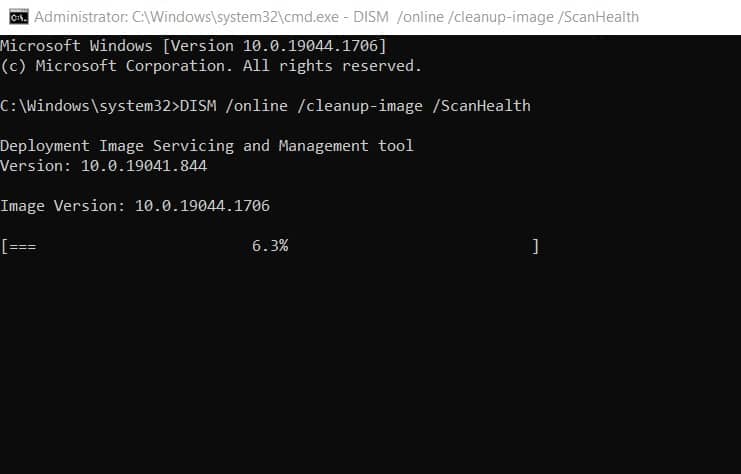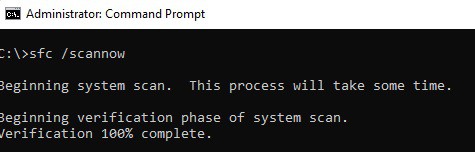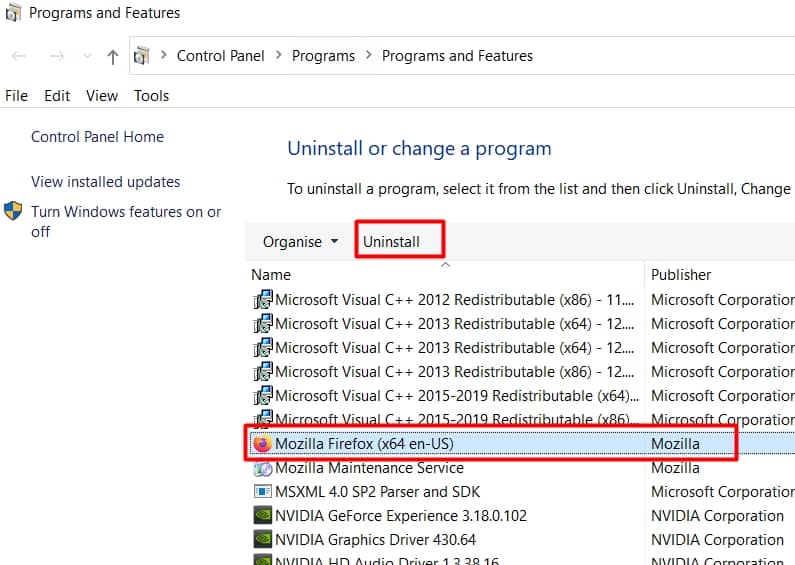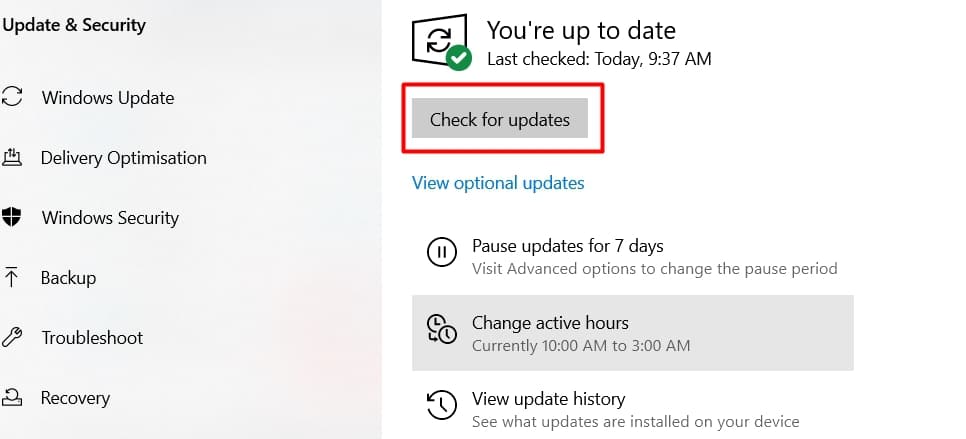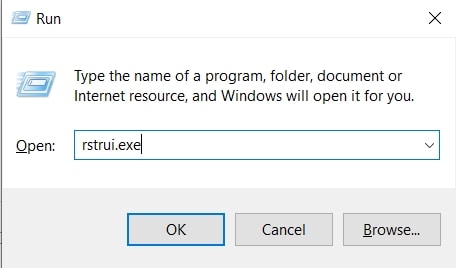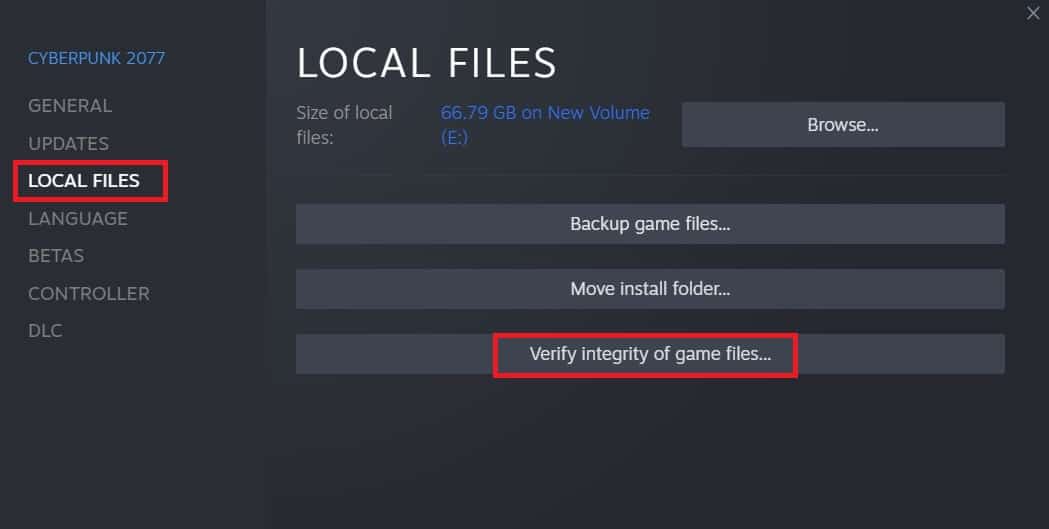プログラムやアプリケーションを起動しようとしているときに、「プロシージャのエントリポイントが見つかりませんでした ” エラー。
このエラーは、オペレーティングシステムが起動中のプログラムに制御を渡すことができないために発生します。 これは通常、重要なダイナミックリンクライブラリ(dll)ファイルが見つからないか、破損しているか、古くなっている場合に発生します。
場合によっては、エラーメッセージ自体が問題の原因となっている正確なファイルを通知し、その特定の問題の解決に取り掛かることができます。 また、もう少し努力する必要がある場合もあります。
- Microsoft VisualC++再頒布可能パッケージのファイルが見つからないか破損しています
- アプリケーション固有のインストール用のdllファイルが見つからないか破損しています。
- 古いまたは破損したドライバー
直し方 エントリポイントが見つかりません エラー
可能なすべての修正をリストしました エントリポイントが見つかりません エラー。 問題をうまく解決できるまで、リストの一番下まで進んでください。
DISMコマンドの使用
イメージサービスおよび管理(DISM)の展開 このツールを使用すると、管理者権限を持つユーザーがウィンドウイメージを準備、変更、および修復できます。 通常、 SFCツール Windowsシステムファイルが見つからないか破損しているが、ローカルWindowsイメージ自体が破損しているか破損している場合、SFCツールは問題を解決できない可能性があります。
そのような場合、あなたは使用することができます install.wim DISMツールを使用してイメージを修復し、SFCツールを使用して根本的な問題を修正します。 我々は使用するだろう CheckHealth、 ScanHealth、 と RepairHealth 破損したWindowsローカルイメージを修復および復元するためのDISMツールのオプション。
以下の手順に従って、DISMでCheckHealthオプションを実行します–
- Win+Rを押して入力します
cmd。 Ctrl + Shift+Enterを押して起動します 昇格したコマンドプロンプト。 - コマンドプロンプトで、次のように入力します
DISM /online /cleanup-image /CheckHealth
CheckHealthが 元気 画像のステータスについては、おそらくScanHealthを実行する必要はありません。 このような場合、DISMツールをこれ以上実行する必要はありません。 試してみてください 別の修正 リストにあります。
もしも Checkhealth を返します 修理可能 画像のステータス、次に進むことができます ScanHealth オプション。
- 開ける コマンド・プロンプト 管理者として。
- コマンドプロンプトで、次のように入力します
DISM /online /cleanup-image /ScanHealth
ScanHealthがWindowsローカルイメージの問題を検出した場合は、DISMを使用して RetoreHealth 画像を自動的にスキャンして修復するオプション。
- を起動します 昇格したコマンドプロンプト。
- コマンドプロンプトで、次のように入力します
DISM /online /cleanup-image /RestoreHealth
ツールはオンラインでWindowsUpdateに接続し、破損したファイルをダウンロードして置き換えるため、インターネットに接続していることを確認してください。
ヒント: CheckHealthオプションが正常な画像ステータスを返した場合でも、ScanHealthオプションを実行してみる価値がある場合があります。
システムファイルチェッカーでスキャン
Windowsには、と呼ばれる便利な組み込みユーティリティがあります システムファイルチェッカー これにより、ユーザーは破損したWindowsシステムファイルをスキャンして復元できます。 このユーティリティを起動するには、最初に管理者権限でコマンドプロンプトを起動します。
これを行うには、以下の手順に従います。
- を起動します 昇格したコマンドプロンプト。
- コマンドプロンプトが起動したら、次のように入力します
sfc /scannowEnterキーを押します。
SFCツールは、すべてのWindowsシステムファイルをスキャンし、破損または欠落しているファイルを修復します。 検証が完了するまで待ってから、コンピューターを再起動します。
問題のあるアプリケーションを再インストールする
エラーの原因となっているアプリケーションを再インストールして、問題が解決したかどうかを確認できます。 問題のあるアプリケーションを再インストールするには、以下の手順に従ってください。
- 発売 設定 から スタートメニュー
- 選択する [アプリ]タブ
- クリック アプリと機能。
- 問題の原因となっているプログラムを見つけて、 アンインストール。

- 今 インストール 再びプログラム
- プロンプトが表示されたら、コンピュータを再起動します。
.dllファイルを再登録します
エラーメッセージに原因となっているdllファイルの名前が含まれている場合 エントリポイントが見つかりません エラーが発生した場合は、dllファイルを再登録してみてください。
- 高架を開く コマンド・プロンプト
- コマンドプロンプトで、次のように入力します
regsvr32 /u <path\XXX.dll>dllファイルの登録を解除します。 - ここで入力します
regsvr32 <path\XXX.dll>。 これにより、登録を解除したdllファイルが再登録されます。
その点に注意してください
破損したdllファイルをコピーに置き換えることも可能です。 ローカルドライブに作業用コピーがある場合は、おそらくそうすることができます。
もう1つの試みは、インターネットでdllを探すことです。 しかし、私たちは お勧めしません ウイルスやマルウェアの感染にさらされる可能性があるため、この道を進んでいきます。
最新のVisualC++再頒布可能パッケージをインストールします
Visual C ++再配布可能ファイルは、他のプログラムが使用するMicrosoftが提供するソフトウェアパッケージです。 多くのアプリケーションが正しく機能するには、VisualC++の再配布可能なランタイムライブラリパッケージが必要です。 これらのパッケージは、多くの場合、アプリケーションとは独立してインストールされるため、複数のアプリケーションが1回だけインストールするだけでパッケージを利用できます。
Visual C ++再配布可能パッケージにファイルがないか破損していると、コンピューターがスローされる可能性があります エントリポイントが見つかりません エラー。 このような場合は、最新のインストールを試すことができます VisualC+再配布可能 パッケージ。
- マイクロソフトの公式Webサイトにアクセスしてください。 VisualC++再頒布可能パッケージ。
- ライブラリのx86バージョンとx64バージョンの両方をダウンロードします。
- 発売 両方とも インストーラー 指示に従ってください。
- 再起動 あなたのコンピュータ。
他のVisualC++関連の問題の場合の記事もあります。 あなたがそれを読む価値があると思うことを願っています。
コンピュータをスキャンしてマルウェアやウイルスを検出します。
あなたが見ている可能性があります エントリポイントが見つかりません コンピュータがマルウェアまたはウイルスに感染しているため、エラーが発生します。
- 信頼できるコンピュータをスキャンしてみてください アンチウイルス ウイルスのためのプログラム。 最新のウイルス定義を備えたWindowsDefenderは良い選択肢です。
- また、マルウェアのスキャンを実行します。 アドウェアやスパイウェアなどに対する保護を提供する特殊なマルウェアツールを使用することも、優れた代替手段となる可能性があります。
- これらのそれぞれを実行し、提供された指示に従います。
- 再起動 あなたのコンピュータは一度終わった。
複数のウイルス対策プログラムを考えている、またはすでに実行している場合、この記事は間違いなくあなたのために用意されています。 あなたの考えを残しますか?
Windowsを更新する
商業的にリリースされたプロフェッショナルグレードの生産性ソフトウェアは通常安定していますが、特に最新のリリースやパッチでは、ビデオゲームについて同じことは言えません。 最新バージョンのWindowsUpdateがインストールされていないために、プログラムが実行されない場合があります。
- 発売 WindowsUpdate設定 検索バーから。
- 利用可能なアップデートがあるかどうかを確認してください。
- 利用可能なアップデートがある場合は、をクリックします 今すぐインストール。

グラフィックカードドライバを更新する
グラフィックカードドライバは、投げることができるゲームに関しては、別の原因のセットです エントリポイントが見つかりません エラー。
- Nvidiaユーザーは使用できます Geforce Experience ドライバーの最新バージョンに更新します。
- AMDユーザーは使用できます AMDソフトウェア:アドレナリンエクスペリエンス ドライバーを更新します。
そうして、問題が解決したかどうかを確認します。
PCを以前の復元ポイントに復元する
Windowsには、システムの復元と呼ばれる機能があり、ユーザーはコンピューターの状態を以前の時点の状態に戻すことができます。 システムの誤動作から回復するために使用できます。 この機能を使用するには、プログラムが最後に問題なく実行されたのはいつかを知る必要があります。 システムの復元を使用して最後の動作状態を回復するには、以下の手順に従います。
- Windows+Rを押すと起動します 走る タスクウィンドウ。
- タイプ
rstrui.exeEnterキーを押します。
- [次へ]を選択してから、 より多くの復元ポイントを表示する。
- プログラムが正常に機能した日付を選択してから、 次 もう一度。
- システムを再起動します。
よくある質問
GTA5のダイナミックリンクライブラリエラーで見つけられなかったプロシージャエントリポイントスチームコントローラーを修正するにはどうすればよいですか?
これは通常、GTA 5の改造バージョンで発生します。この問題は、Windowsがウイルス感染があると判断し、 Steam_api64.dll ファイル。 これを解決するには、以下の手順に従います。
- 走る Windowsセキュリティ スタートメニューから。
- クリック ウイルスと脅威の保護。
- 選択する 保護履歴 GTA5関連のエントリを探します。
- を押します アクションボタン 右下隅にあります。
- [許可]をクリックして 戻す。
でゲームを起動しようとしたときにプロシージャエントリポイントエラーを修正する方法 蒸気?
ゲームファイルが破損または欠落していると、お気に入りのSteamタイトルが実行されなくなる可能性があります。 この場合は、以下の手順に従ってこの問題を修正してください。
- Steamライブラリで、起動しようとしているゲームを右クリックします。
- クリック プロパティ コンテキストメニューで。
- 切り替える ローカルファイル タブ。
- クリック ゲームファイルの整合性を確認します。

プロシージャのエントリポイントCreateDXGIFactory2が見つからなかったのをどのように修正しますか?
この問題は、dxgi.dllファイルが見つからないか破損しているために発生します。 DXGI を意味する DirectX グラフィックインフラストラクチャ。 DirectXは アプリケーションプログラミングインターフェイス(API) これにより、グラフィックカードが実行しようとしているゲームと通信できるようになります。 たくさんの 現代のゲーム 実行するにはDirectXAPIが必要です。 DirectXのファイルが見つからないか破損している場合、そのファイルを実行することはできません。
Dxgi.dll エラーは、システム内のある種のマルウェア感染が原因である可能性があります。 この場合、セキュリティスキャンを実行します(修正を参照) コンピュータをスキャンしてマルウェアとウイルスを検出します)次に、sfcスキャンを実行します(修正を参照) システムファイルチェッカーでスキャン) その上。
エントリポイントが見つからないというエラーを修正するにはどうすればよいですか。 KERNEL32 DLL ウインドウズ10
Kernel32.dll は、メモリ管理、入出力操作、および割り込みを処理するためにWindowsによって使用される32ビットのダイナミックリンクライブラリファイルです。 kernel32.dllファイルが破損しているか欠落していると、ウィンドウにブルースクリーン(bsod)が表示される可能性があります。これは、関係者にとっては楽しいことではありません。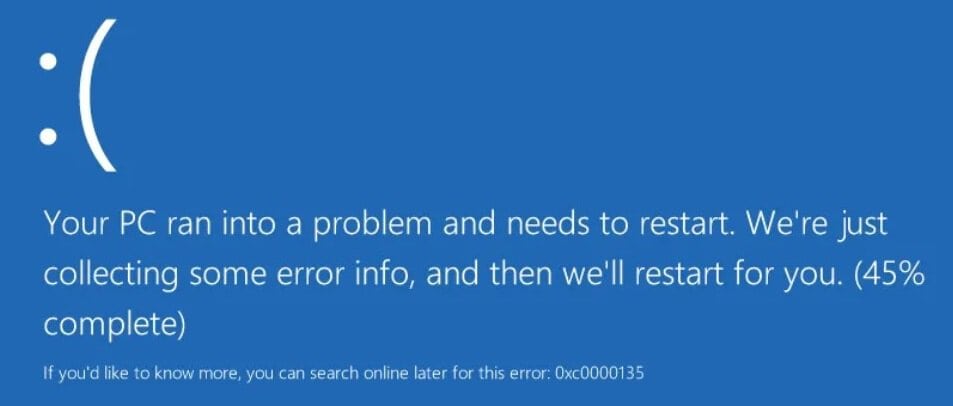
この問題を解決するには、次のいずれかの解決策を試すことができます。
- SFCを実行して破損したファイルを修復します コマンド(上記を参照)
- SFCユーティリティでこの問題が修正されなかった場合は、次のことを試してください。 修理 を使用してWindowsをインストールする Windowsインストールメディア。 これを行う方法については、Windowsを修復する方法に関する記事を確認してください。