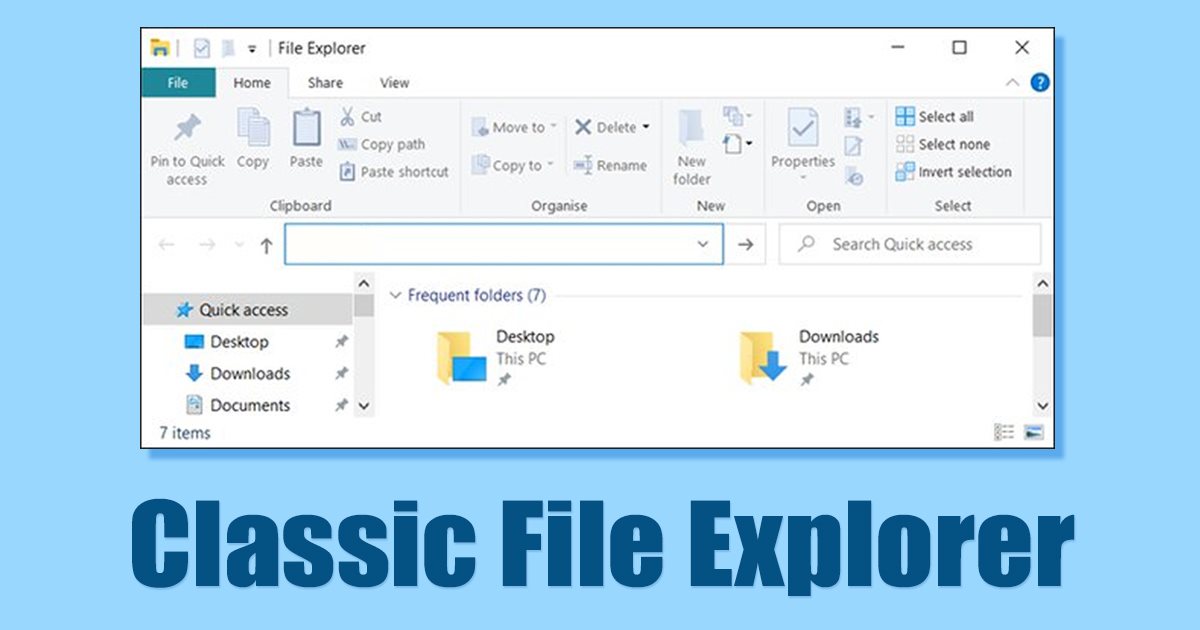
Microsoftが最初にWindows11を導入したとき、その新しいデザインと機能で多くのユーザーに衝撃を与えました。 Microsoftの最新のWindows11は完全に再設計されており、新しいスタートメニュー、新しいファイルエクスプローラーアイコン、および新しいアニメーションが付属しています。
Windows 11に切り替えたばかりの場合は、新しいファイルエクスプローラーが、一般的なタスクのボタンとコマンドで構成されるリボンを見逃していることに気付いたかもしれません。 Windows 10のファイルエクスプローラーには、ファイルやフォルダーのコピーと移動、フォルダーの作成、ファイルの名前変更、フォルダーの圧縮など、最も一般的なタスクへのアクセスを提供するコマンドリボンがあります。
Windows10を使用したことのあるユーザー 古典的なファイルエクスプローラーインターフェイス 何年もの間、新しいものに適応するのは難しいかもしれません。 新しいファイルエクスプローラーが気に入らない場合は、従来のファイルエクスプローラーの外観に戻すオプションがあります。
また読む:Windows11でシャットダウン速度を上げる方法
Windows11でクラシックファイルエクスプローラーを入手する手順
したがって、Windows10クラシックファイルエクスプローラーをWindows11で振り返りたい場合は、正しいページにたどり着きました。 以下に、再有効化に関するステップバイステップガイドを共有しました Windows11のクラシックファイルエクスプローラー。 チェックアウトしましょう。
重要: 以下で共有する手順 最新のWindows11では動作しません。 これは、リリースの最初の数か月以内にリリースされたWindows11の古いビルドでのみ機能します。
1.まず、Windows 11の検索をクリックして、次のように入力します Regedit。 次に、 レジストリエディタ 一致する結果のリストから。
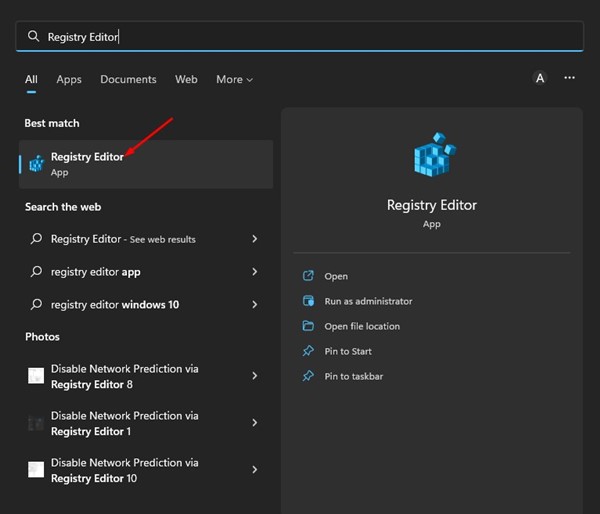
2.次に、レジストリエディタで、次のパスに移動します。
HKEY_LOCAL_MACHINE\SOFTWARE\Microsoft\Windows\CurrentVersion\Shell Extensions
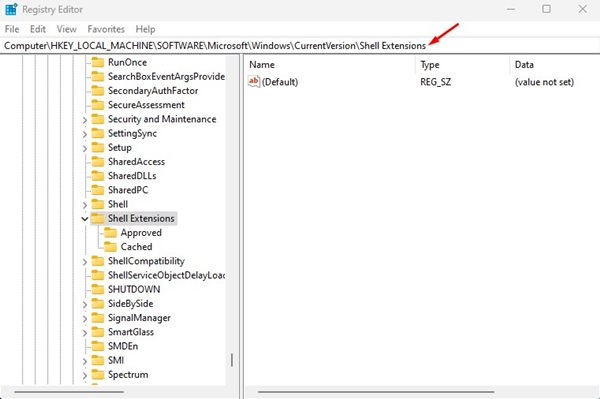
3. Shell Extensionフォルダーを右クリックして、[新規>キー。
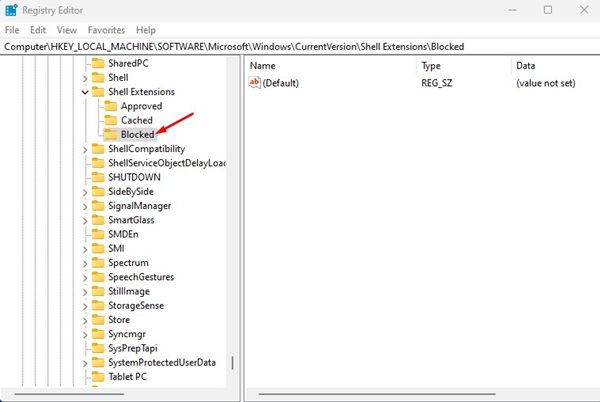
5.完了したら、Blockedキーを右クリックして、[Blocked]を選択します。 新規>文字列値。
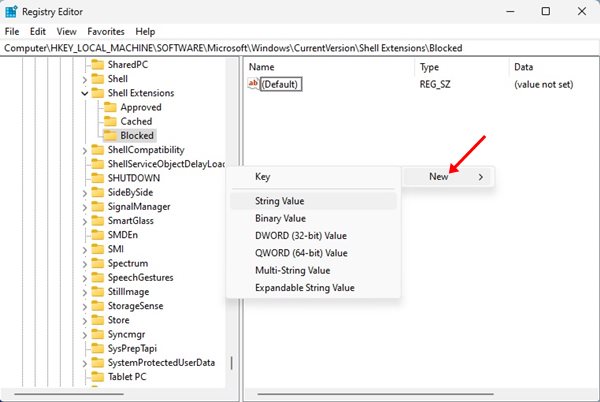
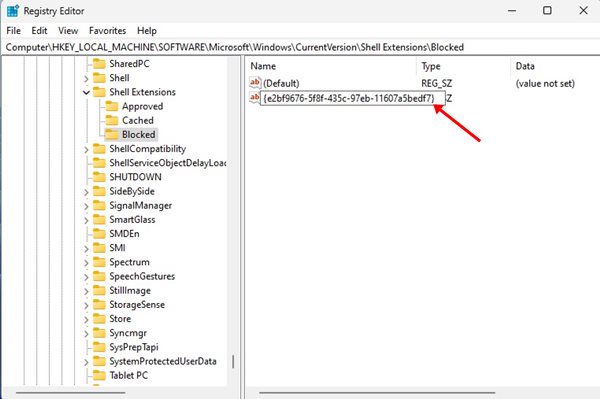
それでおしまい! これにより、Windows11でのWindows10クラシックファイルエクスプローラーの外観が復活します。クラシックファイルエクスプローラーを表示できない場合は、Windows11の新しいビルドまたはDev/ Betaビルドを使用できます。変更を加えたら、必ずコンピューターを再起動してください。
また読む:Windows11でオンライン音声認識を有効/無効にする方法
これで、Windows 11でクラシックファイルエクスプローラーを再度有効にする方法について説明しました。最新のファイルエクスプローラーに切り替える場合は、手順6で作成したキーを削除します。さらにサポートが必要な場合は、コメント。


