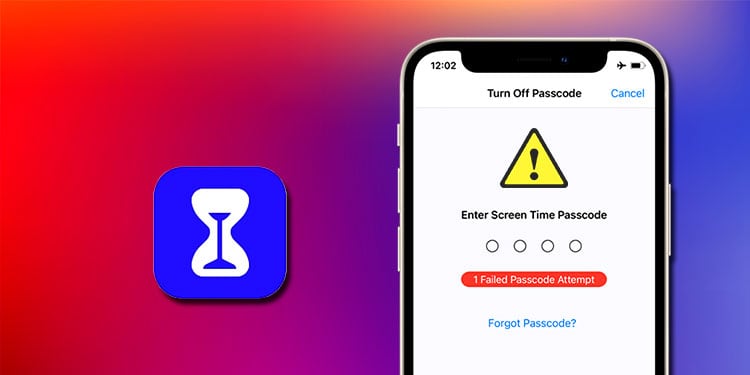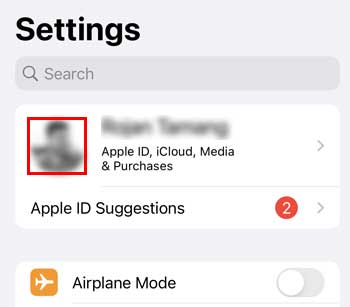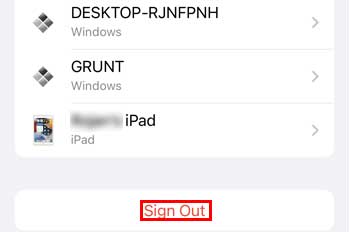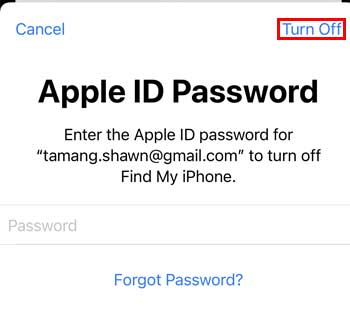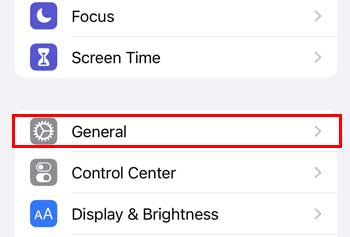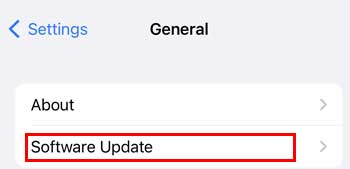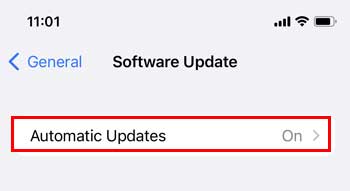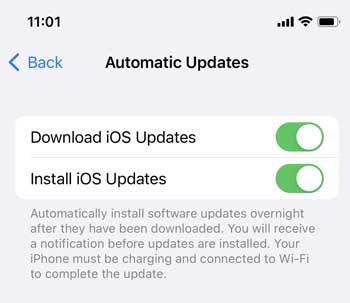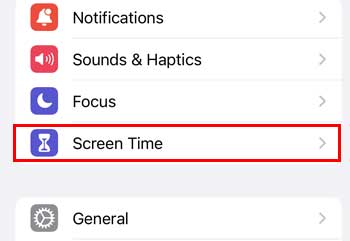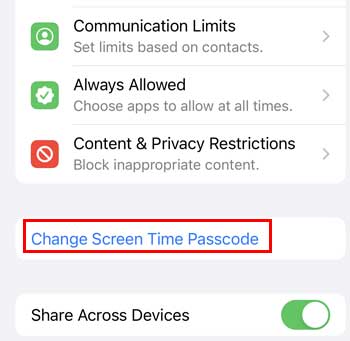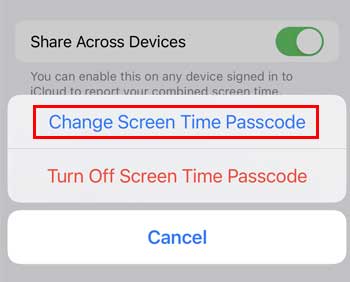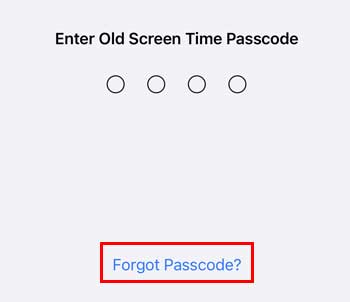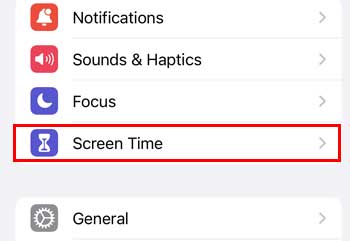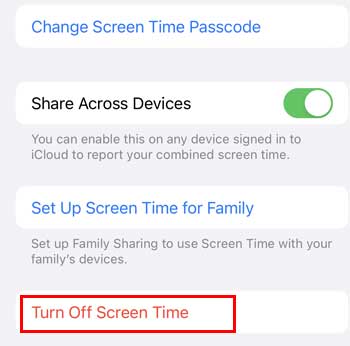「スクリーンタイムパスコード」は、Appleデバイスで時間を制御できる便利なiOS設定です。 これは驚くべき機能であると同時に、パスコードを忘れた場合に最も苛立たしい機能です。
スクリーンタイムの問題が頻繁に発生する場合は、携帯電話のOS(オペレーティングシステム)のバグが原因であるか、間違ったパスコードを急いで入力した可能性があります。 エラーに直面している理由はたくさんあるかもしれませんが、問題を解決するための解決策があります。
それで、これ以上面倒なことはせずに、記事に取り掛かりましょう。
スクリーンタイムパスコードが機能しないのはなぜですか?
スクリーンタイムパスコードエラーは、知識の有無にかかわらず発生する可能性があります。 次のことが問題の理由の1つである可能性があります。
- パスコードの試行が複数回失敗しました。
- 古いiOSバージョン。
- パスワードを変更または忘れました。
- あなたの友人や家族はあなたがそれを知らずにあなたのパスコードを変更しました。
- あなたはデバイスの所有者ではありません。
スクリーンタイムパスコードを機能させる方法
ログインとログアウト、電話の再起動などのソリューションは、デバイスのほとんどの問題に対処するための簡単な手順です。 スクリーンタイムパスコードが機能しない場合に修正を試みることができるいくつかの解決策を次に示します。
サインアウトしてAppleIDにサインインする
Apple IDのサインアウトと再サインアップは、アカウント関連の問題を再開して終了するため、機能します。 ログアウトして再サインアップできます。 多くの人が、このテクニックは自分たちに適していると主張しています。 次の手順を実行して、ショットを与えることができます
- 開ける 設定。
ページ上部にあなたの名前と写真が表示されます。 - 上部にある写真または名前をタップします。

- をタップします サインアウト ページ下部のボタン。

- パスワードを入力し、 消す ボタン。

- タップする サインアウト 右上隅にあります。
このプロセスにより、AppleIDからサインアウトできます。 AppleIDに再度サインインする必要があります。
- タップする ” iPhoneにサインインします。」
- AppleIDとパスワードを入力します。
- タップ 次 右上隅で数秒待ちます。
- あなたの〜を入力してください パスコード。
- 「マージ” オプション。
AppleIDに正常にサインインしました。 次に、スクリーンタイムのパスコードの問題が修正されたかどうかを確認します。
iOSの最新バージョンを更新する
Appleは、バグを修正するためにiOSを更新し続けています。 デバイスを最新のiOSバージョンに更新する方法は次のとおりです。
- 開ける 設定。
- をタップします 全般的 オプション。

- あなたは見ることができます ソフトウェアの更新 オプション。 クリックして。

- タップ 自動的にアップデート。

- 必ず両方をオンにしてください iOSアップデートをダウンロードする と iOSアップデートをインストールする。

パスコードをリセットする
パスコードを忘れた場合は、携帯電話とMacBookのパスコードをリセットできます。 これにより、再度アクセスできるようになる場合があります。
iPhoneとiPadの場合
パスコードを忘れてしまうと困りますよね? パスコードを忘れても、回復できないわけではありません。
パスコードを回復/リセットするためのいくつかの手順は次のとおりです。
- 開ける 設定。
- をタップします 上映時間 オプション。

- クリック スクリーンタイムパスコードの変更 ページの下部にあります。

- 繰り返しますが、 スクリーンタイムパスコードの変更 それが飛び出します。

- タップ パスコードを忘れましたか?

- AppleIDとパスワードを入力します。
- 新しいスクリーンタイムのパスコードを入力します。
- 新しいスクリーンタイムパスコードを再入力して確認します。
このオプションは、13.4未満のファームウェアバージョンでは表示されません。
MacBookの場合
Macbookでそれを行う方法は次のとおりです。
- 左上隅にあるAppleロゴをクリックします。
- 選択する システム環境設定。
- クリックしてください 上映時間。
- 左下隅にある3つのドットオプションをクリックします。
- クリック パスコードを変更する >> パスコードを忘れた
- AppleIDとパスワードを入力します。
- 新しいスクリーンタイムパスコードを入力し、再入力して確認してください。
ノート: MacをMacOSCatalina10.15.4以降に更新する必要があります。
デバイスを再起動します
電話を再起動すると、スクリーンタイムパスコードの問題など、パフォーマンスに関連する問題が修正されます。 Appleデバイスを再起動する方法は次のとおりです。
iPhone SE(第1世代)、5以前のバージョン
- 電話機の上部にある電源ボタンを押します。
- 電源オフスライダーが表示されていることがわかります。
- スライダーを反対側にドラッグします。
これで、デバイスの電源がオフになります。 - Appleのロゴが表示されるまで電源ボタンを押してオンにします。
iPhone SE(第2世代)、6、7、および8
- 電源ボタンを押します。
- 電源オフスライダーを反対側にドラッグし、数秒待ちます。
- Appleのロゴが表示されるまで電源ボタンを押してオンにします。
iPhone X、11、12、13
- 電話機の側面にある電源ボタンと音量小ボタンを押します。
- 電源オフスライダーを反対側にドラッグし、数秒待ちます。
お使いのデバイスはこれを行うとオフになります。 - 電源と音量小ボタンを数秒間押してオンにします。
あなたが見たら Appleのロゴ、デバイスの電源がオンになっています。
マックブック
- 画面の左隅にあるAppleロゴをクリックします。
- を選択 再起動 オプション。
- ダニ ログイン時にWindowsを再度開く。
- クリック 再起動 右下隅にあります。
スクリーンタイムをオフにする方法は?
スクリーンタイム機能が役に立たないと感じた場合は、簡単にオフにすることができます。 次の手順に従うだけです。
- 開ける 設定。
- をタップします 上映時間 オプション。

- あなたは見つけることができます スクリーンタイムをオフにする ページ下部のオプション。

- あなたの〜を入力してください パスコード。
- をタップします スクリーンタイムをオフにする 飛び出すオプション。