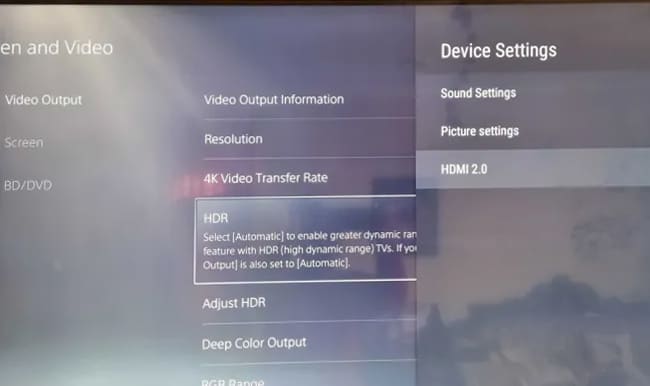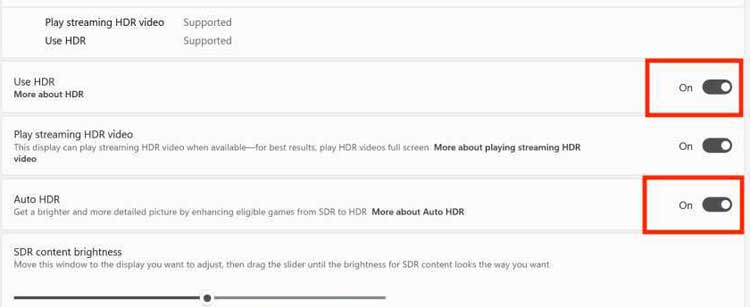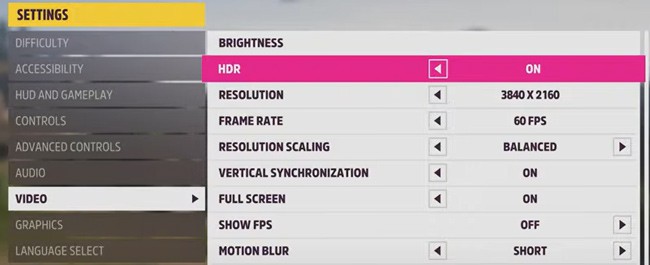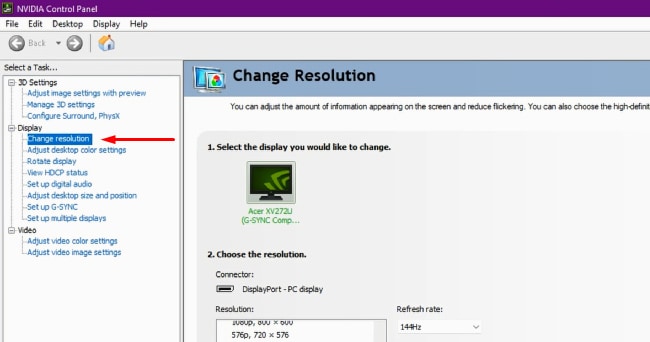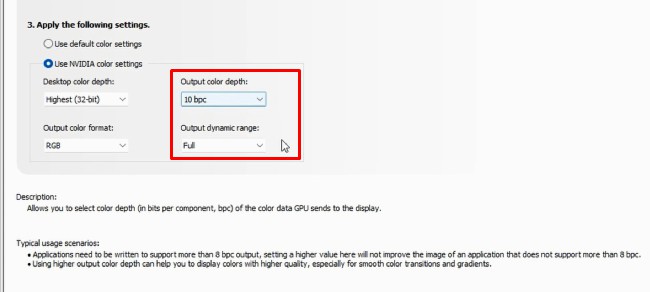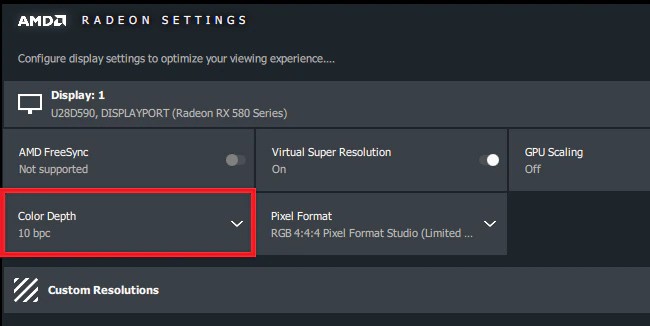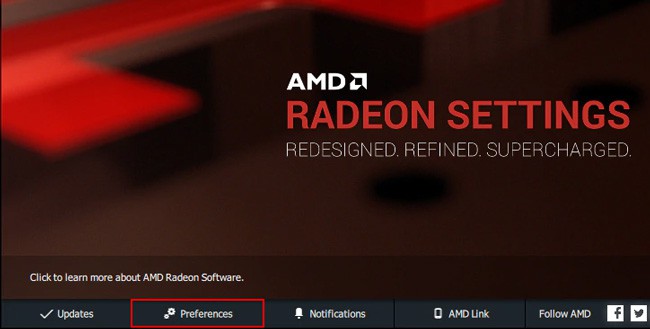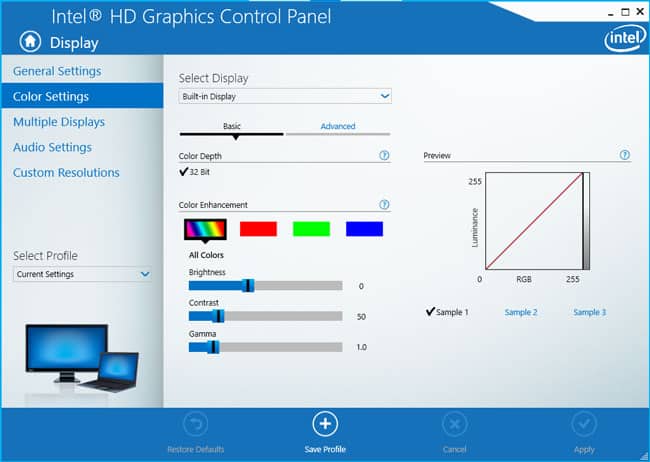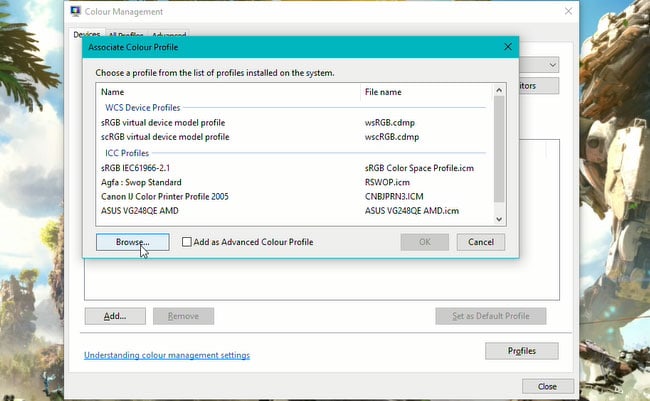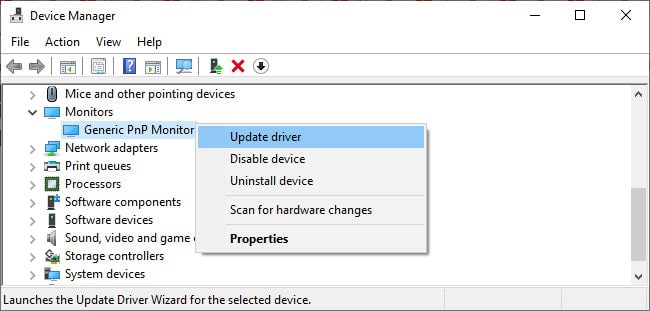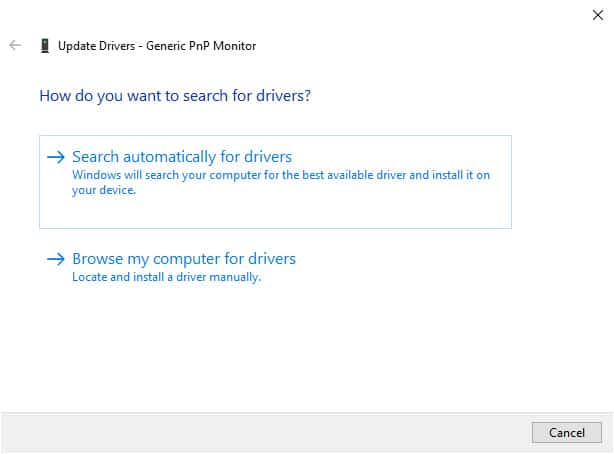HDRは、より多くの詳細と色合いを伝え、物事にリアルなルックアンドフィールを与えることになっています。 しかし、多くのユーザーは代わりに反対の経験をしており、HDRを有効にすると物事が色あせて見えるようになります。
これは設定の誤りが原因で発生することがよくありますが、HDRに関する誤解も多く、誤った期待につながります。
そのため、この記事では、HDRに関するすべての混乱を解消し、WindowsHDRのウォッシュアウトの問題を修正する方法を詳しく説明しました。
HDRの要件と誤解
たくさんあります HDRの表示要件、しかしあなたが気にかけるべき2つの主なものは 優れたHDRモニター と HDRコンテンツ。
ほとんどのコンテンツはSDRです。 これには、Windowsインターフェイスの一部、ほとんどのゲーム、ビデオなどが含まれます。HDRを有効にすると、画面上のすべてのコンテンツが暗く表示されます。 HDRコンテンツはより良いハイライトと詳細を表示し、見栄えを良くしますが、SDRコンテンツは比較すると鈍く見えます。
そのため、たとえばHDRムービーを視聴している場合、ビデオはすばらしいように見えますが、ビデオを閉じるか最小化すると、Windowsの他の部分が色あせて見えるようになります。 または、HDR用に適切に構成されていないゲームでSDRを使用する方がよい理由。
次に、実際のHDR対応モニターの問題があります。 適切なHDRエクスペリエンスを実現するには、DisplayHDR 1000認定(最小1000ニット)のOLEDまたはMini-LEDディスプレイをお勧めします。 現実には、そのようなディスプレイは高価で入手が困難です。
マーケターは、これらの仕様をはるかに下回るモニターやテレビにHDRタグを貼り付けることがよくあります。 そのため、ローエンドディスプレイでHDRコンテンツを再生しようとすると、SDRとほとんど違いがなく、コンテンツがさらに悪く見える場合があります。
HDRが物事を洗い流して見えるのはなぜですか?
述べたように、モニターとコンテンツは、HDRが物事を色あせて見えるようにする理由として考えられます。 これらのシナリオでは、ディスプレイをアップグレードするか、HDRコンテンツを再生するときにHDRのみを使用することができます。
ただし、これらとは別に、この問題のもう1つの一般的な理由は、カラービット深度などの設定の誤りです。 このような場合、ディスプレイをアップグレードするために大金を払うことなく、問題のトラブルシューティングと修正を行うことができます。
Windows HDRウォッシュアウトの問題を修正する方法は?
ほとんどのユーザーは、Windows、モニター、およびアプリ内設定を介してHDRを有効にすることに成功しています。 ただし、カラービット深度の調整やカラープロファイルのインストールなど、他のソリューションも役立つ場合があります。
Windows/モニター/アプリでHDRを有効にする
通常、HDR機能は該当する場合は自動的に有効になります。 ただし、場合によっては、Windowsとモニターの設定で有効になり、プレイしているゲームのアプリ内設定などで無効になります。 このような場合、次の手順でどこでも手動で有効にすることで、問題を簡単に解決できます。
- モニターのボタンを押して、 モニター設定。
- HDR設定を見つけて、それが 有効。

- Win + Iを押して、に移動します システム>ディスプレイ。
- Windows11の場合 オンに切り替えHDRを使用。 さらに、自動HDRを有効にすることもできます。
Windows 10では、をクリックします WindowsHDの色設定 まず、[HDRを使用]を有効にします。
- あなたがここにいる間、それはまた調整する価値があります 明るさスライダー それが少数のユーザーを助けたので、最大に。
- 最後に、 アプリ内設定 また、HDRオプションがそこでも有効になっていることを確認してください。

色ビット深度を変更する
SDRは通常8ビット深度を使用しますが、HDRは10ビット深度を使用します。 10のビット深度は、8ビットと比較して64倍の色を生成することができます。 基本的に、システムが現在8ビットの色深度のみを使用するように構成されている場合は、見逃していることになります。
NVIDIA
NVIDIAGPUの色深度を変更する手順は次のとおりです。
- デスクトップを右クリックして、NVIDIAコントロールパネルを選択します。
- 左ペインの[表示]で、をクリックします 解像度の変更。

- [出力色深度]で、[10 bpc (色あたりのビット数)そして[適用]を押します。 10 bpcオプションが使用できない場合は、最初にフレームレートを変更してから、再試行してください。

- さらに、 ダイナミックレンジをフルに出力 まだそうでない場合。 これにより色が吹き飛ばされてコンテンツが過度に明るくなった場合は、後でいつでも限定に戻すことができます。
AMD
AMDGPUの色深度を変更する手順は次のとおりです。
- 右クリックして起動します AMDRadeon設定。
- 表示タブで、 10bpcまでの色深度。

- さらに、[設定]>[Radeonの追加設定]に移動し、ピクセル形式を次のように変更することも価値があります。 RGB 4:4:4ピクセルフォーマットPC標準(フルRGB)。

- Radeon設定を閉じて、新しい構成をテストします。
色設定を調整する
多くのユーザーは、好みに応じて手動で色設定を構成することに成功しています。 または、ディスプレイの製造元のサイトからカラープロファイルをダウンロードして、それを使用することもできます。 そのための手順は次のとおりです。
- モニターのボタンを押して、 色 または同様の設定。
- それをいじって、満足のいく構成が見つかるかどうかを確認してください。
- 次に、デスクトップを右クリックして、 インテルグラフィックス設定。
- 案内する 表示>色設定 明るさ、コントラスト、色相、彩度、温度、ガンマを好みに合わせて調整します。

- または、カラープロファイルをダウンロードした場合は、[ファイル名を指定して実行]コマンドを使用します
colorcpl。 - ディスプレイを選択してを押します 追加>参照。

- ダウンロードしたICCファイルをインポートします。
- もう一度[追加]を押し、[ICCプロファイル]でインポートしたカラープロファイルを選択して、[OK]を押します。 リストから選択してを押します デフォルトプロファイルとして設定。
- カラーマネジメントユーティリティを閉じて、PCを再起動します。
モニタードライバーの更新
ドライバーの更新は一般的に良い習慣であり、ここでも同じことが当てはまります。 更新されたドライバーは、製造元のサイトからダウンロードして、直接またはデバイスマネージャーを介してインストールできます。 そのための手順は次のとおりです。
- Win + Xを押して、 デバイスマネージャ。
- [モニター]セクションを展開し、ディスプレイを右クリックして、[ドライバーの更新。

- 選択する ドライバーを自動的に検索 まず、画面の指示に従います。
- この方法で更新されない場合は、 コンピューターを参照してドライバーを探す 代わりに、製造元のサイトからダウンロードしたドライバーファイルを使用して手動でインストールしてください。

- さらに、同じ方法でディスプレイドライバを更新することもお勧めします。