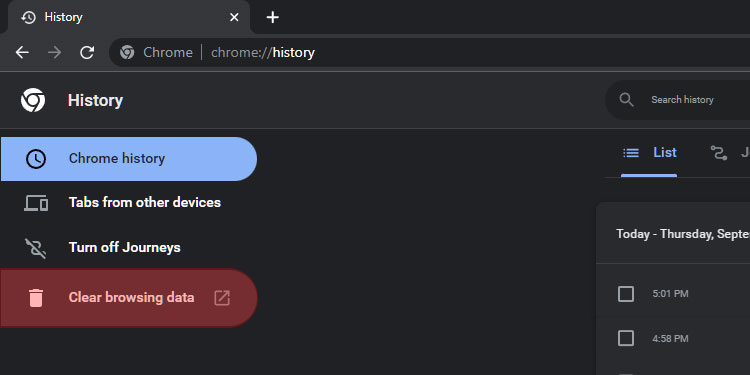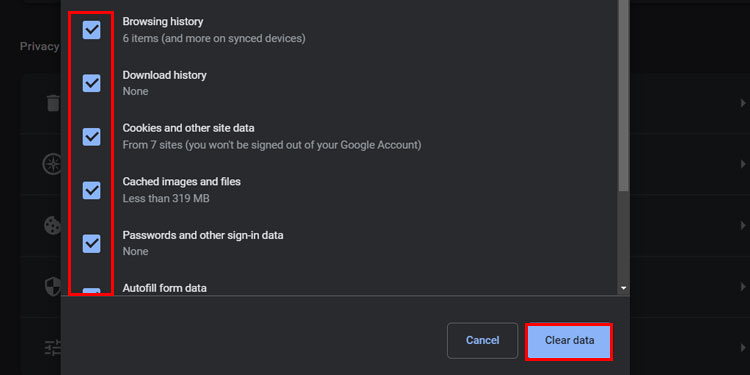多くのユーザーが「このプラグインはサポートされていません」のようなメディア コンテンツにアクセスしているときに、Google Chrome で ビデオ、 オーディオ と カレンダー. 私たちが収集したように、この問題は主に古い Web サイト バージョンの古いプラグインに関係しています。 ただし、この問題の原因となる可能性のあるキャッシュ メモリなど、他の問題があります。
同様の問題に対処している場合は、私たちがお手伝いします。 この記事では、Chrome ブラウザーからこのプラグイン エラーを修正する方法について説明します。
「このプラグインはサポートされていません」というエラーは何ですか?
以前は、Web ページは HTML4 で記述されていました。 ビデオとオーディオを操作し、Web サイトをインタラクティブにするプラグインが必要でした。 現在、Chrome は完全に HTML5 に移行しています。 プラグインから独立しており、複数のプラグインをサポートしていません。
新しいバージョンにアップグレードした後、Chrome は次のようなさまざまなプラグインのサポートを終了しました NPAPI、 アドビフラッシュ、 ActiveX、 シルバーライト、 等々。 ただし、いくつかの古い Web ページは、コンテンツを読み込むためにこれらのプラグインに依存しています。 コンテンツが読み込まれない場合、Google Chrome は「このプラグインはサポートされていません」 アラート。
Google Chrome で「このプラグインはサポートされていません」という問題を修正する方法
問題の性質に応じて、この問題を解決するために試すことができるさまざまな修正があります。 Web サイトが HTML5 であるにも関わらずこの問題が発生する場合、問題はキャッシュと Cookie に関連している可能性があります。
キャッシュと Cookie が問題の原因であるかどうかを確認するには、次の手順に従います。
- Google Chrome を開きます。 右上にある 3 つの点をクリックして選択します。 新しいシークレット ウィンドウ.

- プラグインの問題を示していた Web サイトの URL を入力します。 Web サイトがプラグインを正常にロードする場合、キャッシュと Cookie が問題の原因です。
このような場合、ブラウザのキャッシュと Cookie のクリアを開始できます。
プラグインの問題を解決するために、考えられるすべての修正を見てみましょう。
閲覧履歴データの消去
一部の破損したキャッシュと Cookie は、プラグインを使用するために Web ページを中断します。 したがって、Web サイトはプラグインを必要とするメディア コンテンツを読み込むことができません。 Chrome ブラウザーから閲覧履歴を消去すると、問題の原因となったデータが削除され、プラグイン エラーが解決されます。
- Google Chrome を開きます。 プレス Ctrl + H (ウィンドウズ) また Command + Y (マック) ブラウザの履歴を開きます。
- 左側で、をクリックします 閲覧履歴データの消去.

- ポップアップから、[時間範囲]の横にあるメニューをドロップダウンし、[選択] いつも.

- すべてのアイテムの横にあるボックスを選択します。

- クリック データをクリア.
Google Chrome を更新する
古い Google Chrome では、Web ページがプラグインをロードできない可能性があります。 ブラウザをしばらく更新していない場合、このエラー メッセージが表示される可能性があります。
Google Chrome ブラウザーを更新して、サポートされていないプラグインの問題が解決するかどうかを確認してください。 以下の手順に従って、任意のオペレーティング システムで Google Chrome ブラウザーを更新します。
- Google Chrome を開きます。 右上にある をクリックします。 3 つのドット そして選択 ヘルプ.

- 次に、 Google Chrome について.

- Google Chrome は、利用可能な場合は最新バージョンに更新されます。
拡張機能を追加
古い Web サイトを使用しているときにこのエラーが発生した場合は、Internet Explorer タブ拡張機能を追加できます。 IE Tab 拡張機能は、Internet Explorer (IE) のバージョン IE7 から IE11 を模倣しています。 IE Tab 拡張機能を使用すると、次のような古い Web プラグインにアクセスできます。 ActiveX、 シルバーライト、 と ジャワ. したがって、これらの古いバージョンの Web ページにアクセスできるようになります。
Flash Player Emulator 2022 などの Google Chrome 拡張機能を追加して、Flash Player プラグインを使用して Web ページにアクセスすることもできます。
両方をダウンロードできます。 IE タブ と Flash Player エミュレーター 2022 次の手順に従って、Chrome ウェブストアを使用して Google Chrome の拡張機能を使用します。
- Google Chrome を開き、 Chrome ウェブストア.
- ページの左上に検索バーが表示されます。 検索する IE タブ また Flash Player エミュレーター 2022.

- 開ける IE タブ また Flash Player エミュレーター 2022 拡大。
- クリックしてください Chrome に追加.

- ポップアップが表示されるので、タップします 拡張機能を追加.
IE タブを追加
IE Tab 拡張機能をインストールした場合は、Windows のドキュメント ページが表示されます。 Mac の場合、次の手順で 1 回限りの構成を完了する必要があります。
- クリック Google でサインイン.

- Internet Explorer (IE) の任意のバージョンを選択します。
- クリック 行く 上で IE タブを起動し、URL を入力します セクション。
拡張機能を使用するには、次の手順に従います。
- 画面右上の拡張機能アイコンを選択し、タップします IE タブ.

- Chrome タブ内に古いバージョンの IE ブラウザが表示されるので、インレイ アドレス バーに URL を入力します。 Chrome のアドレス バーを使用していないことを確認してください。

- IE のバージョンを変更するには、 IE バージョン インレイブラウザの左上にあります。
- ドロップダウンから別のバージョンを選択します。
このようにして、古い Web ページにアクセスして、プラグインがサポートされていない問題を解決できます。 それでも Web ページにプラグイン エラーが表示される場合は、別のバージョンの IE を調べてください。
Flash Player エミュレーター 2022 を追加
Adobe Flash Player Emulator 2022 のインストールを選択した場合、この拡張機能の詳細が新しい Chrome タブで開きます。 拡張機能が正常に実行されているかどうかを確認するには、下にスクロールしてタップします クリックして Flash エミュレーターを起動します。
拡張機能を追加すると、以前にプラグイン エラーが表示されたフラッシュ コンテンツにアクセスできます。 再度構成したり、拡張機能をオンにしたりする必要はありません。 Mac と Windows の両方で、この拡張機能をインストールして使用するプロセスは同じです。