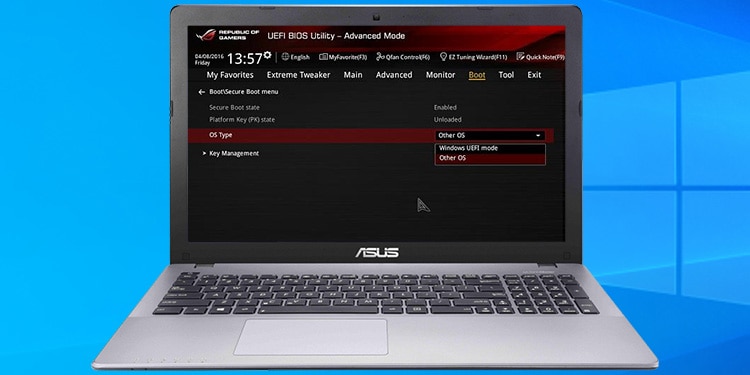Windows 11 または Windows 10 ホスト OS のシステム イメージを作成するのと同様に、システムを事前に決定された状態に復元または回復する必要がある状況で非常に役立ちます。 VMware ワークステーション プレーヤー、簡単にできます スナップショットを撮る — この投稿では、その方法について手順を説明します。

VMware Workstation Player でスナップショットを作成する方法
簡単に言えば、仮想マシンのスナップショットは保存された状態です。 仮想化プログラムは、スナップショットを作成すると、VM の現在の状態とそのすべてのデータを保存します。 これは、次の点で非常に役立ちます。
- マルウェアを分析したり、仮想マシンの実験やテストを実施したりするため。
- VM が誤動作または失敗した場合、以前のスナップショットを簡単に復元できます。
VMware は、仮想マシンの管理をより簡単にする多くの高度な機能を提供します。 仮想マシン (VM) のスナップショットを作成する機能は、Workstation Player を使用するユーザーではなく、Workstation Pro のユーザーが使用できる機能の 1 つです。 Workstation Pro でスナップショットを作成するには、VMware Workstation アプリから仮想マシンを開き、 VM > スナップショット > スナップショットを撮ります. ただし、Workstation Pro のスナップショット機能の制限を克服する、スナップショットを作成する簡単な回避策があります。 だから、もしあなたがしたいのなら VMware Workstation Player でスナップショットを作成するの場合、以下に概説する 2 段階のプロセスに従うことができます。
- すべての VM ファイルのバックアップ
- VMware Workstation Player で別の新しい VM としてバックアップを追加します。
プロセスに含まれる手順を詳しく見てみましょう。
1]すべてのVMファイルをバックアップします

への第一歩 Vmware Workstation Player でスナップショットを作成する フォルダを作成してから、ホスト マシン上のすべての VM ファイルをコピーし、作成したバックアップ フォルダにコピーしたファイルを貼り付ける必要があります。 このタスクを実行するには、次の手順を実行します。
- VM をシャットダウンします。
- VMware Workstation Player を閉じます。
- タスク マネージャーを開きます。
- タスク マネージャーで、VMware のすべてのインスタンスを確認して強制終了します。
- 次に、VM を右クリックして開きます 設定 > ハードディスク すべてのデータがホスト マシンに保存されているパスを見つけます。
- 次に、エクスプローラーを開き、VM ファイルが保存されている場所に移動します。
- その場所で、 を押します。 Ctrl + A を押してすべての項目を選択します。
- プレス Ctrl + C 選択したすべてのアイテムをクリップボードにコピーします。
- ここで、まだ作成していない場合は、新しいフォルダーを作成し、わかりやすい名前を付けます (例: VM_スナップショット)。
- 最後に、新しいフォルダを開き、 を押します Ctrl + V コピーしたすべてのアイテムを貼り付けます。
読んだ: VMware および Hyper-V 仮想マシン用の最高の無料バックアップ ソフトウェア
2]VMware Workstation Player で別の新しい VM としてバックアップを追加します。

VM の同一のコピーを作成するだけのすべての VM ファイルをバックアップして、このプロセスの最初のステップを完了したら、別の新しいファイルとしてバックアップを追加またはロードする必要がある 2 番目の最後のステップに進むことができます。 VMware Workstation Player で VM をスナップショットとして使用します。 このタスクを実行するには、次の手順を実行します。
- VMware Workstation Player の新しいインスタンスを開きます。
- クリック プレーヤー > ファイル > 開ける.
- ここで、VM バックアップの場所に移動します。
- 設定を確認し、VM を VMware Workstation Player に追加します。
完了すると、通常のイメージと同じようにバックアップ VM を実行できるようになり、問題なく起動し、元の VM と同じ状態になるはずです。
読んだ: 仮想マシンとホスト コンピュータ間でファイルを転送する方法
VMware Workstation Player でスナップショットを作成する方法は以上です。
今すぐ読む: Hyper-V で仮想マシンをインポート、エクスポート、または複製する方法
VMware Workstation からスナップショットをエクスポートするにはどうすればよいですか?
VMware Workstation からスナップショットをエクスポートするには、 スナップショット タブでスナップショットを選択し、 行動 そしてクリック ファイルにエクスポート. XVA ファイルを作成するフォルダーを参照して見つけ、ファイル名を入力して、 保存 エクスポートを開始します。
VMware Workstation 15 Player で VM のクローンを作成するにはどうすればよいですか?
Workstation clone VM Wizard を使用して VM のクローンを作成するには、Workstation のインベントリから VM を選択し、 管理 ドロップダウン メニューからオプションを選択します。 次に、 クローン オプション。 Workstation で目的の VM を選択し、 管理 > クローン.